
Innehållsförteckning:
- Författare John Day [email protected].
- Public 2024-01-30 12:37.
- Senast ändrad 2025-01-23 15:10.

Liggande under karantänen försökte jag hitta ett sätt att döda tiden genom att bygga ansiktsigenkänning för husdörren. Jag kallade det Abellcadabra - som är en kombination mellan Abracadabra, en magisk fras med dörrklocka som jag bara tar klockan. LOL
Hur som helst kommer detta system att utföra ansiktsigenkänning med Amazon Rekognition när användaren trycker på dörrklockan. Erkännande kommer att jämföra bilden som tagits med en samling bilder i Amazon S3. Om igenkänningen lyckas öppnas dörren. Om det inte lyckas hörs summern och användaren kan välja att låsa upp med RFID -token. Det finns också en knapp på insidan av huset där husägaren kan låsa upp dörren genom att trycka på den.
Alla igenkänningar och upplåsning som utförs kommer att lagras i Amazon DynamoDB. Jag ska försöka förklara steg för steg att bygga hela systemet. Jag använder det material som jag redan har eftersom det tog lång tid att få något annat så det här är det.
Steg 1: Material och verktyg
Material:
- Raspberry Pi
- Pi -kamera
- RC servo (fungerar som dörrlås)
- Växelknapp 2x
- Summer
- Magnetisk omkopplare
- RC-522 RFID-läsare och tagg
- MF-, MM-, FF -brödtrådar
- Polystrene Ice Box - vilken storlek som helst skulle vara ok eftersom det här blir vår dörr.
- 1,5 tum gångjärn 2x
- 2,5 mm skruv 4x
Verktyg
- Skruvmejsel
- Dubbelsidig tejp
Steg 2: Konfigurera Amazon Web Services

Amazon Web Services är lätt att använda och är gratis tills du når 5000 API -samtal per månad. Du kan registrera dig för AWS -konto här. Du måste registrera dig för ett gratis Amazon Rekognition -konto. Den fria nivån bör vara mer än tillräcklig för detta projekt.
När registreringen har lyckats klickar du på Tjänster> IAM. Härifrån skapar vi en användare som har behörighet att använda av Raspberry Pi.
- Klicka på Användare> Lägg till ny användare
- Ge namnet till användaren som skapats. För åtkomsttyp kryssa i Programmatisk åtkomstruta.
- Klicka på Nästa.
- Klicka på Bifoga befintliga policyer direkt. Kontrollera följande policyer:
- AWSLambdaFullAccess
- AmazonS3FullAccess
- AmazonDynamoDBFullAccess
- AmazonRekognitionFullAccess
- AdministratorAccess
- Klicka på Nästa och Nästa igen eftersom vi inte behöver lägga till tagg.
- Kontrollera om de valda principerna är desamma som anges och klicka på Skapa användare.
Ladda ner CSV -filen som innehåller ID för åtkomstnyckel och hemlig åtkomstnyckel som kommer att användas i kommande steg. Klicka på Stäng.
Steg 3: Konfigurera Amazon S3 och Amazon DynamoDB
Klicka på Tjänster> S3 i AWS -konsolen
S3 fungerar precis som Google Drive där du kan lagra dokument och bilder. För det här projektet kommer vi att behöva två skopor varav en ska lagra en samling bilder som ska användas av Amazon Rekognition (och den andra är att lagra den tagna bilden.
- Klicka på Skapa hink.
- Ange hinknamn och klicka på Nästa och Nästa igen.
- Avmarkera rutan "Blockera all allmän åtkomst".
- Och kryssa i "Jag erkänner att de aktuella inställningarna kan leda till att denna hink och objekten blir offentliga".
- Klicka på Nästa och skapa hink.
- Upprepa steget för den andra skopan.
- klicka på Tjänster> DynamoDB
Amazon DynamoDB kommer att användas i detta projekt för att lagra igenkänning och låsa upp detaljer. informationen som kommer att lagras är länk till bilden som tagits, bildens namn känns igen eller om det inte känns igen sparas namnet som "okänt", datum och tid för igenkänning och status om det är lyckat, inga ansikten matchade, inga ansikten upptäckt, RFID -upplåsning eller olåst inifrån.
- Klicka på Lägg till ny tabell.
- Infoga valfritt namn för tabellen.
- För primärnyckel, sätt in "rid" som primärnyckel.
- Klicka på Skapa.
Steg 4: Konfigurera AWS på Raspberry Pi
Det första steget är att ange dina AWS -referenser. Så här gör du i konsolen på Raspberry Pi:
aws konfigurera
Ange sedan dina AWS IAM-referenser som du har skapat och se till att du anger "us-west-2" som din region (eller den relevanta regionen som du har konfigurerat för AWS Rekognition). Lämna standardutmatningsformatet tomt.
Steg 5: Anslut artiklarna till Raspberry Pi
Så anslutningarna av objekten är som nedan.
- RC Servo - 1, 11, Ground
- Magnetbrytare - 8, jordad
- Summer - 32, mark
- Utanför knapp - 16, mark
- Insideknapp - 18, mark
- SDA -stift på RFID -läsare - 24
- SCK -stift på RFID -läsare - 23
- MOSI -stift på RFID -läsare - 19
- MISO -stift på RFID -läsare - 21
- GND -stift på RFID -läsare - Jord
- RST -stift på RFID -läsare - 22
- 3,3 V -stift på RFID -läsare - 17
Anslut till närmaste mark.
Steg 6: Koder
Du kan hitta all nödvändig kod i mitt Git -arkiv.
För stegen om hur du lägger till ansikten och använder Index Faces.py, vänligen kolla den här videon.
Steg 7: Bygga prototypen


Eftersom jag inte tog någon bild under min byggnad, lämnar jag bara bilden av min färdiga prototyp.
Prototypen är byggd för att skildra en dörr. Utsikten från visar utsikten över dörren från utsidan av huset. Pi -kameran installerades till den genomsnittliga höjden för mänskliga ögonlinjer för att säkerställa att den tagna bilden innehåller ansikte som känns igen. Dörrklockans knapp som aktiverar Pi -kameran för att ta bild placeras under Pi -kameran. RFID -läsare är också placerad på dörren för användaren vid dörren för att låsa upp dörren med RFID -tagg om igenkänningen misslyckades.
Den röda knappen är insideknappen som kommer att användas för att låsa upp dörren från insidan av huset. Raspberry Pi är placerad på insidan av huset så att människor från utsidan inte kan manipulera med det. RC Servo är placerad på dörrens högra sida som dörrlåset. Summer är placerad på insidan av huset för att säkerställa att ljudet av en summer hörs från människor inuti huset när det ringde. Magnetbrytaren är placerad mellan dörren och karmramen.
Steg 8: Testa prototypen

Kör koden på terminalen
sudo python3 filnamn.py
Tryckte bara på den gula knappen på utsidan av huset och det här fotot är taget.
Kontrollera din Amazon DynamoDB för att kontrollera att tabellen uppdateras och S3 -skopor för att se att den tagna bilden lagras.
Steg 9: Avsluta
Om du bestämmer dig för att göra detta projekt själv, låt mig veta i kommentarerna (:
Tack för att du läser.
Rekommenderad:
Custom Door Mat Triggered Door Bell .: 6 steg

Custom Door Mat Triggered Door Bell .: Hej! Jag heter Justin, jag är junior på gymnasiet, och denna instruktionsbok visar dig hur du gör en dörrklocka som utlöses när någon kliver på din dörrmatta och kan vara vilken låt eller låt du vill! Eftersom dörrmattan utlöser dörren
Opencv Face Detection, Training and Recognition: 3 steg

Opencv ansiktsigenkänning, träning och igenkänning: OpenCV är ett datorbaserat bibliotek med öppen källkod som är mycket populärt för att utföra grundläggande bildbehandlingsuppgifter som suddighet, bildblandning, förbättrad bild samt videokvalitet, tröskelvärden etc. Förutom bildbehandling, det bevisar
Smart-door-lock-using-raspberry_pi_and_GSM_modemSim800_RFID: 5 steg

Smart-door-lock-using-raspberry_pi_and_GSM_modemSim800_RFID: I den här självstudien går jag igenom hur jag integrerar EM-18 RFID Reader-modulen med ett Raspberry Pi-kort. Jag visar också hur man integrerar ett ställdon, i detta fall ett relä, för att svara på en korrekt avläsning från RFID -modulen. Detta ställdon kan vara en magnet
Arduino Fingerprint Door Lock: 4 steg

Arduino Fingerprint Door Lock: Hej, och välkommen till detta projekt, det innehåller faktiskt två projekt men de är i stort sett desamma, det är ett dörrlås system baserat på ett Arduino UNO -kort, FPM10A optisk fingeravtryckssensor och en LCD i²c -skärm, men för den andra versionen inkluderar vi
USB -omprogrammerbar IButton Door Lock: 8 steg
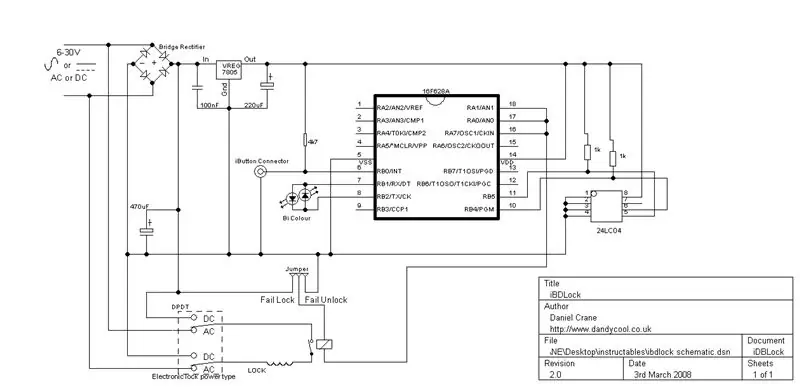
USB -omprogrammerbar IButton Door Lock: iButtons är små knappliknande höljen som kommunicerar med endast 2 trådar. De är otroligt robusta och alla har ett unikt serienummer som är maskinvara inskrivet i enheten och aldrig upprepas. De är billiga (cirka 1 pund / 1,50 euro / $ 2) T
