
Innehållsförteckning:
- Författare John Day [email protected].
- Public 2024-01-30 12:45.
- Senast ändrad 2025-01-23 15:11.


Hej och välkommen till detta projekt, det innehåller faktiskt två projekt men de är i stort sett desamma, det är ett dörrlås system baserat på ett Arduino UNO -kort, FPM10A optisk fingeravtryckssensor och en LCD i²c -skärm, men för den andra versionen vi inkludera en knappsats.
Och glöm inte det låssystem som du är villig att styra, och efter detta kan dina ledningar och koder ändras men oroa dig inte, det skulle vara enkelt
Steg 1: Verktyg


Hårdvaran som behövs för detta projekt är:
- Arduino board, här använder jag en UNO
- Adafruit FPM10A optisk fingeravtryckssensor
- LCD i²c -skärm
- Och för den andra versionen av projektet behöver du en knappsats, här använder jag 4x4
Och glöm inte ditt dörrlås, jag använde den på bilden (10 dollar från kinesisk butik) men jag använde bara låsenheten, och eftersom den har en likströmsmotor som ska svänga åt båda hållen var jag tvungen att använd min L298n dubbla H-bryggmodul, du kan använda en liten IC H-bro om du vill, men det beror på vilket system du använder, du kan ersätta alla med en transistor och ett magnetlås …
Innan du fortsätter, se till att du vet hur du använder alla element som nämns ovan, eftersom det kommer att göra ditt projekt lätt att anpassa och upptäcka eventuella problem:
Arduino uno + 4 × 4 knappsatsmatris + LCD i2c -skärm
Gränssnitt FPM10A (50DY) Fingeravtryckssensor med Arduino
Arduino LCD I2C enkel användning och direktskrivning från seriell bildskärm
Steg för steg om hur du använder L298n dual H-bridge driver med Arduino
Steg 2: Version 1
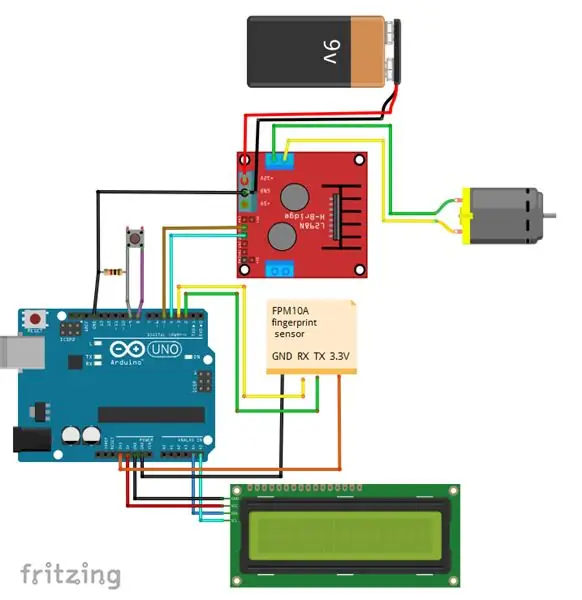
Den första versionen använder: LCD + fingeravtryckssensor + l298n (för att styra systemet) + tryckknapp med ett motstånd (jag använde 1k).
För den första versionen måste du ladda upp "Registrera" -koden först från fingeravtrycksbiblioteket (nedåt nedan) och använda den för att lägga till ett fingeravtryck, ladda upp det och öppna den seriella bildskärmen, skriv sedan in ID och tryck på "Enter" och följ sedan stegen som i fingeravtryckshandledningen. Ladda sedan upp den andra koden och lägg till de namn du vill ha för varje användare, ladda upp koden och här går vi, fingeravtrycksmallarna lagras i modulernas interna flash -enhet. När koden börjar fungera väntar Arduino ständigt på att ett finger ska placeras på sensorn, annars trycker du på knappen för att öppna, om fingret är giltigt (finns i databasen) öppnar det låset och visar ett meddelande och namnet relaterat till fingeravtrycks -ID, om ID: t inte är parat med ett namn kommer det att visa några konstiga saker: D …
Det är i stort sett min ledning, så du kommer inte att bli förvirrad av tryckknappen, faktiskt istället för att få den höga nivån från Arduino 5v -stiftet som kräver att jag lägger till andra ledningar (och det blir mer rörigt) Jag lägger bara stiftet 8 på High och jag läste knapptillståndet från stift 9 som har ett neddragbart motstånd.
Steg 3: Version 2
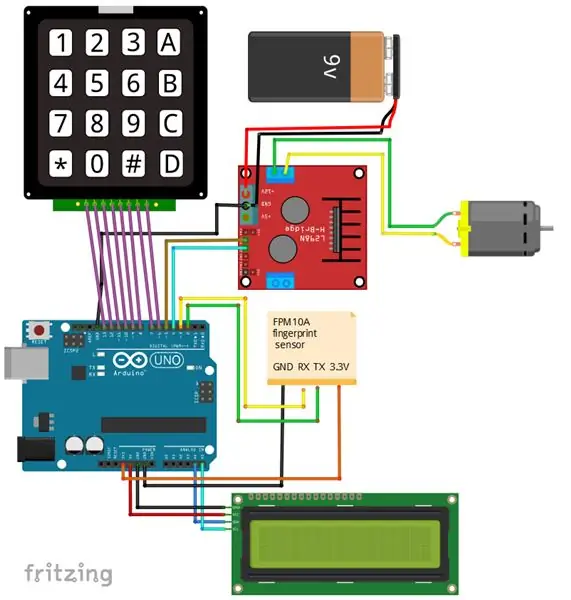
Som du kan se i den första versionen måste du använda en dator (eller vad du än använder för att programmera dig Arduino) för att lägga till nya mallar till modulens flash -enhet, det är därför jag gjorde den här mer inbäddade versionen som bara kräver strömkälla för att arbete, och de nya mallarna läggs nu till via en knappsats (vilket innebar att stanna på insidan eftersom detta projekt endast är baserat på åtkomst med fingeravtryck, du kan kombinera det med mitt andra projekt endast baserat på knappsatsen, du måste göra vissa ändringar men de är enkla).
Knappsatsen är placerad inuti vilket innebär att du kan öppna låset genom att trycka på en knapp här har jag valt 'B' eftersom 'A' är för att lägga till en ny person.
Om du vill lägga till en ny fingermall trycker du på 'A', det ber dig om lösenord som redan finns i koden '1' 2 '3' '4', du kan ändra det där, du anger koden och anger sedan ID -numret som i ett 3 -siffrigt format, exempel “001”, “021” eller “115” kan du ange ID från 1 till 127, efter att du har tryckt på ID: n kommer du att be dig placera fingret, ta bort det och placera det igen … Jobb gjort. Och som den första versionen väntar det på ett giltigt fingeravtryck för att öppna låset.
Detta är ledningarna för den andra versionen, jag tog bort tryckknappen eftersom öppningen inifrån görs nu med "B" -knappen.
Steg 4: Bibliotek och koder
Bibliotek:
-Hämta LCD i2c NewLiquidCrystal -bibliotek
-Hämta knappsatsbibliotek
-Hämta FPM10A optisk fingeravtryckssensor
Koder
- Ladda ner i2c -skanner om du har en annan adress för din LCD -skärm
-Den första koden i version 1 är "Registrera" -koden från fingeravtrycksbiblioteket
Andra koden för version 1: Ladda ner här
Kod för version 2: Ladda ner här
Koden som jag skapade för den första versionen är baserad på "Fingerprint" -exempel från biblioteket bara istället för att visa ID på seriemonitorn (vilket innebär att fingeravtrycksmallen finns i databasen) det utlöser hela öppningssekvensen annars (vilket betyder att modulen inte lyckades hitta matchning i databasen) det visar ett enkelt meddelande på skärmen.
Koden för den andra versionen är baserad på både "Fingerprint" och "Enroll" -exempel, och precis som den första versionen, men den här gången lade jag till "Enrolling" -funktionen och du kan lägga till ID från knappsatsen istället för seriemonitorn.
Rekommenderad:
Abellcadabra (Face Recognition Door Lock System): 9 steg

Abellcadabra (Ansiktsigenkänning Dörrlåssystem): När jag låg kvar under karantänen försökte jag hitta ett sätt att döda tiden genom att bygga ansiktsigenkänning för husdörren. Jag kallade det Abellcadabra - som är en kombination mellan Abracadabra, en magisk fras med dörrklocka som jag bara tar klockan. LOL
Custom Door Mat Triggered Door Bell .: 6 steg

Custom Door Mat Triggered Door Bell .: Hej! Jag heter Justin, jag är junior på gymnasiet, och denna instruktionsbok visar dig hur du gör en dörrklocka som utlöses när någon kliver på din dörrmatta och kan vara vilken låt eller låt du vill! Eftersom dörrmattan utlöser dörren
Smart-door-lock-using-raspberry_pi_and_GSM_modemSim800_RFID: 5 steg

Smart-door-lock-using-raspberry_pi_and_GSM_modemSim800_RFID: I den här självstudien går jag igenom hur jag integrerar EM-18 RFID Reader-modulen med ett Raspberry Pi-kort. Jag visar också hur man integrerar ett ställdon, i detta fall ett relä, för att svara på en korrekt avläsning från RFID -modulen. Detta ställdon kan vara en magnet
Arduino Fingerprint Attendance System W/ Cloud Data Storage: 8 steg

Arduino Fingerprint Attendance System W/ Cloud Data Storage: Du kan läsa detta och andra fantastiska självstudier på ElectroPeaks officiella webbplatsOversiktNu är det så viktigt att lära sig om drift och implementering av IoT -enheter på grund av den ökande användningen av IoT -system. I den här självstudien kommer vi att göra
USB -omprogrammerbar IButton Door Lock: 8 steg
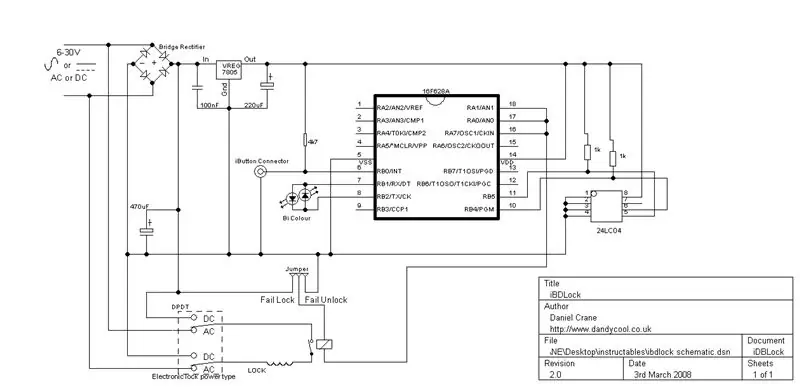
USB -omprogrammerbar IButton Door Lock: iButtons är små knappliknande höljen som kommunicerar med endast 2 trådar. De är otroligt robusta och alla har ett unikt serienummer som är maskinvara inskrivet i enheten och aldrig upprepas. De är billiga (cirka 1 pund / 1,50 euro / $ 2) T
