
Innehållsförteckning:
- Författare John Day [email protected].
- Public 2024-01-30 12:36.
- Senast ändrad 2025-01-23 15:10.

Ibland kan jag engelska mycket bra, ibland inte …
Första sakerna först. Detta är min första instruerbara och engelska är inte mitt modersmål, så snälla, var inte för hård mot mig. Det här handlar inte om hur man bygger ramen, det är enkelt. Det handlar om att installera OSMC på RPi och främst hur man får Hyperion att fungera. Och bilder, jag har gjort många anteckningar om dem. Följ dem så går det bra.
Till att börja med, vad är OSMC, Hyperion, etc.
"OSMC (Open Source Media Center) är en gratis och öppen källkodsspelare baserad på Linux och grundades 2014 som låter dig spela upp media från ditt lokala nätverk, ansluten lagring och Internet. OSMC är det ledande mediecentret när det gäller funktioner set och community och är baserat på Kodi -projektet."
Det är vad deras webb säger. I grund och botten är det en efterträdare av XBMC.
Jag använder Raspberry Pi ver. B för det, som är en liten ARM -baserad dator. Det har inte tillräckligt med kraft för att återge webbplatser, eftersom det inte har någon accelererad grafik. Men det kan återge full HD -filmer på grund av hårdvaruvideoavkodning. Du kan läsa mer här.
Hyperion är en Abilight -klon, liknande Boblight. Den fångar färger på kanten av bilden och projicerar den på väggen bakom tv. Det kan du se på mina bilder.
EDIT 8/2020: Detta instruerbara är för det mesta föråldrat. Nu är allt du behöver göra att aktivera SSH på RPi, ladda ner HyperCon.jar, anslut via HyperCon till RPi och klicka på installera/uppdatera. Fungerar med RPi3, RPi4 har inte testats eftersom det inte finns något OSMC -stöd. De jobbar på det. Inställningarna förblir desamma, allt via HyperCon.
Steg 1: Samla saker - vad behöver du?

Så låt oss köpa några saker:
Raspberry Pi - jag använder modell B och B+, jag har också RasPi 2, men det finns några kända problem, så jag håller mig till de här äldre (och mindre kraftfulla) tills de hittade lösningar på dessa problem
SD -kort - jag rekommenderar 16 GB klass 10. Ju snabbare desto bättre. Systemhastigheten beror på hur snabbt det kan läsa/skriva på det kortet, eftersom RasPi inte har någon egen lagring, operativsystemet och all data finns på det kortet. Här är en lista: https://elinux.org/RPi_SD_cards Jag använder SanDisk- och Kingston -kort.
WS2812b LED -remsa - detta är en LED -remsa med oberoende adresserbara LED -chips. Min har ett chip för varje 16 mm remsa. Detta är en digitalstyrd LED -remsa, ANVÄND INTE analoga, det fungerar inte. Använd denna specifika typ så blir allt enkelt. De liknar mina, leta efter WS2812b:
5V Power Suply-jag hade en extra industriell 5V 20A (typ S-100F-5), jag tror att 5A skulle vara tillräckligt. Det är stabilt och det är vad vi behöver, eftersom vi kommer att använda det som RasPi -ström också.
EDIT: 5A PSU är inte tillräckligt, lysdioder i min installation behöver nästan 18A
Logic Level Converter - vi kan göra en, men de är billiga. Vi behöver 5V logisk signal för att styra LED -remsan, men RasPi har bara 3, 3V utgång på GPIO och vi vill inte skada den.
Och: 300Ohm -motstånd, USB -micro B -hankontakt (min togs ur en kabel jag inte behövde), ledningar, lödverktyg.
Som jag skrev handlar det inte om ramen, men jag kommer att skriva ner några råd, mätningar etc.
Och slutligen, programvara: SD Formater https://www.sdcard.org/downloads/formatter_4/OSMC Installer https://osmc.tv/download/windows/PuTTY https://osmc.tv/download/windows/WinSCP https://winscp.net/eng/download.php HyperCon
Steg 2: Installera OSMC på SD -kort
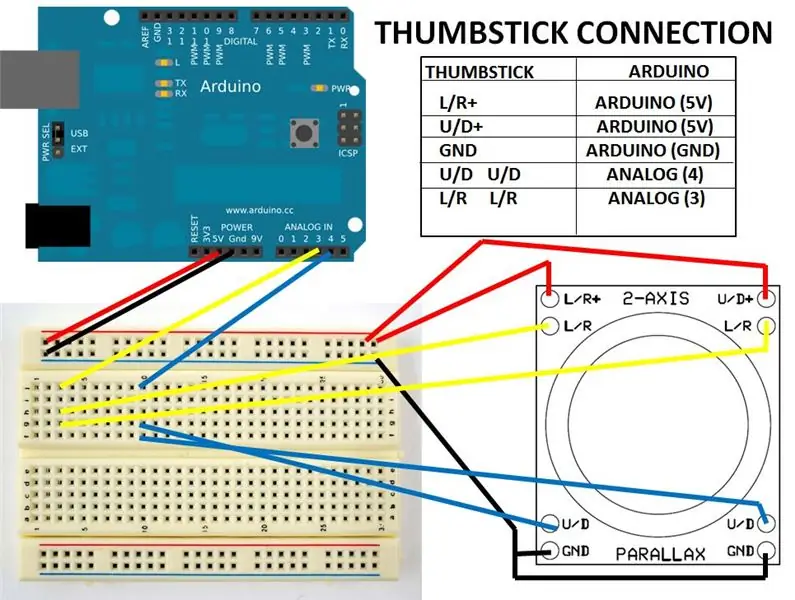
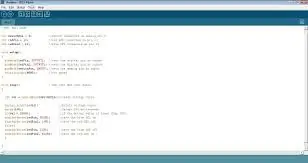
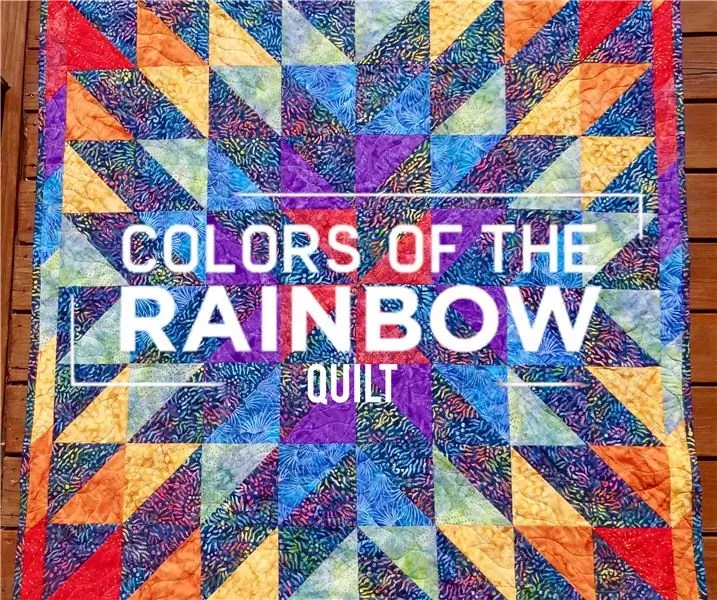
Om du har OSMC installerat kan du hoppa över detta och nästa del. Men ren start är bättre.
Låt oss säkert börja med att forma vårt SD -kort med SD Formater. När du är klar startar du OSMC -installationsprogrammet. Om du läser igenom bilder kan du se varje steg i installationen med anteckningar. Första delen är på PC, när det är gjort, sätt in kortet i RasPi sedan går vi igenom resten av installationen av OSMC. Mer info om bilder.
EDIT 29.11.2015: OSMC-uppdatering 2015.11-1 fungerar inte korrekt med Hyperion. Installera 2015.10-1 istället
EDIT 10.12.2015: Det saknas spidev0.0 2015.11. Kommer att åtgärdas i nästa uppdatering.
EDIT: det fungerar
Steg 3: Installation på RasPi
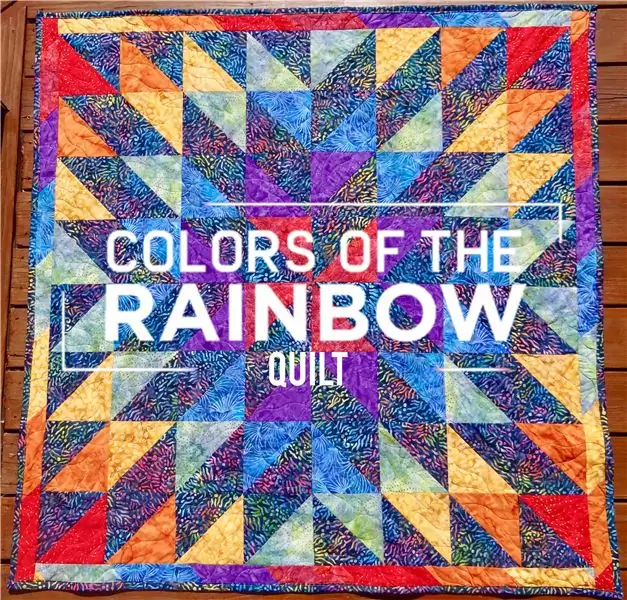

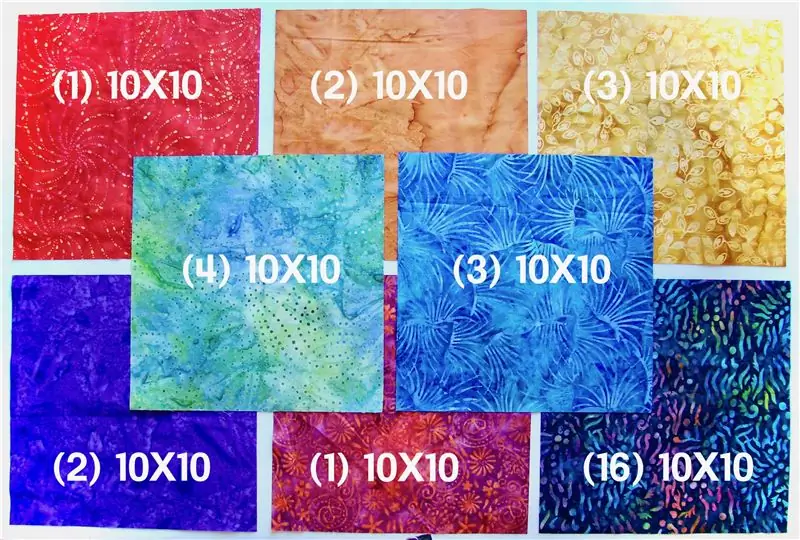
Anslut kortet till RasPi, slå på det och följ stegen. Det är enkelt, du behöver inte den här delen om du kan läsa. Men bara för att vara säker, titta på de bilder jag har lagt till. Du kan styra RasPi med tangentbord och/eller mus, eller med fjärr -TV: n om den stöder Anynet+.
Steg 4: Kabeldragning
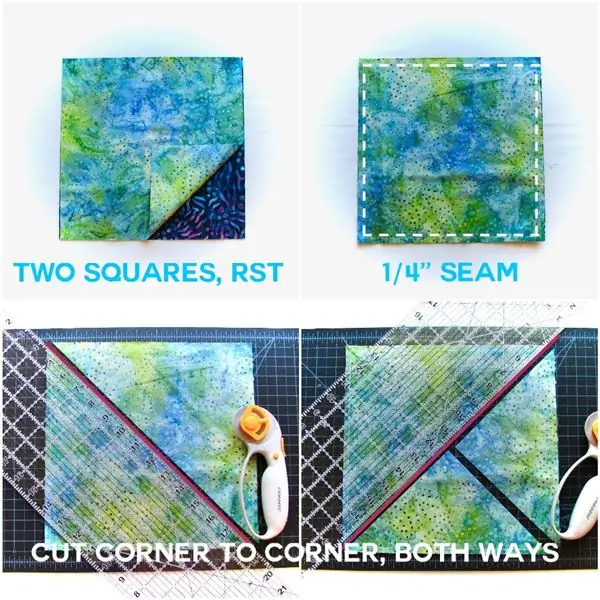

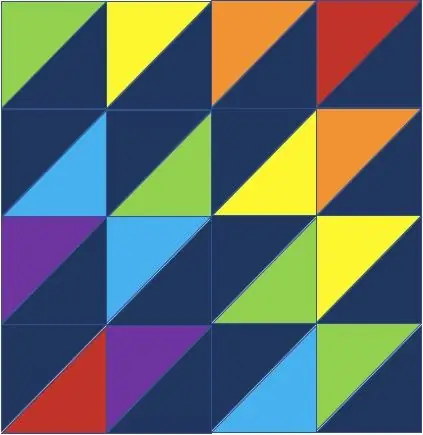
Vi kommer att göra ledningarna efter installationen av OSMC eftersom du kan göra det med telefonladdare eller original RasPi PSU (Power Suply Unit). Men visst, du kan göra ledningar och ram, sedan installationen av OSMC.
VARNING! VAR SÄKER ATT DITT VALDA PSU ÄR STABILT PÅ 5V EXAKT, INTE MER, SÅ SKA DU UNDVIKA SKADA DIN RASPI
Som jag skrev tidigare är min en industriell 5V 20A nätaggregat. Det är på kanten.
Titta på bilderna för kabeldetaljer. Men kom ihåg att hålla trådarna från RasPi till LED -remsa korta. Jag hade dem ca 20 cm och de fick lysdioderna att flimra.
Tips för ramen: Jag beräknade ramen så att den gömmer sig bakom tv: n och lysdioderna böjer sig mot de skärmärkena i hörnen. Hela ramen är gjord av aluminium, skruvas ihop och monteras på skruvgängor för väggmontering.
Steg 5: Dags att installera Hyperion
Vi måste installera PuTTY på Windows. Det är ett sätt att fjärråtkomstterminal på OSMC. Vi behöver veta RasPis IP -adress, namn och lösenord. Du hittar den i OSMC: s systeminformation
EDIT 2019-12-23: HyperCon kan installera Hyperion. Jag har uppgraderat från RPi2 till RPi3, det enda som behövdes var att byta SD -kort från ett till ett annat, ansluta till hypercon och klicka på uppdateringsknappen.
Starta PuTTY. I värdnamnet sätter du IP -adressen och trycker på OPEN. Du kan också spara anslutningen för framtida bruk.
Ange nu dessa kommandon i PuTTYs terminal:
Vi måste uppdatera och uppgradera systemet:
sudo apt-get uppdatering
sudo apt-get uppgradering
Installera nu nödvändiga bibliotek:
sudo apt-get install libqtcore4 libqtgui4 libqt4-nätverk libusb-1.0-0 ca-certifikat
Distribution av Hyperion:
wget -N
sudo sh./install_hyperion.sh
Kör Hyperion redan?
sudo /etc/init.d/hyperion status
Om allt går bra bör du få "kör" -status.
Åtkomsträttigheter till Hyperions konfigurationsmapp måste ändras, så att vi kan ladda upp vår konfigurationsfil till den.
sudo chmod +x/opt/hyperion/config
Det fungerar inte utan korrekt konfigurationsfil, så låt oss lära oss hur du skapar en i nästa steg.
Steg 6: Hyperion Configuration Tool


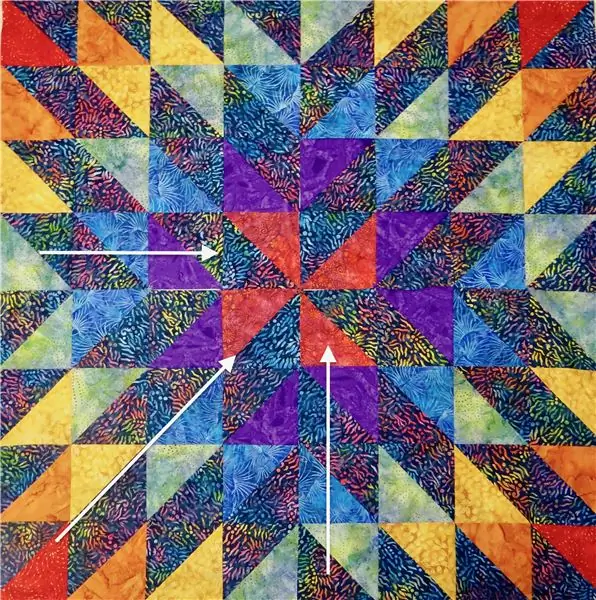
För vår ändamål använder vi HyperCon.jar, inte SSH -versionen. Det reagerar snabbare på ändringar som gjorts och vi behöver inte inställningarna för LED -fjärrkontroll och gripare. Det är något föråldrat, det finns ingen WS2812b -inställning, så vi måste ändra konfigurationsmanualen efter uppladdning till RasPi. Försök också med olika inställningar för ramgripare intervall och utjämning.
Allt neded är noterat på bilder, bara lite information om de två:
Intervall - avgör hur ofta grabber uppdaterar färg som sedan skickas till lysdioder.
Utjämning - jämnar övergången mellan lysdiodernas färger. Jag tycker att den här tiden ska vara kortare än intervallet.
När du är klar trycker du på Skapa -knappen och sparar konfigurationen någonstans där du kan hitta den.
Steg 7: Nästan där
Installera nu WinSCP och öppna den. Skapa ny plats med SFPT -protokoll. Värd kommer att vara RasPis IP -adress, samma som för PuTTY. Samma inloggning och lösenord. Spara anslutningen, så du behöver inte göra detta igen. Anslut och hitta Hyperions config i/opt/hyperion/config/. Ersätt originalet med din hyperion.conf.json -fil. Om det finns ett behörighetsproblem kör du kommandot chmod igen. Öppna den på RasPi i WinSCP och ersätt detta:
"enhet":
med detta för att ändra LED -kontroll från SPI till dirigera GPIO -kontroll:
"enhet":
Det är i början av filen, så du behöver inte söka efter den. Låt oss se om vi gjorde allt rätt. Ange detta kommando till PuTTY, vi måste starta om Hyperion -tjänsten så att han läser in ny konfigurationsfil:
sudo /etc/init.d/hyperion starta om
På PuTTY bör du se hyperions körstatus - OK, och led ska göra vad du har ställt in som bootsequence. I mitt fall rainbowswirl. Om inte, något fel. Antingen kör hyperion inte (statusen var inte OK) eller mer troligt är en dålig konfiguration. Kolla igen.
Steg 8: Bonus
Grattis, du har gjort det
Och som en bonus ladda ner och installera Hyperion Free ap från Google Play, så att du kan styra fjärrkontrollerna från din telefon. Det enda tunna du behöver är RasPis IP -adress, igen.
Jag föreslår att du ställer in statisk IP till RasPi. Jag har låst min mot dess MAC -adress på routern. Varje gång jag ansluter denna specifika RasPi får jag samma IP -adress och jag behöver inte byta ut den i alla dessa appar.
Jag hoppas att jag inte glömde något …
Le FIN och njut av filmer med denna underbara ljusstång.
Rekommenderad:
Så här konfigurerar du en Raspberry Pi och börjar använda den: 4 steg

Så här konfigurerar du en hallon-Pi och börjar använda den: För framtidens läsare är vi i 2020. Året där, om du har turen att vara frisk och inte smittas av Covid-19, du helt plötsligt fick mycket mer fritid än du någonsin trott. Så hur kan jag sysselsätta mig på ett inte för dumt sätt? Åh ja
Så här konfigurerar du Dotnet på Raspberry Pi: 5 steg

Så här konfigurerar du Dotnet på Raspberry Pi: NET Framework på Raspberry Pi - vad är det och, vad mer, VARFÖR? Att köra Microsoft.NET Framework eller även kallas bara Dotnet på Raspberry Pi låter lite konstigt och knepigt vid första anblicken. Men det visar sig ganska smart och rimligt på
Så här konfigurerar du Pi-Hole på en Raspberry Pi, en nätverksbred annonsblockerare !!: 25 steg

Så här konfigurerar du Pi-Hole på en Raspberry Pi, en nätverksbred annonsblockerare !!: För detta projekt behöver du: en Raspberry Pi som kan ansluta till internet Ett Micro SD-kort som kör Raspbian LiteA-tangentbord (för att konfigurera SSH) En sekund Enhet (för åtkomst till webbportalen) Grundläggande kunskaper i UNIX samt gränssnittsnavigering på
Så här konfigurerar du Raspberry Pi utan bildskärm och tangentbord: 7 steg

Så här konfigurerar du Raspberry Pi utan bildskärm och tangentbord: Raspberry Pi är en liten enbräda dator som kör Linux-baserat operativsystem som heter Raspbian. Denna instruktion visar dig hur du konfigurerar Raspberry Pi (vilken modell som helst) utan att använda bildskärm och tangentbord. Jag kommer att använda min Raspberry Pi 3 B+ med Raspbi
Så här konfigurerar du Arduino IDE för att fungera med Tinusaur -korten: 3 steg

Så här konfigurerar du Arduino IDE för att fungera med Tinusaur -korten: Detta är en kort guide för hur du konfigurerar Arduino IDE för att fungera med Tinusaur -korten. . Den enda skillnaden är att den kommer att visas på listan över styrelser som Tinusau
