
Innehållsförteckning:
- Författare John Day [email protected].
- Public 2024-01-30 12:38.
- Senast ändrad 2025-01-23 15:10.
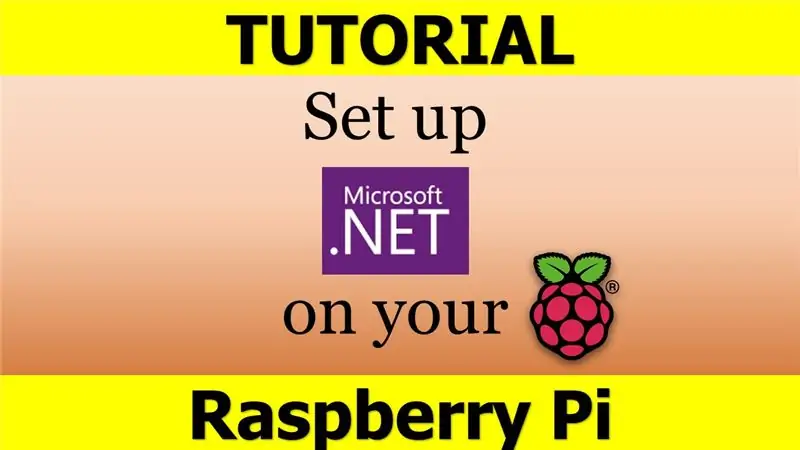
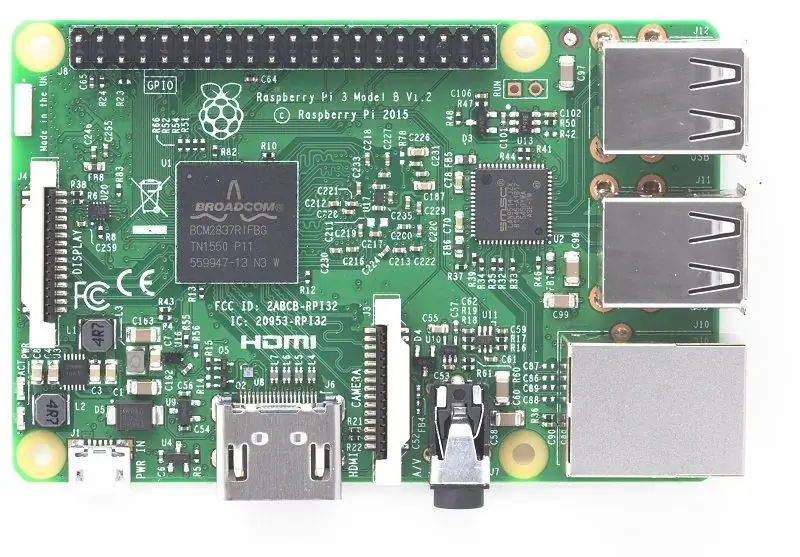
NET Framework på Raspberry Pi - vad är det och vad mer, VARFÖR? Att köra Microsoft. NET Framework eller även kallas bara Dotnet på Raspberry Pi låter lite konstigt och knepigt vid första anblicken. Men det visar sig ganska smart och rimligt vid den andra, närmare titt.
Först och främst, om du är nybörjare, låt oss klargöra de två stora frågorna: Vad är Raspberry Pi och vad är Microsoft. NET Framework.
RASPBERRY PI
Raspberry Pi är en låg energiförbrukande enhet, som ser ut som ett vanligt PC -moderkort men mycket (jag menar MYCKET) mindre. Den använder olika typer av processorer som de andra våra datorer och bärbara datorer gör. Den som finns i våra vardagliga datorenheter kallas "x86" medan RPi -enheter har "ARM" -enheter. Nästan alla RPi-ägare använder programvara med öppen källkod. Till exempel Debian från Raspbian operativsystem, Chromium webbläsare, etc. Många applikationer finns på en plats på webben som heter Repository och stöds av Raspberry Pi -stiftelsen.
Främst alla avancerade operationer inom Raspbian -systemet utförs med en app som kallas kommandorad, som jag också är avsedd att använda i min handledning.
Om du inte har köpt en RPi -enhet för ditt projekt är det bästa och snabbaste sättet nu att göra en beställning på Amazon. När det gäller projektet kommer alla typer eller RPi -enheter att fungera bra, så du kan välja vilken modell som helst, beroende på din budget.
MICROSOFT. NET -RAM
Dotnet Framework av Microsoft är en programvara som bara körs på Windows OS. Det ger ett stort och utarbetat bibliotek med klasser (det är därför det också kallas ett "Framework Class Library" eller FCL i korthet). I ett nötskal gör det det möjligt för en mjukvaruutvecklare att använda kod skriven på andra kodningsspråk. Det är en virtuell app -maskin som tillhandahåller tjänster som säkerhet, minneshantering och undantagshantering.
VARFÖR ANVÄNDA DET PÅ ARMENheter
Det är rätt fråga även om svaret är mycket enkelt. Om du är en utvecklare och använder en ARM-enhet för någon form av ett Raspberry Pi-projekt (antingen IoT, eller AI eller till och med Robotics) kommer du definitivt att behöva uppfylla några "kodningsproblem" på den hårdvaran. Denna funktion som installeras på Raspberry Pi ger en utvecklare mycket mer frihet och flexibilitet i att göra sitt jobb och undviker att växla mellan olika programmeringsspråk. Och om du inte arbetar med något speciellt projekt på Raspberry Pi kan du helt enkelt använda det som en fungerande maskin för kodning på detta tvärspråkiga ramverk som är mycket bekvämt och energikrävande. Faktum är att den mest avancerade hallon Pi -modellen förbrukar 40 gånger mindre energi än en vanlig dator (fyrtio gånger - detta är inte ett misstag)
Steg 1: Installera emulator
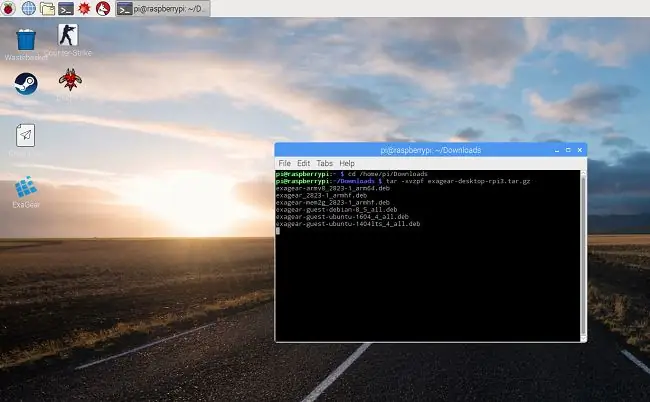
Så, som du redan har förstått alla fördelar och nackdelar med att använda. NET Framework på Raspberry Pi., Låt oss komma till dess installation. Som vanligt behöver du en emulator för det. Och igen, i min personliga handledning kommer jag att använda ExaGear Desktop, vilket enligt mig är ett ganska bra val. Om du inte gillar det eller redan använder en annan emulator, eller vill leta efter något alternativ, är du fri att göra det. Observera att installationsprocessen förblir nästan densamma med en annan typ av emulator.
1. Tja, steg på: Ladda ner din emulator för hallon Pi. Det bör komma in i nedladdningsmappen i ditt RPi -filsystem. Så gå in i den här mappen och packa upp emulatorn: cd home/pi/Downloadstar -xvzpf exagear-desktop-rpi3.tar.gz
2. Använd sedan kommandot thos för att installera emuleringsprogramvaran: sudo./install-exagear.sh
Steg 2: Starta X86 som gästsystem
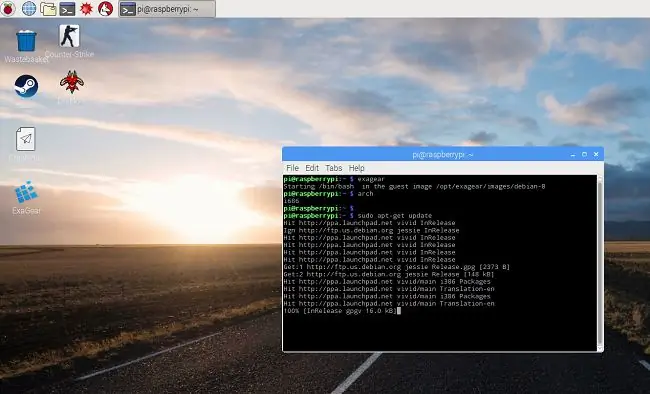
3. Starta gäst x86 -systemet med kommandot: exagear
4. Kontrollera x86 systemarbete: arch
5. Ser du detta? i686
Allt är bra gå vidare till nästa steg!;)
Steg 3: Ladda ner och ställ in vin
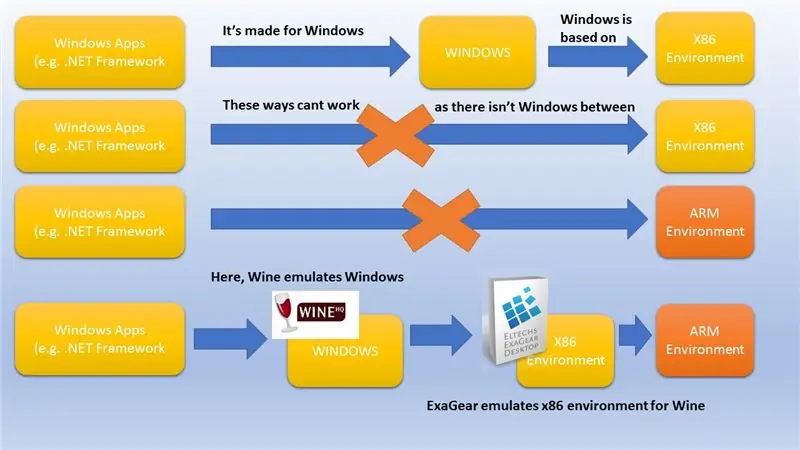
Som jag redan har berättat i mina tidigare instruktioner har Raspbian sin egen exklusiva ARM -arbetsmiljö. Så det är omöjligt att köra något på det som skapats för x86 -miljö. Dessutom kräver x86 -miljön i sig en extra hjälp för att köra appar, gjorda för Windows. Så för att du ska förstå hela kedjan, se schemat, jag har speciellt gjort för att illustrera processen
6. Du bör installera Wine inuti gäst x86-systemets usine-kommandorad: sudo apt-get install wine
Om du använder ExaGear precis som jag måste du se till att den har en speciell version: vin -version
Du bör se detta på din skärm: "wine-1.8.1-eltechs" (siffrorna kan variera)
Steg 4: Installera. NET Framework. Del 1: Winetricks
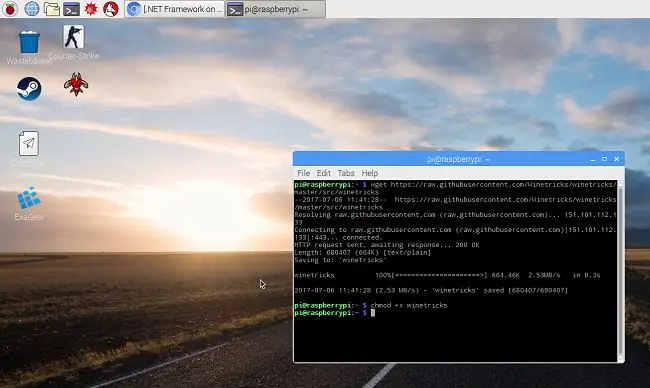
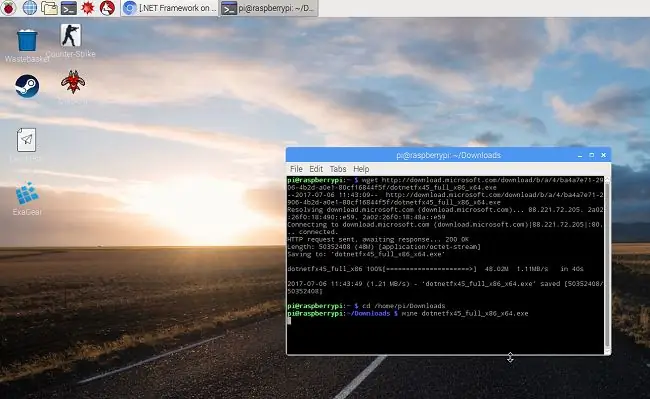
Innan du installerar. Net Framework måste du ladda ner och installera några ytterligare paket som heter "Winetricks":
sudo apt-get install cabextractwget https://raw.githubusercontent.com/Winetricks/winetricks/master/src/winetricks chmod +x winetricks
Om du använder Ubuntu gör du följande:./winetricks dotnet40
Vi behöver detta för att noggrant installera. NET Framevwork version 2.0, 3.0 och 4.0 efter varandra. Det fungerar bara på det här sättet. Så fort du är klar med det, gå vidare till nästa steg
Steg 5: Installera. NET Framework. Del 2: Version 4.5
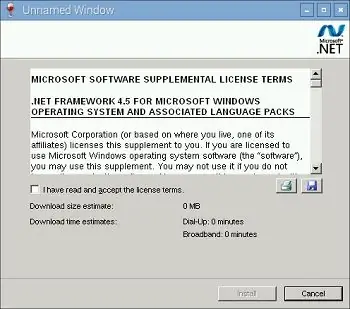
Nu måste du ladda ner och installera. NET Framework 4.5 under Wine: wget download.microsoft.com/download/b/a/4/ba4a7e71-2906-4b2d-a0e1-80cf16844f5f/dotnetfx45_full_x86_x64.exe
vin dotnetfx45_full_x86_x64.exe
Då bör du se fönstret för installationshanteraren. Följ bara anvisningarna och slutför installationen. Det är allt!
Viktig UPDATE! Det verkar som att ExaGear inte längre används. Om du inte har köpt ExaGear -licensen än så tror jag att du hellre skulle använda QEMU (https://www.qemu.org/). Den allmänna principen kommer att vara densamma.
Rekommenderad:
Så här konfigurerar du en Raspberry Pi och börjar använda den: 4 steg

Så här konfigurerar du en hallon-Pi och börjar använda den: För framtidens läsare är vi i 2020. Året där, om du har turen att vara frisk och inte smittas av Covid-19, du helt plötsligt fick mycket mer fritid än du någonsin trott. Så hur kan jag sysselsätta mig på ett inte för dumt sätt? Åh ja
Så här konfigurerar du OSMC med Hyperion på Raspberry Pi med WS2812b Led Strip: 8 steg

Så här ställer du in OSMC med Hyperion på Raspberry Pi med WS2812b Led Strip: Ibland kan jag mycket bra engelska, ibland nej … Första sakerna först. Detta är min första instruerbara och engelska är inte mitt modersmål, så snälla, var inte för hård mot mig. Det här handlar inte om hur man bygger ramen, det är enkelt. Det handlar om installation
Så här konfigurerar du din iPhone: 9 steg

Så här konfigurerar du din iPhone: Så här ställer du in din nya iPhone på det enklaste sättet
Så här konfigurerar du Pi-Hole på en Raspberry Pi, en nätverksbred annonsblockerare !!: 25 steg

Så här konfigurerar du Pi-Hole på en Raspberry Pi, en nätverksbred annonsblockerare !!: För detta projekt behöver du: en Raspberry Pi som kan ansluta till internet Ett Micro SD-kort som kör Raspbian LiteA-tangentbord (för att konfigurera SSH) En sekund Enhet (för åtkomst till webbportalen) Grundläggande kunskaper i UNIX samt gränssnittsnavigering på
Så här konfigurerar du Raspberry Pi utan bildskärm och tangentbord: 7 steg

Så här konfigurerar du Raspberry Pi utan bildskärm och tangentbord: Raspberry Pi är en liten enbräda dator som kör Linux-baserat operativsystem som heter Raspbian. Denna instruktion visar dig hur du konfigurerar Raspberry Pi (vilken modell som helst) utan att använda bildskärm och tangentbord. Jag kommer att använda min Raspberry Pi 3 B+ med Raspbi
