
Innehållsförteckning:
- Författare John Day [email protected].
- Public 2024-01-30 12:39.
- Senast ändrad 2025-01-23 15:10.
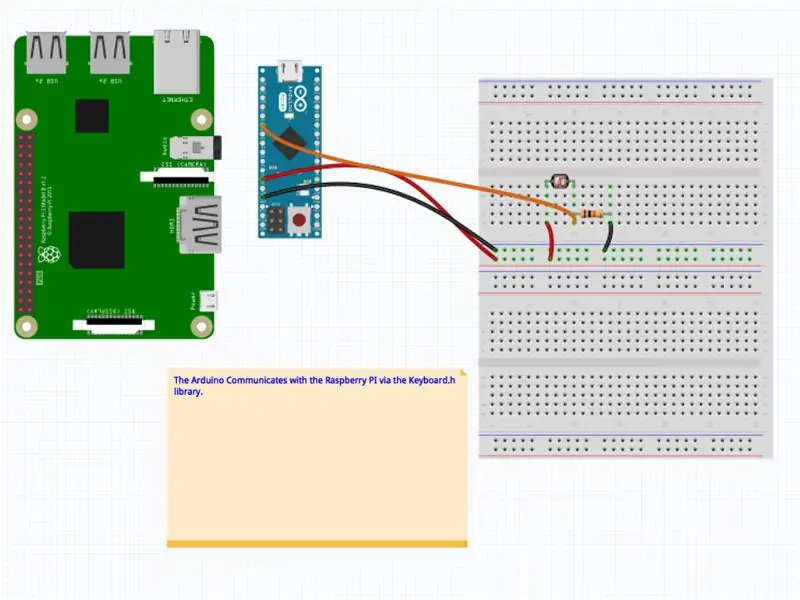

Det finns uppskattningsvis 770 miljoner övervakningskameror runt om i världen. Några av dem har fortfarande sitt standardlösenord, vilket gör dem lättillgängliga för alla som har en internetanslutning.
Det här virtuella kikhålet är en enhet för att titta på några av de oskyddade kamerorna. Varje gång titthålet öppnas visas en annan kamera.
Tillbehör
- 1 Arduino Micro
- 1 fotomotstånd
- 1 Raspberry Pi 3 Modell B
- 1 Raspberry Pi -skärm
- 1 Trälåda
- 1 dörrögla
- Borra
- Skruvmejsel
Steg 1: Raspberry Pi och Arduino Setup

Det virtuella kikhålet består av 2 distinkta delar: en Raspberry Pi (med en liten skärm) och en Arduino Micro. Raspberry Pi är ansluten till internet och visar en webbplats som visar ett slumpmässigt kameraflöde. Det finns en ljussensor inuti titthålet för att upptäcka om den är öppen eller stängd. När kikhålet stängs skickas en signal till Raspberry Pi (via Arduino Micro) och webbplatsen växlar till ett annat kameraflöde. Kameradata som jag använde för detta projekt skrapades från Insecam, en webbplats som registrerar över 73 000 osäkra kameror.
Webbplatsen att visa
För mitt virtuella titthål har jag byggt en webbplats med data jag samlat in från insecam. Du kan mycket väl bygga din egen webbplats, men detta är utanför ramen för denna oförstörbara. Om du inte känner för att bygga din egen webbplats kan du använda den här länken (den ändrar webbkamera varje gång mellanslagstangenten trycks, vi kommer senare att aktivera den nyckeln från arduinoen) eller se källkoden.
Konfigurera Raspberry pi
- Se till att din Raspberry Pi fungerar och konfigureras (se den här guiden om du är ny på hallon pi)
- Haka LCD -skärmen till Raspberry Pi
- Låt hallon pi öppna en webbsida vid start
Konfigurera Arduino
Observera: för att göra detta projekt måste ditt Arduino -kort stödja tangentbordsbiblioteket Som nämnts på bibliotekets sida:
Modeller som stöds är 32u4- och SAMD -baserade kort (Leonardo, Esplora, Zero, Due och MKR Family)
- Anslut din ljussensor till Arduino
- Ladda upp koden på Arduino. Koden kör först kalibrering i 5 sekunder (under vilken min- och maxvärdet för fotosensorn kommer att registreras) och skickar sedan en "mellanslag" -signalsignal när ljusvärdet är under gränsvärdet (vilket betyder att kikhålet är stängt).
föregående Millis = 0
// eftersom ljuset alltid varierar, kommer vi att kalibrera foton eller vid varje start. lång kalibreringstid = 5000; lång startMillis = 0; // maxvärdet för en analog sensor är 1024 int sensorMin = 1024; int sensorMax = 0; int genomsnitt = 0; int tröskel = 5; bool lastState = true; bool isClosed = true; void setup () {Serial.begin (9600); // öppna serieporten Keyboard.begin (); // starta tangentbordets bibliotek startMillis = millis (); // starta räknaren} void loop () {// stabilisera avläsningen under de första 5 sekunderna // upptäck sedan en variation i stabiliseringen. osignerad lång strömMillis = millis (); // ställ in millis som aktuell tid int sensorValue = analogRead (A0); // läs av sensorn om (currentMillis-startMillis <kalibreringstid) {// så länge vi befinner oss i kalibreringstiden // under denna kalibreringstid, öppna och stäng titthålet för att kalibrera den. int elapsedtime = currentMillis - startMillis; Serial.println (förfluten tid); Serial.println (sensorMin); Serial.println (sensorMax); if (sensorValue sensorMax) {sensorMax = sensorValue; genomsnitt = (sensorMin + sensorMax)/2; } fördröjning (100); // fördröjning} annat {// om kalibreringen görs om (sensorValue> genomsnitt + tröskel) {// upptäcker om titthålet är öppet eller stängt isClosed = false; if (lastState! = isClosed) {}} else {isClosed = true; if (lastState! = isClosed) {Keyboard.print (""); // skicka en nyckelsignal om titthålet är öppet}} lastState = isClosed; fördröjning (100); }}
Steg 2: Konfigurera rutan




- Borra ett hål i dörrögat för att passa fotosensorn (detta kommer att upptäcka om ditt kikhål öppnas eller stängs och utlöser sedan byte av webbkamera).
- Borra ett hål i lådan så att du får plats med dörröglan
- Fäst hallonpi med skärmen framför dörrögat (jag använde kardborre)
-
Koppla arduino:
- Anslut fotosensorn till arduinoen
- Sätt en USB -kabel mellan Rpi och Arduino. Arduino kommer att fungera som ett tangentbord och skicka nyckelsignaler till hallon pi.
Steg 3: Starta det virtuella kikhålet


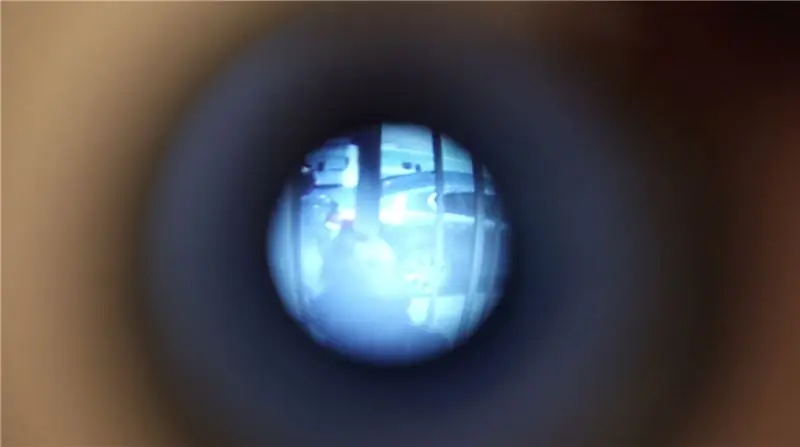
När du har lagt allt i rutan är du nu redo att köra ditt virtuella titthål.
- Placera det virtuella kikhålet på en vägg
- Anslut Rapsberry pi till strömmen
- Du har nu fem sekunder på dig att kalibrera fotosensorn i dörrögat genom att öppna och stänga den flera gånger.
Det virtuella kikhålet ska nu fungera!
Njut av!
Steg 4:


Tvåa i Raspberry Pi Contest 2020
Rekommenderad:
Music Assembler: Integrerat virtuellt musikinstrument med blocktypad beröringssensor: 4 steg

Music Assembler: Integrated Virtual Musical Instrument With Block-Typed Touch Sensor: Det finns många människor som vill lära sig spela musikinstrument. Tyvärr startar några av dem inte på grund av högt pris på instrument. Baserat på det bestämde vi oss för att göra ett integrerat virtuellt musikinstrumentsystem för att minska budgeten för att börja
Skapa ett virtuellt wifi -nätverk med kommandotolken i Windows 10: 10 steg

Skapa ett virtuellt wifi -nätverk med hjälp av kommandotolken i Windows 10: Jag kommer att demonstrera hur man skapar ett virtuellt wifi -nätverk på Windows 10 -datorer. Jag kommer att visa flera steg om hur du gör och förklara om din dator stöder funktionen eller inte
Återvunnet digital fotoram med virtuellt stöd: 7 steg (med bilder)

Återvunnen digital fotoram med virtuell assistent: Hej alla! Denna instruerbara föddes från en bärbar dator delad i hälften, köpt av en vän. Det första försöket med ett sådant projekt var min Lego Digital fotoram, men som en entusiastisk användare av Siri och Google Now bestämde jag mig för att ta den till en ny
EKG och hjärtfrekvens virtuellt användargränssnitt: 9 steg

EKG och hjärtfrekvens virtuellt användargränssnitt: För detta instruerbara, kommer vi att visa dig hur du bygger en krets för att ta emot din hjärtslag och visa den på ett virtuellt användargränssnitt (VUI) med en grafisk utgång av ditt hjärtslag och din puls. Detta kräver en relativt enkel kombination
Virtuellt graffiti: 8 steg

Virtuellt graffiti: Jag har sett några virtuella graffitisystem på webben men kunde inte hitta någon information som publicerats om hur man gör en (men se den sista länksidan). Jag trodde att det skulle vara bra för mina graffitiworkshops, så jag gjorde en själv och har publicerat allt
