
Innehållsförteckning:
- Författare John Day [email protected].
- Public 2024-01-30 12:38.
- Senast ändrad 2025-01-23 15:10.


Hej alla … jag heter Ahmed Darwish … detta är mitt projekt med Raspberry Pi med ultraljudssensorn och jag vill dela det med er alla. Jag har blivit ombedd att förbereda en kod som fungerar på Python för att styra 8 ultraljudssensorer anslutna till ett Raspberry Pi -kort. Systemet ska vara anslutet till en skärm via en HDMI och det ska visa något som en radarmonitor.
Sensorn jag väljer för ett sådant projekt är HC-SR04-sensorn. Jag ska bara använda en sensor i detta experiment och om du vill att fler sensorer ska anslutas till din Pi, bör du överväga att tillhandahålla en extern strömkälla på 5 V för sensorerna istället för att ta strömmen från Pi.
Steg 1: Kontakter
Så kul att höra feedback från dig. Tveka inte att gå med i mina kanaler på:
Instagram: @simplydigital010
Twitter: @helt enkelt01Digita
Steg 2: Vad ska vi behöva för projektet?
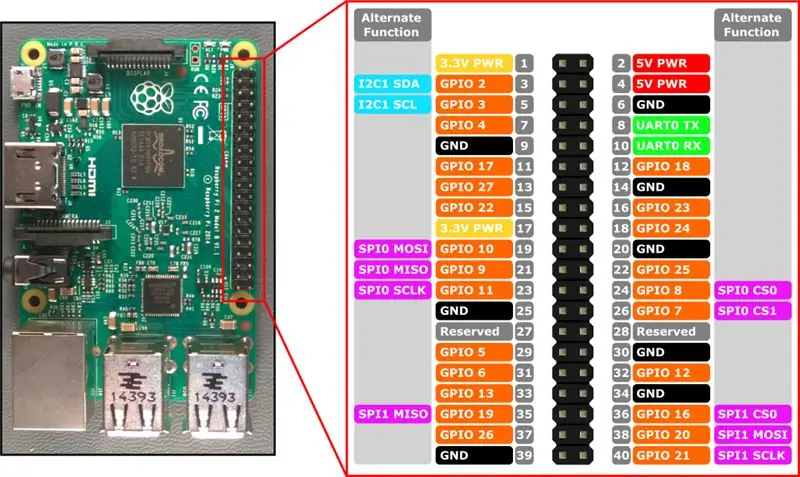


Först: för Raspberry Pi:
- Raspberry Pi -bräda
- HDMI -kabel
- TV eller bildskärm med en HDMI -port
- Mus och tangentbord
- DSL -anslutning för internetåtkomst
- 8 GB micro SD -kort
- Micro USB -kabel
För det andra: för sensorn:
- HC-SR04 sensor
- Brödbräda i alla storlekar
- Anslutningskablar (han-hona)
- Motstånd (1 k ohm och 2 k ohm)
Tredje: för dig:
- En kopp kaffe eller ett glas juice
- Fin stol
- Bord eller skrivbord
Steg 3: Förbereda mitt Raspberry Pi -kort för att fungera:
Först var jag tvungen att ladda ner operativsystemet från webben via (https://www.raspberrypi.org/downloads/noobs/). För mer hjälp att lära känna Raspberry Pi -kortet för nybörjare kan du se följande sida (https://www.raspberrypi.org/help/videos/).
Efter att ha laddat ner operativsystemet gjorde jag en kopia på ett 8 GB minneskort för att installera det på kortet och börja arbeta. Videon ovan är verkligen användbar för första gången användare och hjälper dig under installationen.
Observera att minneskortet INTE borde tas bort från kortet av någon anledning. Annars fungerar inte kortet.
Steg 4: Nästa steg: Konfigurera ditt system:
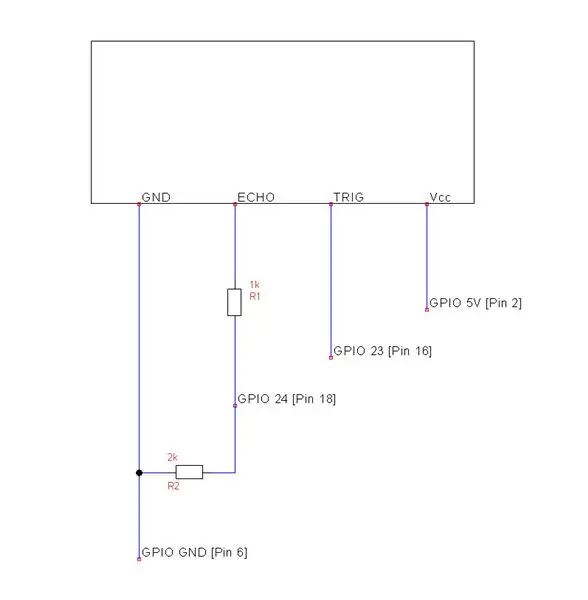

Nu när du är klar med att installera systemet och systemet är uppe kan vi börja det riktiga arbetet.
Först börjar vi med brödbrädan och sensorn. Den här sidan är verkligen användbar för detta steg (https://www.modmypi.com/blog/hc-sr04-ultrasonic-range-sensor-on-the-raspberry-pi). Fixera sensorn på brödbrädan som visas med motstånden och anslut till din Pi. Du kan kopiera koden på sidan för att testa din sensor. Öppna bara din Python -sida och kopiera koden (bli av med orden högst upp på sidan). OBS att denna kod är gjord för en enda körning. Det betyder att koden endast ska registrera en avläsning och sedan stanna.
Nu när koden fungerar bra med ditt system, ska du gå till nästa steg som är att ha en kontinuerlig löpande mätning. Denna sida är verkligen användbar för detta steg (https://electrosome.com/hc-sr04-ultrasonic-sensor-raspberry-pi/). Gå bara direkt till koden eftersom du inte behöver förklaringen längre eftersom du fick idén från den första webbplatsen. MEN du kan behöva läsa kommentarerna eftersom de har några användbara tips.
Steg 5: Hur visar man figurer?
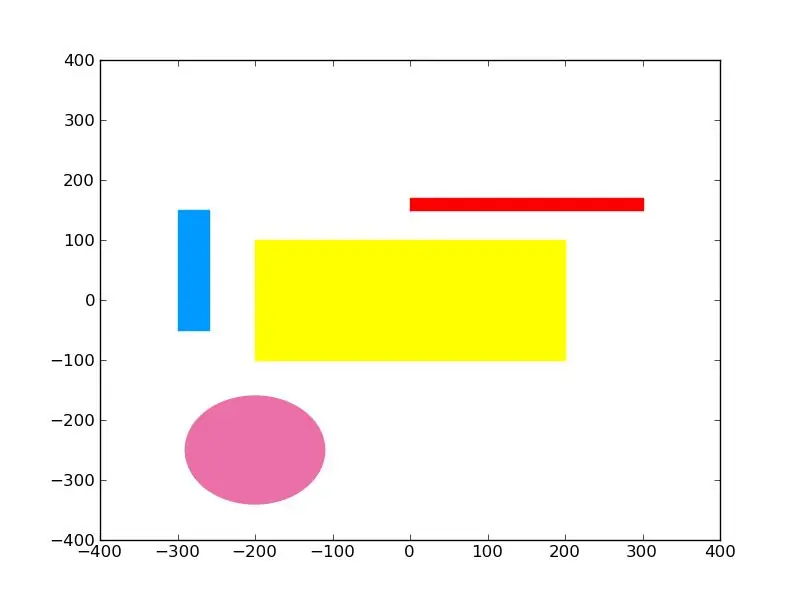
Systemet är bra och sensoravläsningarna är fina. Nästa steg är att konvertera avläsningarna till former med färger. Först måste du ladda ner ett bibliotek som heter matplotlib. Öppna bara din Pi Command Prompt-sida och skriv: sudo apt-get install python-matplotlib eller följ instruktionerna på den här webbplatsen. Efter att ha installerat biblioteket, testa bara koden på den här webbplatsen. Koden jag menar är nummer 15 med en grön bock bredvid.
Steg 6: Sista steget: Testa sensorn och göra en figur:
Observera att koden nedan är min egen. Jag var tvungen att slå samman den kontinuerliga löpande sensorkoden med figurplottningskoden för att få den att fungera som jag vill. Du kan ändra det som du vill passa dina krav. Kopiera bara koden till en ny Python -fil och kör den.
Rekommenderad:
Hindringsundvikande robot med ultraljudssensor (Proteus): 12 steg

Observeringsrobot med hjälp av ultraljudssensor (Proteus): Vi stöter i allmänhet på hinder för att undvika robotar var som helst. Hårdvarusimulering av denna robot är en del av konkurrensen på många högskolor och i många evenemang. Men mjukvarusimulering av hinderrobot är sällsynt. Även om vi kan hitta det någonstans
Automatiska gatubelysning med ultraljudssensor: 3 steg

Automatiska gatubelysning med ultraljudssensor: Trodde du någonsin att hur gatubelysningen automatiskt slås på på natten och stängs av automatiskt på morgonen? Finns det någon person som kommer till ON/OFF dessa lampor? Det finns flera sätt att tända gatubelysningen men följande
Arduino -larm med ultraljudssensor: 5 steg (med bilder)

Arduino -larm med ultraljudssensor: Den här instruerbara handlingen handlar om hur du gör en enkel och billig larmanordning av dig själv. Allt du behöver är grundläggande kunskaper inom elektronik och arduino -programmering. Om du har några frågor eller problem kan du kontakta mig på min mail: iwx [email protected] Här
Bluetooth -mus med ultraljudssensor och fotocell: 10 steg (med bilder)
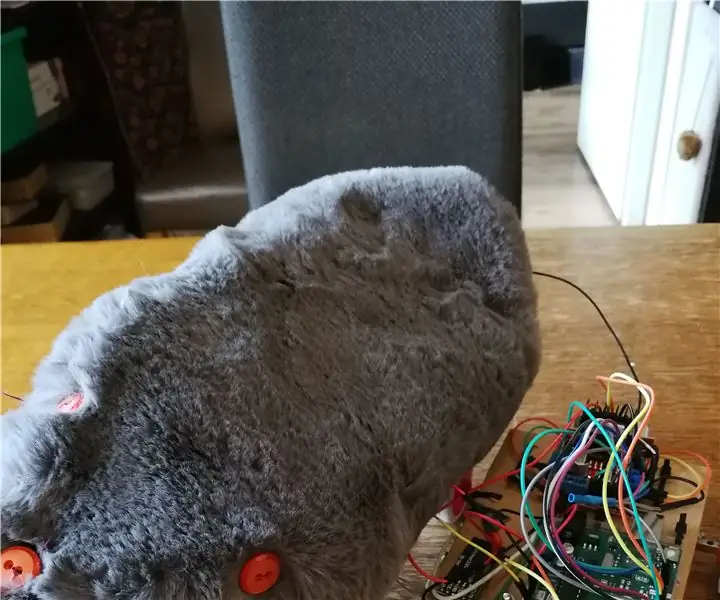
Bluetooth -mus med ultraljudssensor och fotocell: Så, en liten introduktion till varför jag gjorde det här projektet. Jag funderar just nu på att adoptera en kattunge till mitt nya hus. Och efter att ha gått igenom några spelbara saker för katter tänkte jag: varför inte göra en leksak själv. Så jag gjorde en Bluetooth -mus. Du kan kon
Arduino -baserad autonom bot med ultraljudssensor: 5 steg (med bilder)

Arduino -baserad autonom bot med ultraljudssensor: Skapa din egen Arduino -baserade autonoma bot med ultraljudssensor. Denna bot kan ganska mycket röra sig på egen hand utan att kollidera med några hinder. I grund och botten vad det gör är att det upptäcker alla slags hinder på vägen och bestämmer det bästa
