
Innehållsförteckning:
- Författare John Day [email protected].
- Public 2024-01-30 12:38.
- Senast ändrad 2025-01-23 15:10.




En este proyecto se va a mostrar como lograr mostrar la presión and temperatura dada por el potenciómetro en el LCD. Primero hay que entender para que sirve cada uno de los elementos que son fundamentales y los mas importantes en este proyecto.
Lcd: Este artefacto es usado para mostrar alguna information can be busque dar mediante un código. En su pantalla se muestra lo que el código le indique que muestre.
BMP: el bmp es usado para medir la presión barométrica o atmosférica.
Potenciómetro: se usa para medir el paso de energía y en si controlarlo. Se usa como una resistencia para moderar la energía que pasa por el.
Arduino: el Arduino es un artefacto que se usa para poner en prueba los códigos creados en la plataforma. Tiene diferentes puertos para crear conexiones y montajes.
Steg 1: Material

Para este montaje se necesitan:
- 16 kablar
- 1 arduino
- 1 lcd solado
- 1 potenciometro
- 1 bmp180 soldado
Steg 2: Montaje
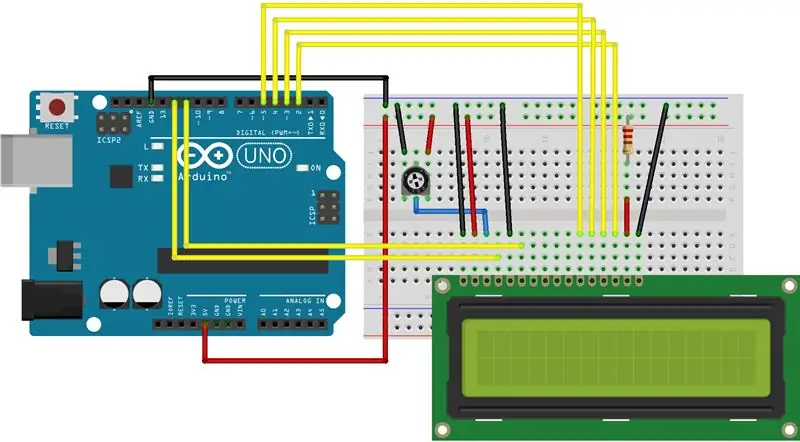
Para el montaje hay diferentes opciones, pero la más recomendada es la que ofrece la page de Arduino. En este montaje solamente se ve como conectar el Lcd para iniciariar with a programa llamado "Hello, World!". Este código se puede encontrar en la librería LiquidCrystal. El punto de este programa es que el Lcd transmita el mensaje "Hej, värld!" y muestre la cantidad de segundos que el Lcd lleva mostrando el mensaje. El montaje contiene necesita 16 kablar, una resistencia, un Lcd, un Arduino Uno y un protoboard del mayor tamaño posible. El montaje juega un papel muy importante en este trabajo, ya que si un cable no esta conectado en el lugar en el que tiene que estar conectado, lo mas probable es que o no se prenda el Lcd o que simplemente no muestre el mensaje que se quiere mostrar. Por eso es recomendado seguir en detalle las instrucciones dadas por la página Arduino.
Steg 3: Codigo

El código de "Hej, värld!" es dado por el mismo programa de Arduino. En la librería se encontrara. Du kan också se en del av en LCD -skärm "Hej, värld!" el montaje esta listo para ser usado para que se muestre la presión atmosférica y la temperatura!
Steg 4: Código Presión Y Temperatura
Después de haber usado el código "Hej, värld!" como prueba de que realmente funcionara el montaje, y haber entendido de que manera sirve cada uno de los elementos, podemos comenzar a sacar el código de presión y temperatura.
Det här är en upplysning om hacerlo, primera es buscando un código en internet ya diseñado por alguien más o crear el código desde cero uniendo el código de "Hello, world!" y el código de BMP180 creado av SparkFun. De igual manera para los que quieran crear un código desde cero a continuación estan las instrucciones of como bajar el código BMP180.
Steg 5: Unir Códigos
Paso 3:
Para el código de presión y temperatura es necesario download of SparkFun, la libreria Bmp180. Los pasos exactos son:
1. de el siguiente link, ladda ner Libreria Bmp180 från sparkfun:
2. Ange en "programa" en Arduino, och du kan använda tärningar som innehåller librería, välj val av tärningar "Añadir librería. ZIP"
3. Escoger la carpeta que tärningar BMP180_Breakout_Arduino_Library-Master
4. Entrar a ejemplos, y seleccionar el ejemplo de Altitud y añadirlo a la librería.
En ese momento este se podrá ver, en ejemplos, ya que saldrá "SparkFun BMP180" y ahí saldrá la opción de usar el código.
Steg 6: Segunda Opción
Otra manera de conseguir que el Lcd muestre la temperatura y la presión es mediante un código ya encontrado en internet. El siguiente código fue diseñado por el cajón de Ardu en el 2014. Este código aparte de estar bien hecho, esta explicado de la mejor manera para que cada persona logre el funcionamiento del proyecto.
¡ATENCIÓN!
Esta sidan muestra un montaje diferente al que anteriormente fue propuesto, creería que con cualquier montaje debería servir. Aunque igual lo mejor es usar el que fue propuesto por Arduino y usado en "Hello, world" para no tener que volver a crear una conexión.
Antes de mostrar el código encontrado en internet, hay que realizar la conexión de el sensor BMP180 al montaje.
El -sensorn BMP180 fördjupar de här sido soldado con kablar, debe ser conectado de la siguiente manera:
- El kabel soldado a SDA: tiene que ir conectado a A4 en el Arduino Uno.
- El cable soldado SCL: tiene que ir conectado a A5 en el Arduino Uno.
- El cable soldado a GND: tiene que ir conectado a GND en el Arduino Uno.
- El kabel soldado a VIN: tiene que ir conectado a 3.3V en el Arduino Uno.
Steg 7: Código Propuesto
A continuación el código creado av El Cajón de Ardu:
#omfatta
LiquidCrystal lcd (12, 11, 5, 4, 3, 2);
// Hasta aquí hemos declarado la librería para la LCD and los pines por donde le va a entrar la information.
float centi () {// Funktion för lärande av data analog och omvandling till digital:
int datum; flyta c; dato = analogRead (A0); c = (500,0 * datum)/1023;
// Esta fórmula sale de la relación del sensor con los grados. Det går inte att förbereda för webben eller för att kunna förklara en temperatur. Si el sensor detecta 1 grado centígrado a la salida del sensor obtendríamos 10 mV. Exempel: 26, 4ºC = 264 mV = 0,264 V. Tenemos que el converter for analog and a digital es of 10 bits the resolution, los valores variarán entre 0 y 1023, entonces Vout = (5V*Dato)/1023 siendo (0 <Dato <1023) y para ajustar la escala a grados centígrados: Vout = ((5V*Dato)*100)/1023 return (c); }
float kelvin (float cent) {float k; k = cent+273,15; retur (k); }
float fahren (float cent) {float f; f = cent*1,8+32; retur (f);
}
float rankin (float cent) {float r; r = (cent + 273,15)*1,8; retur (r); }
// Högst möjliga uppgifter om konvertering av dataanalyser för sensorer och graders celsius och sus respektivas equivalencias.
void setup () {// Definimos la LCD con dimension 2x16 y definimos los caracteres que deben salir en las filas: lcd.begin (16, 2); lcd.print ("C = K ="); lcd.setCursor (0, 1); lcd.print ("Temperatura"); }
// Hasta aquí hemos definido qué queremos que salga impreso por la pantalla y el tamaño de ésta. void loop () {// lägg din huvudkod här, för att köra upprepade gånger: float Centigrados = centi (); float Fahrenheit = fahren (Centigrados); float Rankin = rankin (Centigrados); flyta Kelvin = kelvin (Centigrados); lcd.setCursor (2, 0); lcd.print (Centigrados); lcd.setCursor (10, 0); lcd.print (Kelvin); fördröjning (200); // For último, hemos usado la parte activa del programa o bucle para que constantemente para cada variación recalcule los datos. }
Steg 8: Ultimas Recomendaciones
1. volver a copiar y pegar el código propuesto, y sacarlo de la página ya que desde esta plataforma no se muestra bien el formato del montaje. así que a continuación encontraran el Länk:
elcajondeardu.blogspot.com.co/2014/02/tutor…
2. Al momento de copiar el código en Arduino, puede surgir un problema. Det här är en förklaring till vad som kan göras och att det är en haciendo och debido momento. Al momento de subir el montaje puede que el programa reconozca como un error una de las explicaciones que aparecen en gris. Lo mejor, es borrar esa pequeña explicación para que el código funcione.
3. En caso de que no funcione corregir y revisar de manera detallada el código y el montaje. Si anteriormente el montaje ya le ha servido, revise que el código quedo perfectamente copiado y no haya tenido ningún error al pegarlo en la plataforma de Arduino.
Steg 9: Resultat
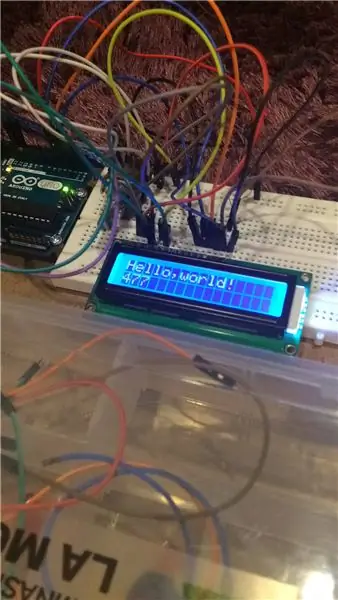
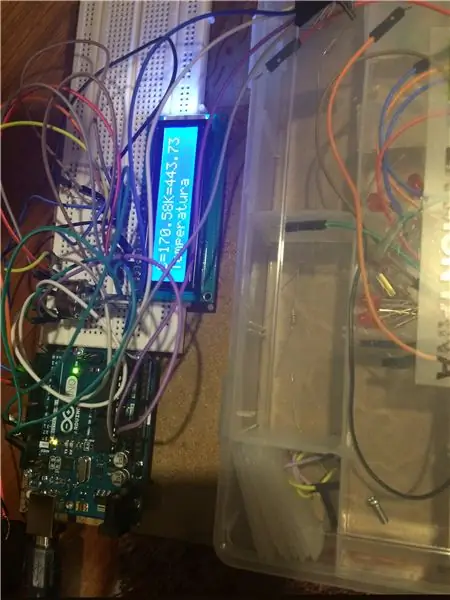
Así debería quedar! Este es el resultado de ambos montajes! el de "Hej, värld!" y el de el medidor de temperatura! Espero que este tutorial les haya servido y puedan pasar un buen momento desarrollandolo.
! Mucha Suerte!
Rekommenderad:
Vídeo Tutoriales De Tecnologías Creativas 04: ¿Para Qué Servirá Un Potenciómetro Y Un Led ?: 4 steg

Vídeo Tutoriales De Tecnologías Creativas 04: ¿Para Qué Servirá Un Potenciómetro Y Un Led ?: En este tutorial vamos a aprender como modificar la intensidad de la luz de un led con un potenciómetro sobre una placa Arduino Uno. Este ejercicio lo realizaremos mediante simulación and para ello utilizaremos Tinkercad Circuits (utilizando una cuen
Cambio De LED Con Potenciómetro: 5 steg

Cambio De LED Con Potenciómetro: El fin del proyecto es cambiar el led encendido al girar el potenci ó metro. Cuando el potenci ó metro esta completamente girado, el LED1 (ubicado a la derecha) estar á encendido. Cuando el potenci ó metro est é komplett
I2C / IIC LCD -skärm - Använd en SPI LCD till I2C LCD -skärmen Använd SPI till IIC -modulen med Arduino: 5 steg

I2C / IIC LCD -skärm | Använd en SPI LCD till I2C LCD -skärmen Använda SPI till IIC -modulen med Arduino: Hej killar eftersom en vanlig SPI LCD 1602 har för många trådar att ansluta så det är mycket svårt att ansluta den till arduino men det finns en modul på marknaden som kan konvertera SPI -display till IIC -display så då behöver du bara ansluta 4 ledningar
I2C / IIC LCD -skärm - Konvertera en SPI LCD till I2C LCD Display: 5 steg

I2C / IIC LCD -skärm | Konvertera en SPI LCD -skärm till I2C LCD -skärm: Användning av spi -lcd -skärm behöver för många anslutningar att göra vilket är riktigt svårt att göra så jag hittade en modul som kan konvertera i2c lcd till spi lcd så låt oss komma igång
Arduino höjdmätare med BMP och SPI eller I2C OLED: 5 steg

Arduino höjdmätare med BMP och SPI eller I2C OLED: Jag har länge letat efter höjdmätare och temperatur med en enda sensor och visat den till SPI -baserad OLED. Eftersom jag inte kunde hitta något exakt, tänkte jag bygga mitt eget med U8glib -biblioteket. Det finns en handledning i youtub
