
Innehållsförteckning:
- Författare John Day [email protected].
- Public 2024-01-30 12:38.
- Senast ändrad 2025-01-23 15:10.

Detta kommer att vara en instruktionsguide om hur man skulle bygga sin egen, anpassade persondator. Även om vissa kanske tycker att det helt enkelt är billigare och bekvämare att köpa en förbyggd dator, skulle de flesta användare tycka att det faktiskt är billigare att sätta ihop sina egna, förutsatt att de vet hur. Det är bäst att lägga mer pengar på de delar du behöver, samtidigt som du sparar pengar på delar som du inte gör. Att veta hur man bygger en egen dator är en värdefull färdighet, särskilt om du letar efter den för att utföra en specifik uppgift.
För att kunna sätta ihop en dator korrekt behöver du följande komponenter.
Fall: där du kommer att lägga allt. Naturligtvis är det lite viktigt. Se till att den passar dina andra komponenter.
Moderkort: Den mest kritiska delen av datorn, där de flesta av dina inre delar kommer att placeras. Bör passa moderkortet och ha rätt avstånd och I/O -platta.
CPU & Heat Sink: En CPU, helst ny med oskadade stift, samt en kylfläns för att kyla den, och termisk pasta som ska placeras mellan de två delarna.
Strömförsörjning: Ställ också in rätt spänning. Inklusive alla nödvändiga kablar.
Hårddisk: Helst ny. Måste vara kompatibelt med moderkortet.
RAM: Oskadad och funktionell.
Verktygssats: Bör innehålla föremål som icke-magnetiska skruvmejslar, skruvar, antistatisk handledsrem, etc.
Fläktar: Ska passa i fodralet och vara helt i takt för fullständig värmeförebyggande.
Högtalare: För att säkerställa att datorn fungerar när den testar ström.
Kabelhantering: Dragkedjor, kardborreband eller något annat för att hålla ihop kablar i fodralet.
Steg 1: Ha allt du behöver



Moderkortet, viktiga verktyg och komponenter som du kommer att arbeta med. Specifikt bör strömförsörjningen, viktiga kablar och fodral läggas åt sidan, med moderkort, videoadapter, RAM, hårddisk, kylfläns och relevanta verktyg inom räckhåll. Jag rekommenderar också att du använder en antistatisk handledsrem och matta. Om fallet är nära kan du jorda det till det! Observera att moderkortet inte borde vara i fallet ännu. Slutligen, om du inte har CPU: n installerad, gör det nu.
På bild 1 är CPU -porten och spärren. Bild 2 visar en vy uppifrån och ned av porten. Ser du den lilla etsningen i det övre högra hörnet? Nu på bild 3, se det gyllene hörnet? Helt enkelt ställa upp de två, så ska CPU: n glida in utan problem. Efter insättning, lås den.
Steg 2: Installera videoadapter

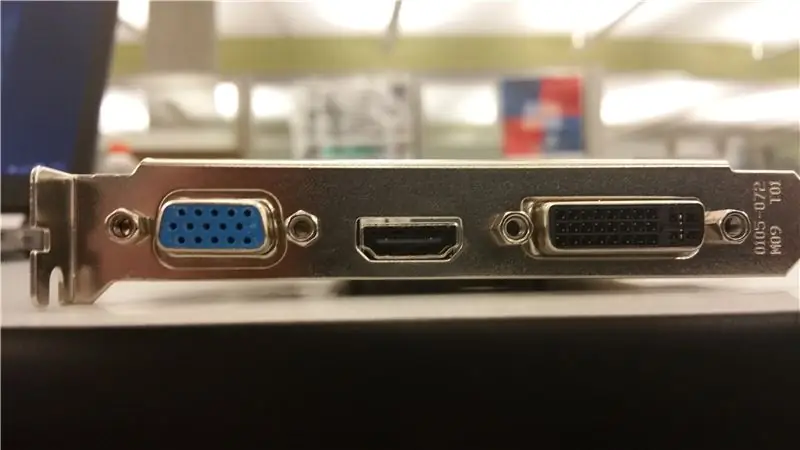


Det första steget är att installera videoadaptern och RAM -minnet. Ordningen du gör detta spelar ingen roll, men det är normalt lättare att installera videoadaptern först. Se till att skåran på kortet är i linje med den i AGP -porten och tryck ned ordentligt. Var inte rädd för att bryta den, den är mycket starkare än CPU -stiften!
Sidnotering: Ser du det utskjutet på den tredje bilden, som står adaptern snett? Det är för att ansluta den till fodralet. Men när du installerar kan det vara lite av en huvudvärk, eftersom kortet inte helt kan ansluta till moderkortet. Lyft helt enkelt moderkortet, eller flytta den kanten så att den inte ligger på en plan yta.
Steg 3: Installera RAM


Steg 3! Tja, mer som steg 2.5 … Hur som helst, de här delarna är enkla, bara hitta minnesportarna! De är lätta att identifiera, de är normalt nära varandra och inkluderar de som säkrar spärrarna på varje sida. Dra tillbaka spärrarna, rikta in den lilla skåran på stammen med porten och tryck in den. Spärrarna ska automatiskt klicka in när den är installerad.
Steg 4: Kylfläns och termisk pasta


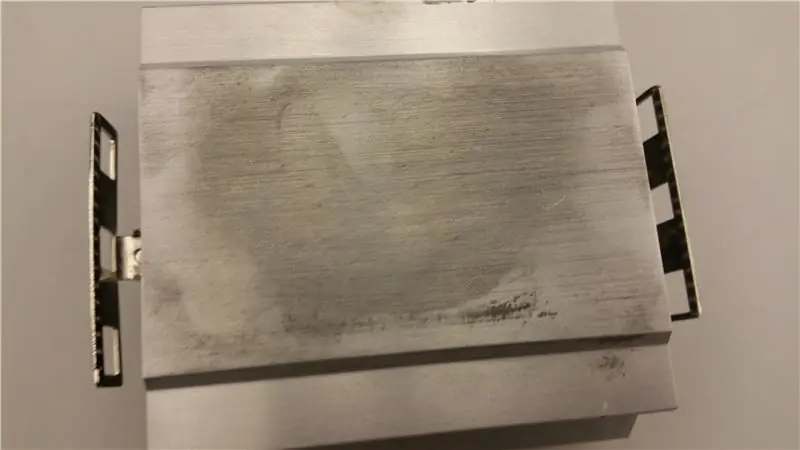

Ser du att datorfläkten sitter ovanpå en liten radiator? Det är kylflänsen, ganska lätt att upptäcka. Har inte detta installerat, stör inte att försöka köra en dator utan den. Tja, du kan försöka ersätta det med t ex isis, men det är bäst att inte slippa den beprövade metoden för din första byggnad.
Okej, låt oss återgå till CPU: n. Ovanpå det kommer du att vilja få ditt termiska pasta -rör och lägga en liten mängd ovanpå det. Bör inte vara större än en ärt. Det är här du ska sätta kylflänsen, men håll ut. Det ska vara en svart kant runt processorn med små bitar för att passa spärrarna på kylflänsen. Se till att den är rätt inriktad innan du ställer in den.
Glöm inte heller att ansluta den, där det står SYS_FAN.
Steg 5: Testkraft

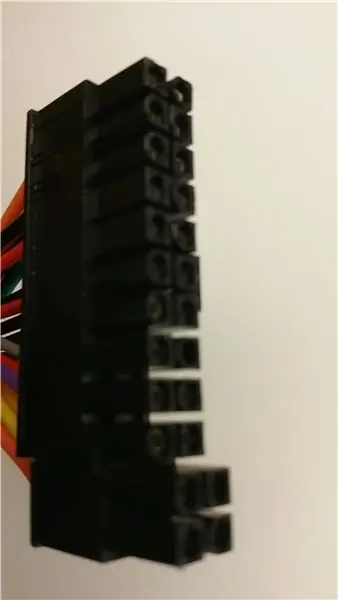

Okej, låt oss testa vår strömförsörjning. Det här är lite av ett stort steg, så jag delar upp det lite. Istället för att skruva in allt i fallet och sedan lära sig något fel är det bäst att göra detta medan moderkortet fortfarande ligger på ditt bord.
Först och främst, anslut högtalaren till moderkortet, precis på de stiften som säger "Högtalare". Bör ligga bredvid SATA -portarna. Högtalaren kommer att vara den avgörande faktorn för att lära sig att vår strömförsörjning fungerar.
Kontrollera sedan din strömförsörjning. Se till att strömmen är avstängd ('o' på strömbrytaren) och att spänningen är inställd på 115v. Sedan kan du ansluta nätsladden till ett uttag. Nu finns det många kablar på strömförsörjningen, men låt det inte skrämmas. Ta först tag i 24 -stifts moderkortskontakten. Som namnet antyder har den 24 stift, borde vara den största kontakten där. Anslut den bara till motsvarande port, nära RAM -minnet.
Anslut sedan SATA: erna. Dessa är enkla, de är normalt märkta och deras portar ser ut som en L. Precis bredvid 24 -stiftet på bilden ovan. Två SATA -enheter bör ligga mycket nära varandra i kablarna, så sätt i de två. Slutligen, sätt i 4 -stifts ATX 12v i porten ovan, och 6/8 stiftet i motsvarande port. Om du bara har sex stift kan du fortfarande ansluta till 8 -stiftet.
Steg 6: Testkraft (fortsättning)


Bilden på hårddisken är tyvärr inte min. Kredit till Myce. Com
Ta nu tag i hårddisken, det ska finnas tre portar på undersidan. En stor och liten SATA -port och en PATA -strömkontakt. Beroende på din strömförsörjning kan du ha båda SATA -kontakterna, men med den här har vi bara den större, så koppla in den. Och, naturligtvis, koppla in strömkontakten också.
När alla anslutningar är gjorda kan datorns strömförsörjning testas. Vrid omkopplaren till 'I' från 'O' på strömförsörjningen, och skaffa en skruvmejsel, helst platt huvud. Det finns en rad stift nära SATA -portarna och där du kopplade in högtalaren. Det är markerade som F-Panel, SYS_FAN2, etc. Det finns också en rad stift markerade som "PLED" och "PW", allt det där. Du siktar på de som anges PW.
Rör vid skruvmejseln mellan de två stiften, så startar datorn omedelbart med kylflänsens fläkt snurrande. Efter några sekunder ska du höra ett enda pip. Det betyder att allt är i sin ordning, och du kan börja lägga allt i fodralet! Det blir förmodligen mindre krångligt att koppla bort moderkortet från strömförsörjningen, men oavsett är det lite enkelt härifrån.
Obs! Om det inte hörs någon pip, kontrollera att högtalaren är korrekt ansluten. Om det piper snabbt kan det finnas ett allvarligare problem. Kontrollera om RAM -minnet är korrekt isatt, att hårddisken är ansluten och att kylflänsen fungerar.
Steg 7: Lägg delar i väskan
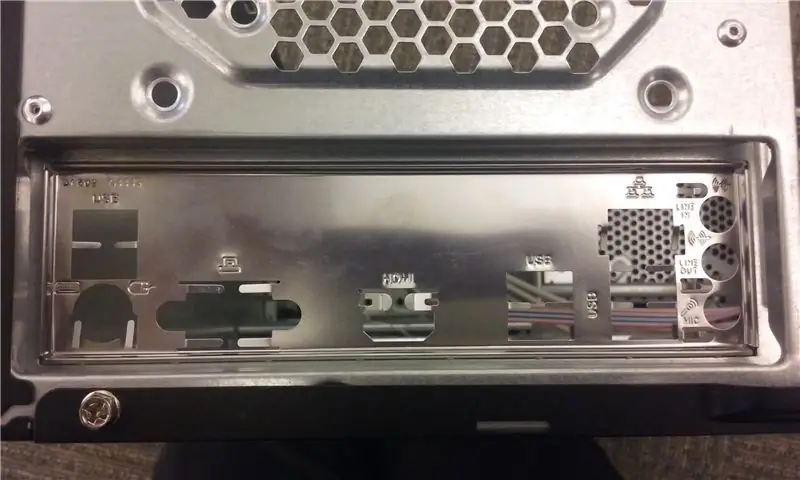


Nu, med allt installerat i moderkortet och strömmen bekräftad att fungera, är det dags att göra klart. Placera moderkortet i fodralet så att Ethernet-, USB-, etc -portarna är i linje med I/O -plattan ovan. Detta bör också anpassa avstånden. När den sitter stadigt skruvar du in den.
Samma sak med strömförsörjningen. Rikta in det, se till att det är så tätt mot höljet som möjligt och skruva fast det.
I synnerhet för detta fall behöver inte hårddisken skruvas in. Fodralet levereras med dessa svarta och röda plaststift för att säkra hårddisken. Skjut bara in den, sätt i stiftet och vrid den för att säkra. De är lite ömtåliga, var försiktig med det.
Och glöm inte dina fans. Det ska finnas två att skruva in, en precis nära moderkortet, i gallret på bilden ovan, och en mot framsidan, där du installerade hårddisken.
Steg 8: Anslut allt och stäng fodralet

Alla de anslutningar som du gjorde när du testade strömmen? Om du inte kunde få in moderkortet utan att koppla ur dem måste du ansluta dem nu. Om du har problem, gå tillbaka till steg 5 & 6. Resten är ganska rak framåt, koppla in fläktarna (sys_fan2), hårddisk (SATA), etc. Det mer komplicerade är strömmen. De stiften du använde för att starta datorn är där du ska ansluta kablarna på frontpanelen. Var och en bör märkas som sin funktion. Till exempel "ström" till PW, "återställ" till RES.
Efter det, avsluta ditt ärende. Det är valfritt att skruva stängningspanelen med detta fodral, eftersom du bara kan skjuta den stängd. Jag förseglar inte min eftersom du aldrig vet om du måste komma tillbaka dit.
Härifrån är du ganska klar! Samla dina verktyg, anslut ett tangentbord och en mus och njut av din första anpassade byggnad!
Rekommenderad:
Arduino Car Reverse Parking Alert System - Steg för steg: 4 steg

Arduino Car Reverse Parking Alert System | Steg för steg: I det här projektet kommer jag att utforma en enkel Arduino Car Reverse Parking Sensor Circuit med Arduino UNO och HC-SR04 Ultrasonic Sensor. Detta Arduino -baserade bilomvändningsvarningssystem kan användas för autonom navigering, robotavstånd och andra
Steg för steg PC -byggnad: 9 steg

Steg för steg PC -byggnad: Tillbehör: Hårdvara: ModerkortCPU & CPU -kylarePSU (strömförsörjningsenhet) Lagring (HDD/SSD) RAMGPU (krävs inte) CaseTools: Skruvmejsel ESD -armband/mathermisk pasta med applikator
Tre högtalarkretsar -- Steg-för-steg handledning: 3 steg

Tre högtalarkretsar || Steg-för-steg-handledning: Högtalarkretsen förstärker ljudsignalerna som tas emot från miljön till MIC och skickar den till högtalaren varifrån förstärkt ljud produceras. Här visar jag dig tre olika sätt att göra denna högtalarkrets med:
Steg-för-steg-utbildning i robotik med ett kit: 6 steg

Steg-för-steg-utbildning i robotik med ett kit: Efter ganska många månader av att bygga min egen robot (se alla dessa), och efter att två gånger ha misslyckats med delar, bestämde jag mig för att ta ett steg tillbaka och tänka om min strategi och riktning. De flera månaders erfarenhet var ibland mycket givande och
Akustisk levitation med Arduino Uno Steg-för-steg (8-steg): 8 steg

Akustisk levitation med Arduino Uno Steg-för-steg (8-steg): ultraljudsgivare L298N Dc kvinnlig adapter strömförsörjning med en manlig DC-pin Arduino UNOBreadboardHur det fungerar: Först laddar du upp kod till Arduino Uno (det är en mikrokontroller utrustad med digital och analoga portar för att konvertera kod (C ++)
