
Innehållsförteckning:
2025 Författare: John Day | [email protected]. Senast ändrad: 2025-01-23 15:11
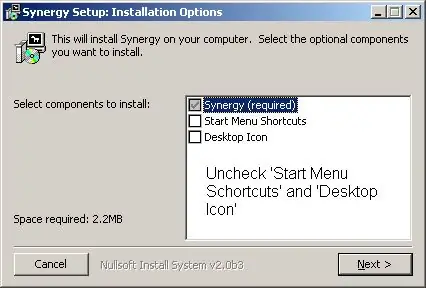
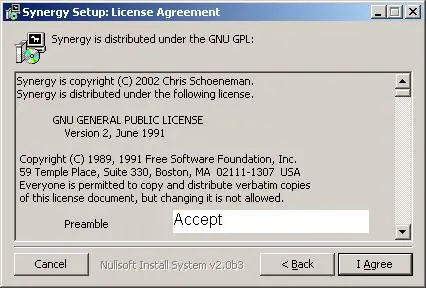
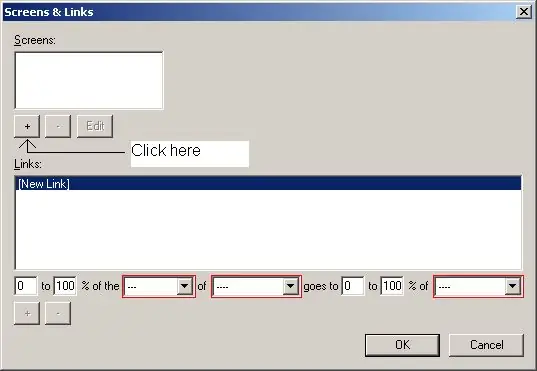
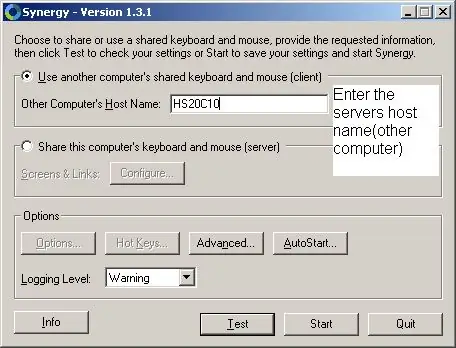
I ett datorlabb som försöker göra något men du bara har en bildskärm? Vill du ha den där fantastiska installationen du har hemma men då och då? Prova detta.
Steg 1: Installation
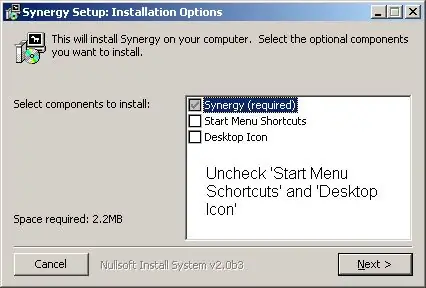
Ladda ner Synergy kör det. Http://synergy2.sourceforge.net/Synergy-webbplatshttps://downloads.sourceforge.net/synergy2/SynergyInstaller-1.3.1.exe? Modtime = 1143984577 & big_mirror = 0Synergy 1.3.1
Steg 2: Installation Forts
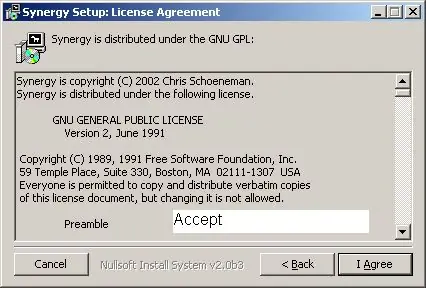
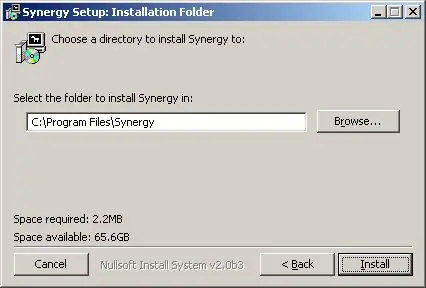
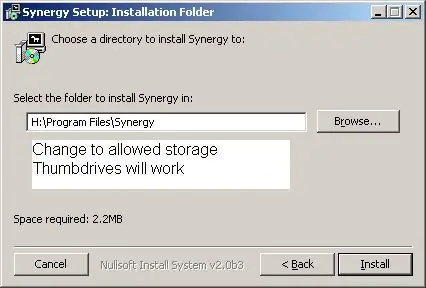
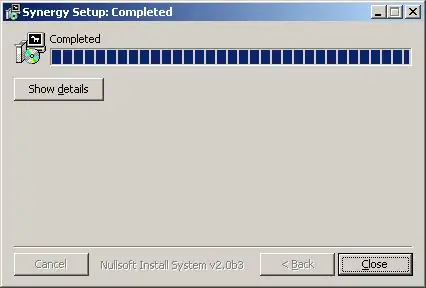
Klicka på Jag håller med
Ändra sökvägen till någonstans där du kan spara dina filer. I mina skolors datorlabb får vi var och en vår egen nätverkslagringsmapp varje gång vi loggade in. Som du kommer att se i denna handledning måste du ha olika mappar för klienten och servern om du inte har två olika tummenheter. Klicka på Stäng
Steg 3: Konfigurera
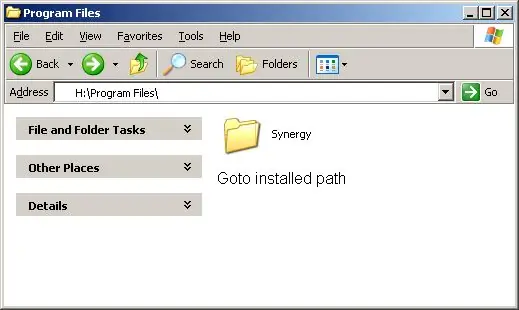
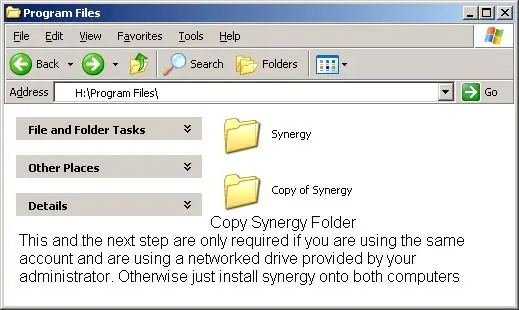
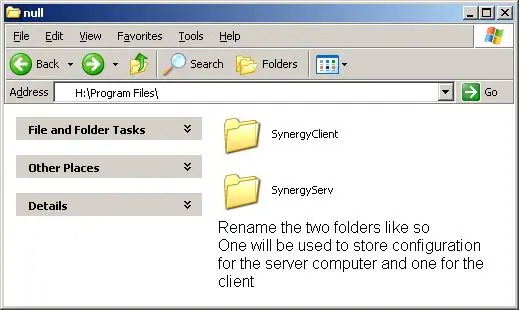
Om du gjorde som jag gjorde och installerade på en nätverksenhet måste du göra en kopia av synergimappen och sedan byta namn på dem som jag har. På det här sättet har du inställningarna för servern och den andra datorn inställningarna för klienten.
Du kan också bara kopiera mappen till två tummenheter och ansluta till varje dator.
Steg 4: Konfigurera serverdator
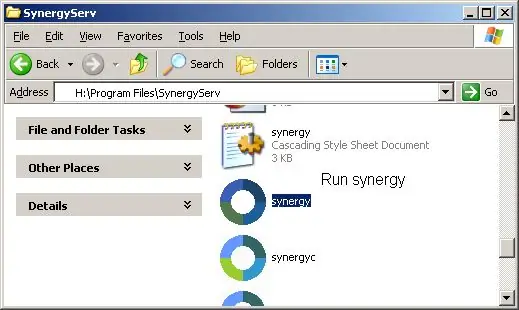
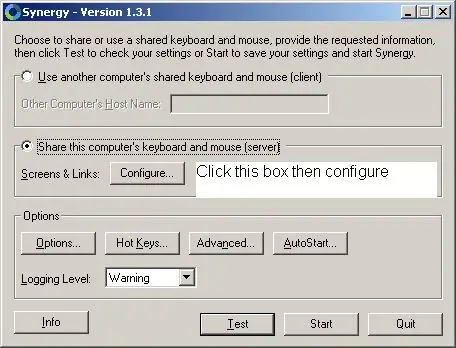
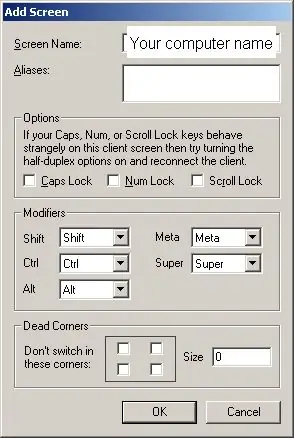
Den första datorn som du konfigurerar är servern. Det här är datorn som har mus och tangentbord du kommer att använda.
Gå först till servermappen och kör sedan synergi. Klicka på knappen som heter Dela datorns tangentbord och mus (server). Klicka sedan på Konfigurera Klicka på + Enter i datorns (servrar) värdnamn. Om du inte känner till det på huvudskärmen klickar du på avancerad knapp så kommer det att visas du ditt skärmnamn. Klicka på OK Klicka på pluset igen och lägg till datorn som du vill använda som sekundär bildskärm. Du kan göra så många bildskärmar som du vill genom att följa samma steg. Du vill kunna gå av höger sida av skärmen och gå in på klientdatorn så att du ställer in enligt följande. HS20C10 är servern. Klicka på plus. Nu behöver du vänster sida på den högra bildskärmen för att gå tillbaka. Så fyll i informationen och klicka på plus. Klicka på OK Klicka på Start
Steg 5: Konfigurera klientdator
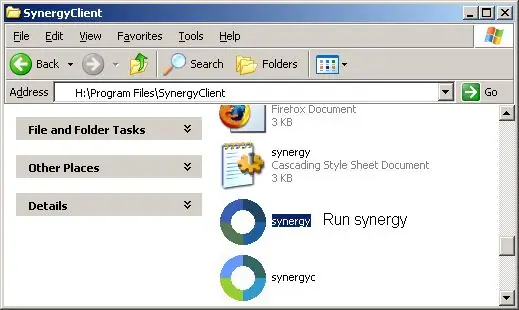
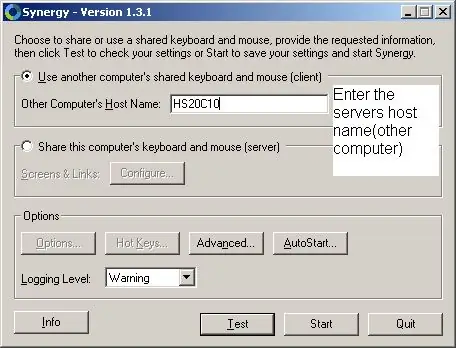
Gå till klientfilerna. Kör synergi.
Klicka på punkten "Använd ett annat datorer delat tangentbord och mus (klient)" Ange serverns värdnamn/skärmnamn. (på servern klickar du på den avancerade knappen) Klicka på Start Snart efter kommer du att se ett blixtnedslag över cirkeln och du kan nu njuta av dina dubbla bildskärmar.
Steg 6: Njut
Anmärkningar: Du kan kopiera/klistra in mellan två datorer. Detta påverkar inte datorn alls. När du slutar synergi på båda datorer är det som om ingenting hände. Se till att installera det på ditt eget medium istället för c: / programfiler För att aktivera igen är det bara att köra synergi från båda datorerna (samma mappar som du använde förra gången) Om du vill stanna på en bildskärm ett ögonblick är det bara att slå på rullningslåset med rullningslåset. Vanliga frågor: https://synergy2.sourceforge.net/faq.html Frågor ställs. Tack. Hyresgäst
Rekommenderad:
Dubbla färgstapeldiagram med CircuitPython: 5 steg (med bilder)

Dubbelfärgstapeldiagram med CircuitPython: Jag såg detta LED-stapeldiagram på Pimoroni-webbplatsen och tyckte att det kan vara ett billigt och roligt projekt medan jag genomför covid-19 lockdown. Den innehåller 24 lysdioder, en röd och en grön, i var och en av dess 12 segment, så i teorin borde du kunna visa r
Anslut flera bildskärmar till en bärbar dator: 3 steg

Anslut flera bildskärmar till en bärbar dator: Komponenter som behövs: Bildskärmar (Viktigt: VGA -anslutning med USB -strömförsörjning) - 2 nr. Väggmontering för TV/bildskärmar - 2 nr. USB 3.0 till VGA -omvandlare - 1 nr 1 till 2 eller 1 till 4 USB -splitter/adapter (för att starta bildskärmar) - 1 nr PVC -skum 5 mm tjocklek.
Elektroniska alla årstider, alla helgdagar, LED -örhängen: 8 steg (med bilder)

Elektroniska alla årstider, alla helgdagar, LED -örhängen: OK, så vi är på väg att göra några ganska avancerade örhängen.Detta är INTE ett nybörjarprojekt, och jag skulle rekommendera dem som vill ta det här, börja med mindre projekt och arbeta dina färdigheter Så här först .. Saker vi behöver. (DELAR) (1) L
Så här konfigurerar du flera bildskärmar i Linux: 6 steg

Så här konfigurerar du flera bildskärmar i Linux: den här självstudien visar hur du konfigurerar ett multi-head-system i de flesta Linux-distros, främst ubuntu. Observera att detta fortfarande är i stort sett oavslutat
Så här installerar du dubbla bildskärmar med Microsoft Vista: 6 steg

Så här konfigurerar du dubbla bildskärmar med Microsoft Vista: I den här instruktionsboken visar jag dig hur du installerar två (eller fler) bildskärmar med Microsoft Windows Vista. Detta är ett praktiskt knep för att veta om du behöver mer utrymme att arbeta med och verkligen kan öka din produktiva användning av din dator. Vad vi
