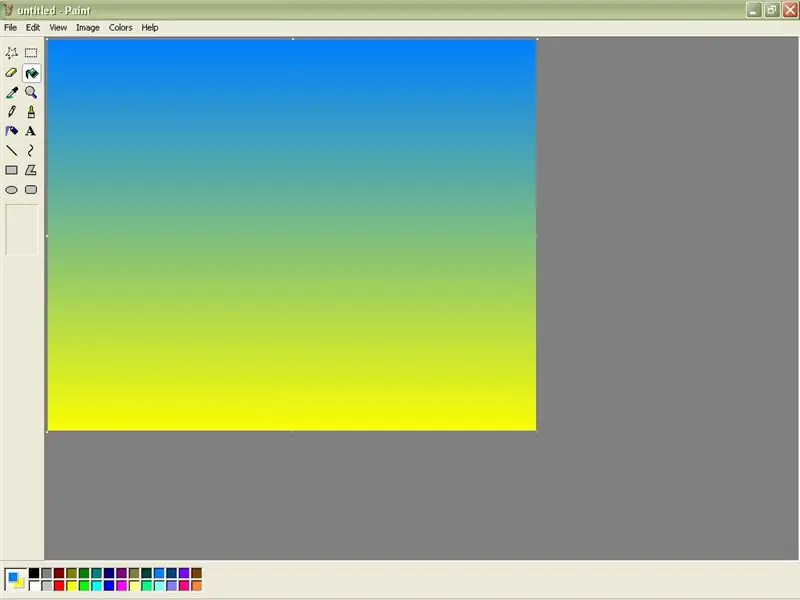
Innehållsförteckning:
- Författare John Day [email protected].
- Public 2024-01-30 12:47.
- Senast ändrad 2025-01-23 15:11.
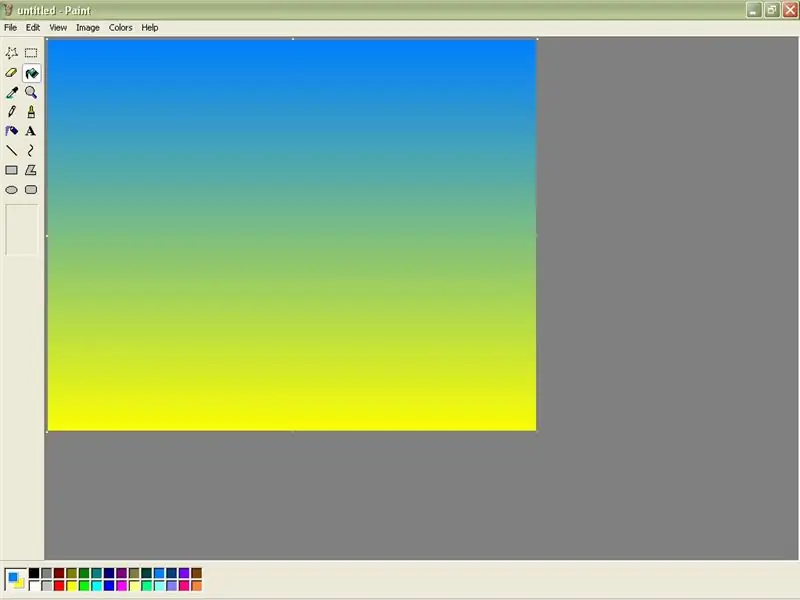
Hur man skapar enkla färggradienter i MS Paint.
Steg 1: Öppna Paint
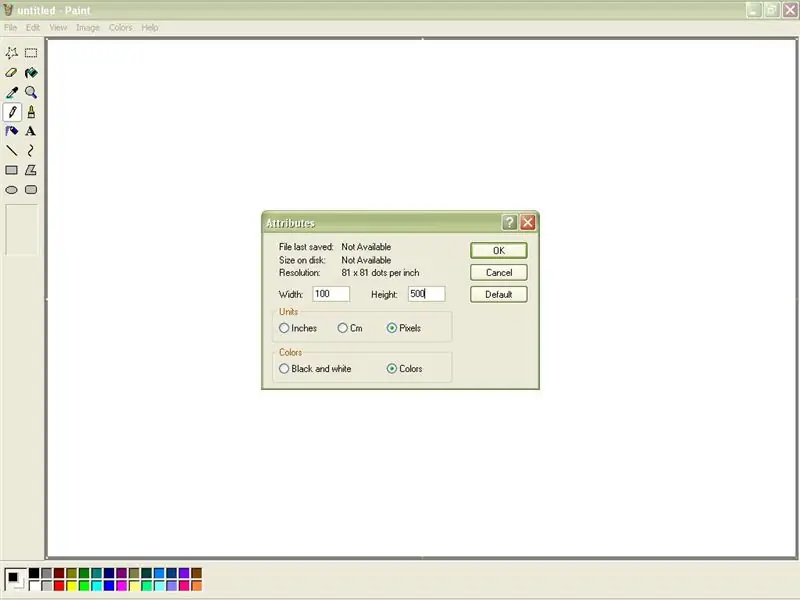
Öppen färg. Den finns under "Program" och sedan "Tillbehör". När du har Paint öppen trycker du på Ctrl+E. Detta öppnar attributfönstret (attribut finns också under "Bild"). Ställ in bredd till 100 och höjd till 500. (Höjd kan vara valfritt tal, men 500 fungerar bra.) Se till att "Pixlar" och "Färger" är markerat och klicka på OK.
Steg 2: Rita linjen
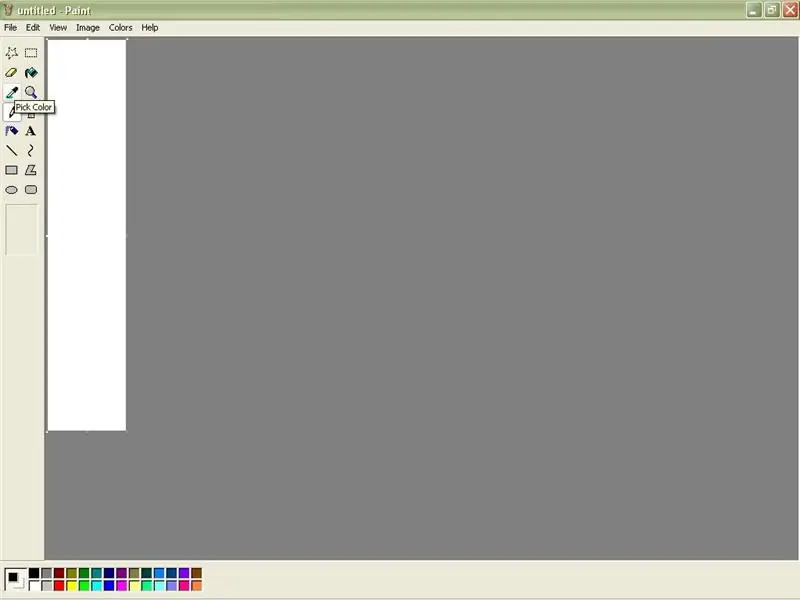
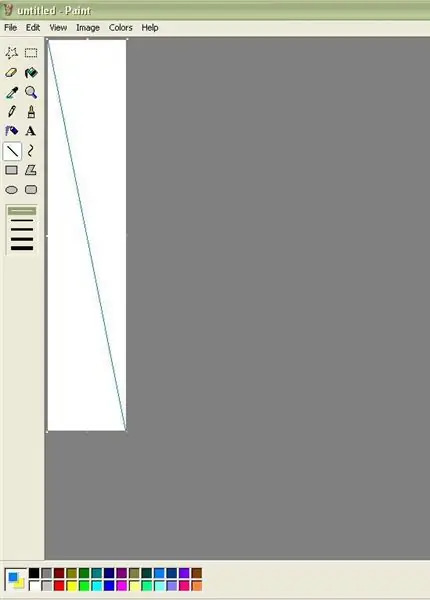
Din skärm ska nu se ut som på bild 1. Välj nu två färger som du vill blanda. Använd den första färgen du valde och använd linjeverktyget för att rita en diagonal linje som förbinder två hörn, som på bild 2.
Steg 3: Fyll & krympa
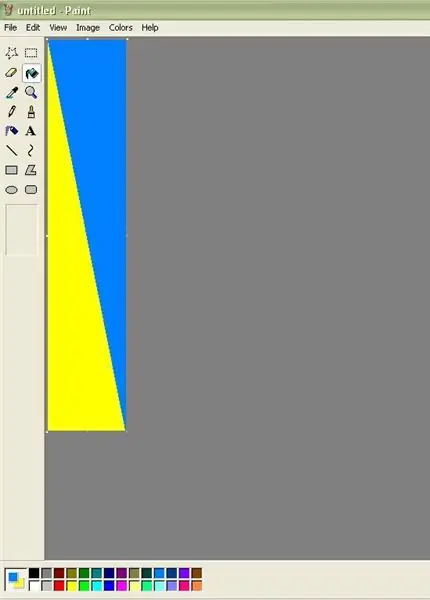
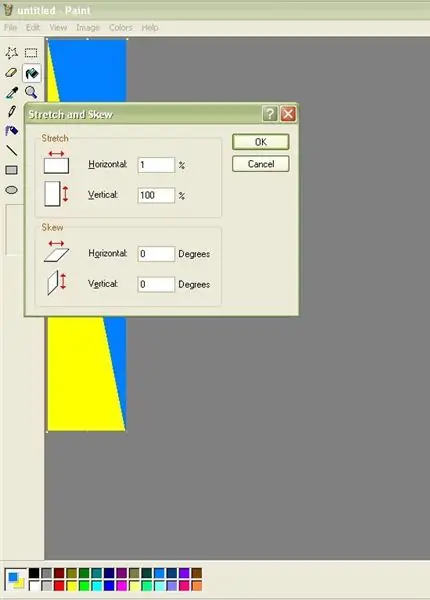
Använd hinkverktyget och fyll den övre halvan av sidan med linjefärgen och den nedre halvan med den andra färgen du valde. Tryck nu på Ctrl+W. Detta öppnar Stretch and Skew -fönstret (detta kan också hittas under 'Bild'). Ange 1% i det horisontella sträckområdet. Klicka på OK.
Steg 4: Sträck ut det igen
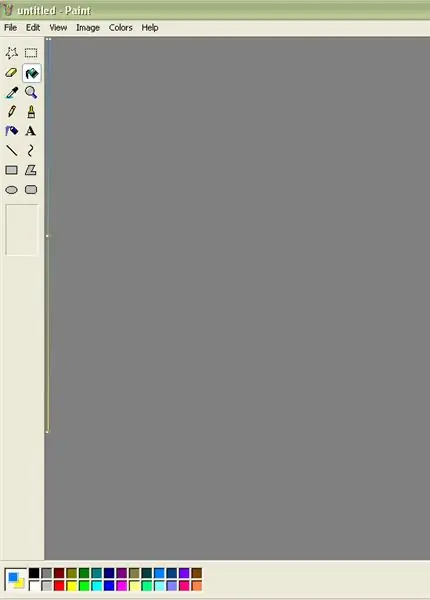
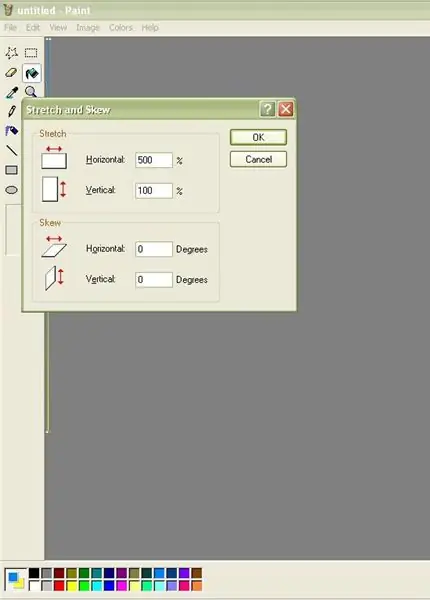
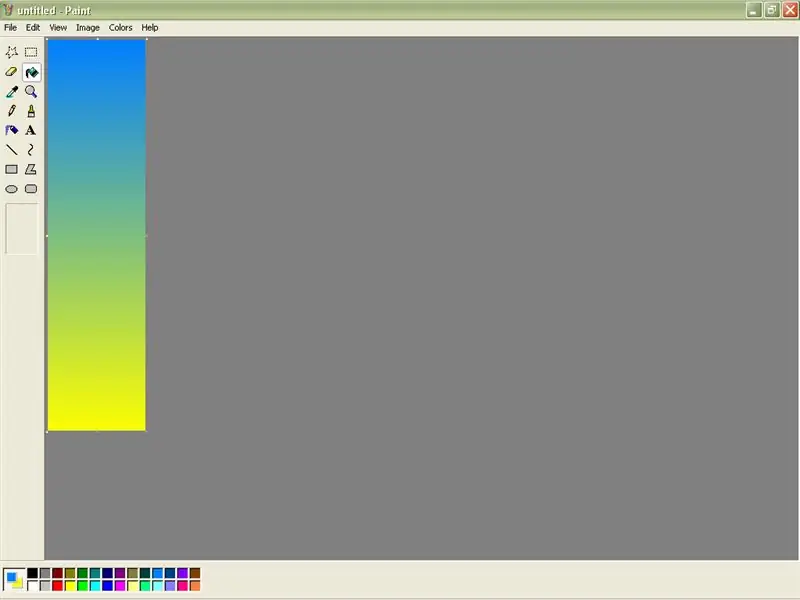
Din skärm ska nu se ut som bild 1. För att sträcka ut den, öppna fönstret Stretch and Skew igen. Den här gången anger du 500% i det horisontella sträckområdet (500 är det högsta tillåtna beloppet). Klicka på OK. Gör detta två eller tre gånger till, tills din lutning är tillräckligt bred för att beundras.
Steg 5: Vågiga lutningar
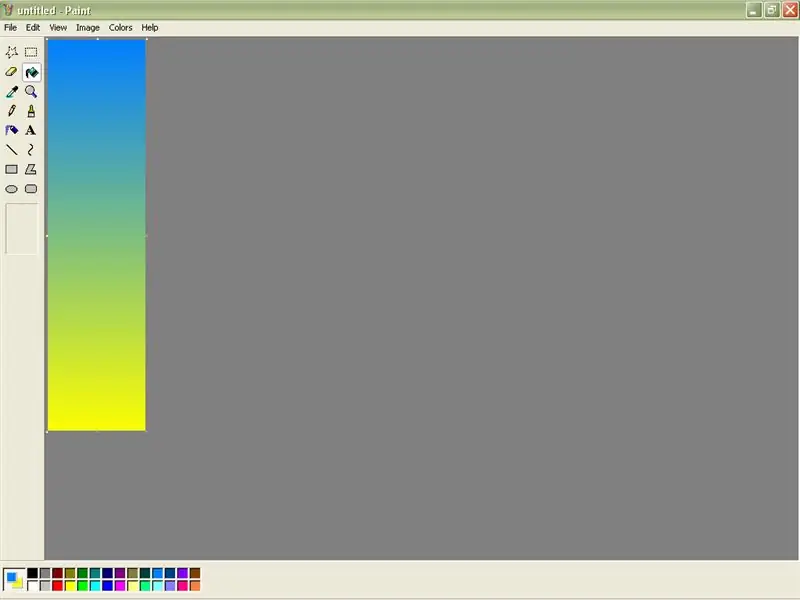
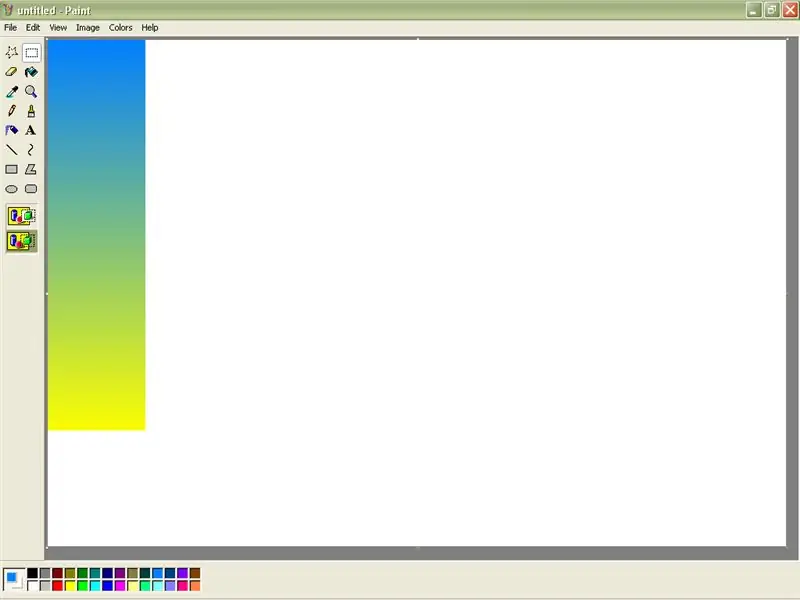
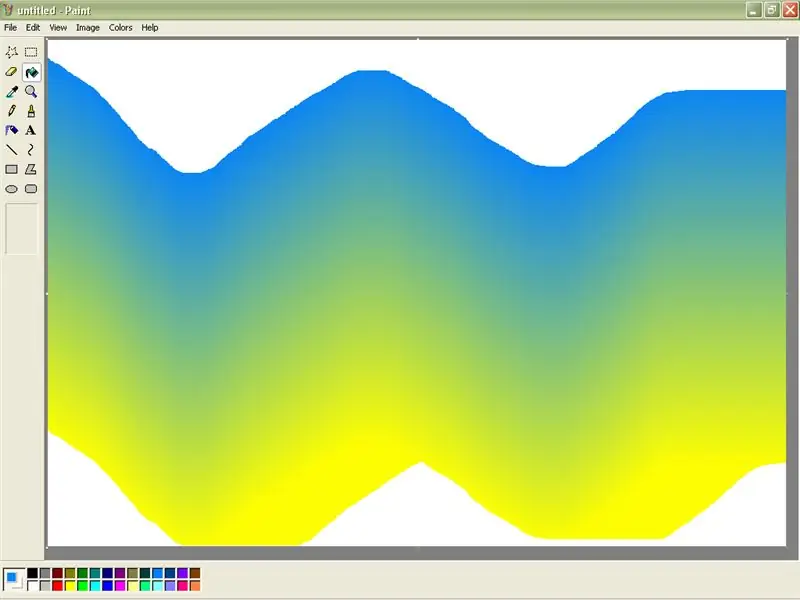
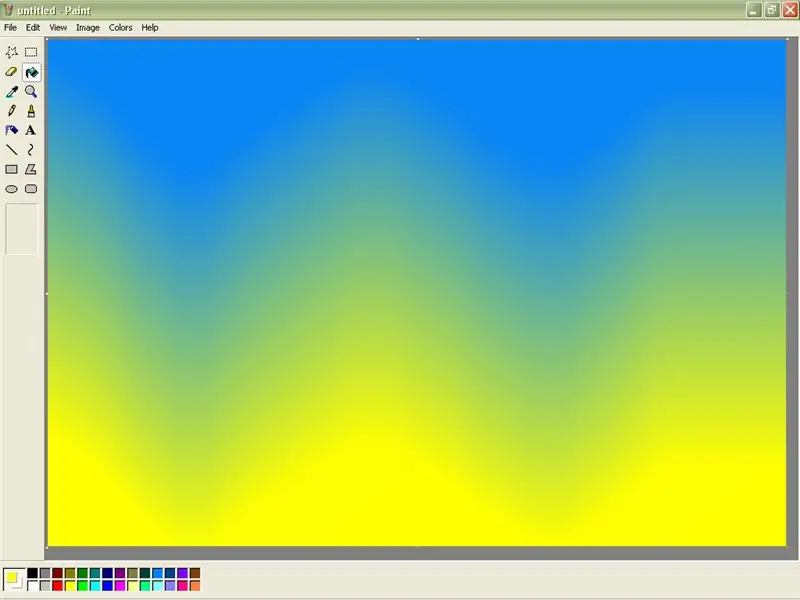
Det här steget är ett bonustrick jag just lärt mig. Först, få din lutning att vara relativt smal. Använd sedan hörnpunkten för att dra sidstorleken så att större delen av skärmen är vit. Se till att din sekundära färg vit innan du gör detta. Välj sedan din lutning med rektangelvalsverktyget och klicka på transparens. Håll sedan ned shift -tangenten och dra din lutning på valfritt sätt, till exempel en vågig linje. Slutligen, använd fyllhinken för att fylla i det vita utrymmet runt kanterna. Voila!
Rekommenderad:
Conductive Paint och DIY Makey Makey: 4 steg

Conductive Paint och DIY Makey Makey: I denna handledning lär du dig att producera ledande färg från grunden, som du sedan kommer att kunna använda i kombination med DIY makey makey för att rita kretsar och mer
Solar Paint: 8 steg

Solar Paint: En speciell färg som producerar direkt elektricitet från solljuset. Organiska solceller (OPV) erbjuder enorm potential som billiga beläggningar som kan generera elektricitet direkt från solljus. Dessa polymerblandningsmaterial kan tryckas
TfCD Conductive Paint Curtain Controller: 10 steg (med bilder)

TfCD Conductive Paint Curtain Controller: Detta experiment undersöker möjligheterna att generera interaktiva och adaptiva interiörmiljöer genom att kombinera användningen av ledande färg som en dekorativ och elektronisk komponent med en enkel mekanism.Du kan styra gardinerna i ditt rum
Spray Paint Stencil för bärbar dator: 13 steg (med bilder)

Spray Paint Stencil för bärbar dator: Gör en stencil och anpassa sprayfärg din bärbara dator
â - ’. :: *, fantastisk design (Microsoft Paint), *::. â - ’: 4 steg
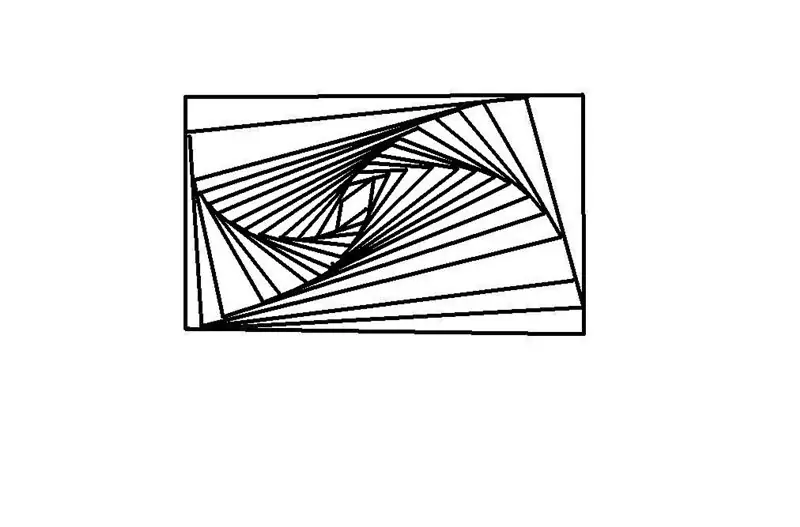
â - ’. ::*, Awesome Design (Microsoft Paint),*::. â - ’: Jag visar dig hur du gör en fantastisk design med Microsoft -färg, eller bara en penna och papper! ! P.S. Vänligen betygsätt och rösta på boktävlingen. Tusen tack
