
Innehållsförteckning:
- Steg 1: Designa mallen
- Steg 2: Gör stencilen
- Steg 3: Testa stencil
- Steg 4: Rengör den bärbara datorn
- Steg 5: Placera stencilen
- Steg 6: Måla första lagret
- Steg 7: Tunna kanaler och tjock färg
- Steg 8: Placera andra lager -stencilen
- Steg 9: Måla andra lagret
- Steg 10: Lägg den tredje stencilen
- Steg 11: Måla tredje lagret
- Steg 12: Ta bort stencil och tejp
- Steg 13: Var avundsjuk på dina vänner
- Författare John Day [email protected].
- Public 2024-01-30 12:47.
- Senast ändrad 2025-01-23 15:11.

Gör en stencil och spraymåla din bärbara dator.
Steg 1: Designa mallen
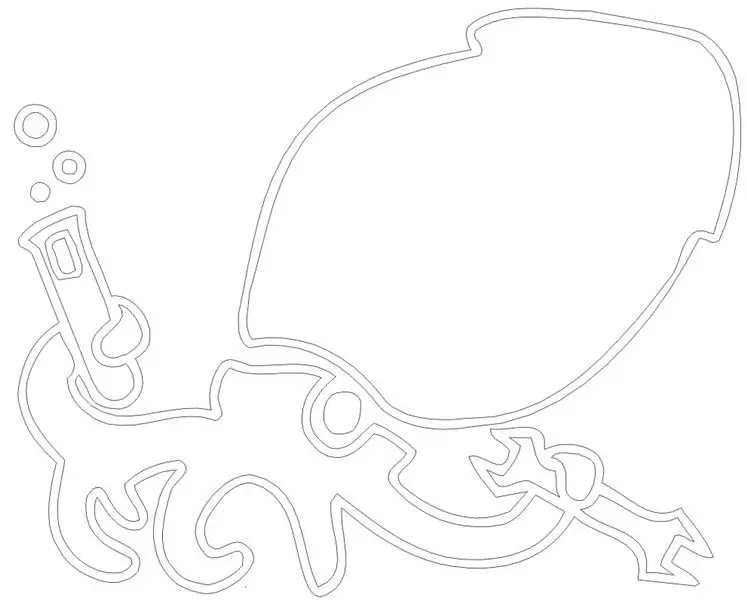
Djärva mönster fungerar bäst. Försök att behålla alla funktioner större än 0.150 tum.
Den här är utformad så att du kan klippa den från ett material och sedan knäppa in de inre bitarna för att göra olika lager. Eftersom du aldrig behöver ta bort det första lagret är de efterföljande lagren redan inriktade. Om du ska laserskära mallen, se till att din design är i ett vektorformat. Program som Adobe Streamline kan göra bitmappar till vektorer.
Steg 2: Gör stencilen
Skär schablonen. Att skriva ut designen och klippa den för hand är ett bra alternativ. Självhäftande schabloner hjälper till att förhindra att färgen transporteras underifrån. Jag valde att laserskära en stencil från 1/8 tjock acylsyra. Jag ville återanvända schablonen och ha relativt små, skarpa funktioner.
Steg 3: Testa stencil

Testa schablonen och din teknik innan du målar din bärbara dator. Jag har haft begränsad framgång med att rensa upp misstag med färgförtunnare och en liten skumborste.
Steg 4: Rengör den bärbara datorn

Rengör smuts och smuts från din bärbara dator med aceton, sprit eller tvål och vatten. Var dock försiktig, en (eller kanske alla tre ?!) kan lösa din bärbara dator! Lite aceton på en pappershandduk skadade inte min ThinkPad.
Steg 5: Placera stencilen

Placera schablonen och locket och exponerade områden med tejp. Jag använde några blyvikter för att hålla stencilen spolad mot den bärbara datorn. Placera blyvikter noggrant!
Steg 6: Måla första lagret



Måla det första lagret med tunna lager sprayfärg. För mig är det första lagret den gröna konturen. Det är viktigt att spraya flera tunna lager med flera minuters mellanrum. Du vill inte att färgbildande droppar som kommer att sugas under stencilen.
Steg 7: Tunna kanaler och tjock färg


Jag frestades att placera inredningsdetaljer på denna första stencil. De tunna kanalerna fick inte mycket färg i dem förrän jag tappade tålamodet och verkligen tappade färgen. Den blev då ond under stencilen och gjorde en röra.
Steg 8: Placera andra lager -stencilen


Det andra lagret täcker bara den gröna konturen och lämnar inredningen öppen för att målas lila. Efter att ha använt den några gånger kan du behöva skrapa bort färgen från kanterna för att den ska snäppa fast i den första schablonen.
Steg 9: Måla andra lagret

Måla det andra lagret med flera tunna lager.
Steg 10: Lägg den tredje stencilen

Skrapa bort färgen om det behövs.
Steg 11: Måla tredje lagret
Måla det tredje lagret med flera tunna lager.
Steg 12: Ta bort stencil och tejp

Om du är försiktig behöver du inte vänta på att det sista lagret torkar innan du tar bort schablonen.
Steg 13: Var avundsjuk på dina vänner
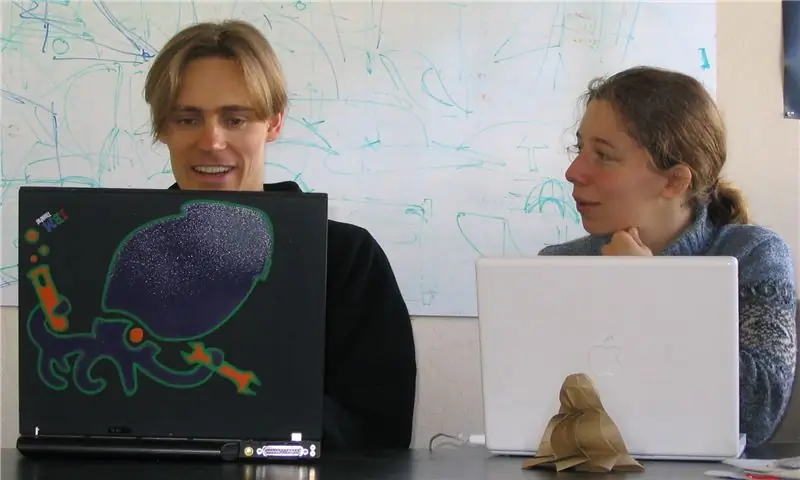
Kan du inte få någon färg på din laseretsade powerbook?
En klar päls kan vara en bra idé, men jag tänkte att färgen så småningom kommer att spånas av och jag ska bara måla om den med en annan design.
Rekommenderad:
Konfigurera Raspberry Pi 4 via bärbar dator/dator med Ethernet-kabel (ingen bildskärm, ingen Wi-Fi): 8 steg

Konfigurera Raspberry Pi 4 via bärbar dator/dator med Ethernet-kabel (ingen bildskärm, ingen Wi-Fi): I detta ska vi arbeta med Raspberry Pi 4 Model-B med 1 GB RAM för installationen. Raspberry-Pi är en enda kortdator som används för utbildningsändamål och DIY-projekt till en överkomlig kostnad, kräver en strömförsörjning på 5V 3A
Snabba upp bärbar dator / dator: 8 steg (med bilder)

Snabba upp bärbar dator/dator: FÖLJ OSS PÅ VÅR WEBBPLATS:- http://www.creativitybuzz.org/Hello Friends, Här visar jag hur du påskyndar din bärbara dator eller dator hemma. Laptophastigheten kan öka genom att installera SSD-enhet istället av hårddisken
KeyPi - en billig bärbar Raspberry Pi 3 bärbar dator under $ 80: 11 steg (med bilder)

KeyPi - en billig bärbar Raspberry Pi 3 bärbar dator under $ 80: *** UPPDATERING *** Hej alla! För det första tack för allt stöd och feedback, gemenskapen här är fantastisk :) Här är svar på några frågor: Varför gjorde du det här? Jag ville göra en bärbar dator som hade ett tangentbord i full storlek. Jag kände att t
USB -driven kartong för bärbar dator för kylning: 6 steg

USB -driven papperskylskåp för bärbar kartong: Detta kylskåp för bärbara datorer är ett enkelt sätt att få lite nytta av kartongen när du laddar ner, laddar upp, buffrar och spelar plantmagnat. Även om det är lite skärande och tejpande intensivt
Hur man hanterar överhettning av bärbar dator/bärbar dator: 8 steg

Hur man hanterar överhettning av bärbar dator/bärbar dator: Överhettning av bärbar dator kan orsaka allvarliga skador. Plötsliga avstängningsfel eller slumpmässigt förekommande dödsskärmar kan innebära att du kväver din anteckningsbok. Min sista anteckningsbok smälte bokstavligen på min säng när jag blockerade dess kylfläktar på min kudde
