
Innehållsförteckning:
2025 Författare: John Day | [email protected]. Senast ändrad: 2025-01-23 15:11
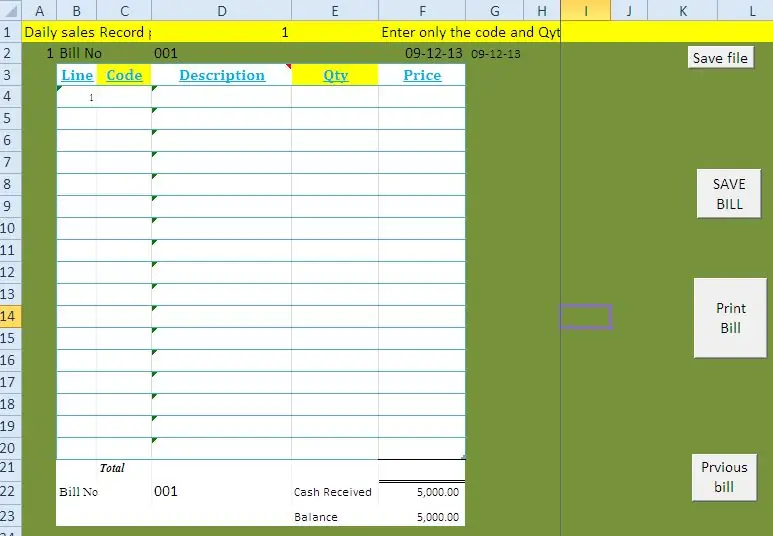
Jag introducerar med den här bloggen för dig hur du skapar ett enkelt POS -system för försäljning av dagligvaror och servicecenter för små butiker. Med denna metod kan du hantera följande anläggningar utan speciell programvara eller dyr utrustning. v Utfärda en försäljningsräkning med streckkod v Hantera inköp v Kontrollera inventering v Lager vid balansdagen och slutet av månaden v Daglig försäljning v Dagliga inköp MS Excel POS -system ny version tillgänglig på www.wygworld.com
Steg 1: Skapa arbetsbok

Du behöver lite kunskap om Excel -makro för att göra detta helt enkelt, Annars kan du ladda ner den gamla versionen av filen från min webbplats här.
ELLER Ny version ladda ner här. Skapa först excel -arbetsbok med 6 kalkylblad för följande så här: 1. Räkningar 2. Pur 3. Inköp 4. Försäljning 5. Lagersaldo 6. Inställning
Steg 2: Skapa en installationssida

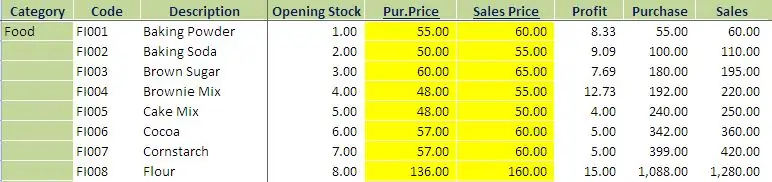
Nästa: Skapa en installationssida med dessa rubriker och konfigurera dina lagervaror. Kategori: varukategori Kod: Skapa specifik kod för varje objekt. Detta måste vara unikt ID -nummer för varje objekt och använda detta för att skapa streckkoderna. Exp: Enligt detta, ta alla lagerartiklar och skapa en kod och uppdatera blad med öppningsförråd, pur. Pris och Seles -pris. Du måste ange rätt inköpspris och försäljningspriser, för när du utfärdar en faktura kommer priset att välja från detta blad. Ingående balans kommer att kopplas till lagerbalansen. Streckkodskapning: du kan skapa streckkod med din artikelkod, med hjälp av online -streckkodskapare eller så kan du ladda ner streckkodsprogramvara för att göra det.
Steg 3: Skapa balansräkning:
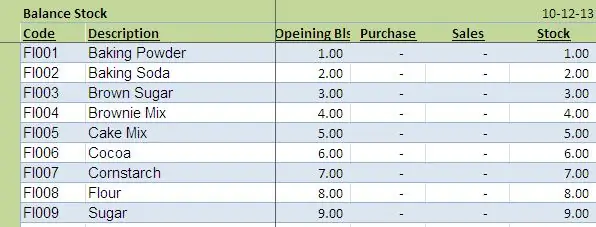
Skapa detta blad med rubrikerna nedan: Kopiera denna formel till varje rad och kopiera klistra in i nedåt: Kod: = IF (setup! $ B $ 3: $ B $ 323 "", setup! $ B $ 3: $ B $ 323, "") Beskrivning: = IF (setup! $ C $ 3: $ C $ 323 "", setup! $ C $ 3: $ C $ 323, "") Öppningsbalans: = SUMMA (IF (B3 = setup! $ B $ 3: $ B $ 1021, setup ! $ D $ 3: $ D $ 1021)) Inköp: = SUMMA (OM (B3 = köp! $ B $ 2: $ B $ 2005, köp! $ D $ 2: $ D $ 2005)) Försäljning: = SUMMA (IF (B3 = försäljning ! $ H $ 2: $ H $ 2551, försäljning! $ J $ 2: $ J $ 2551)) Lager: =+D3+E3-F3
Steg 4: Skapa ett faktureringsblad:
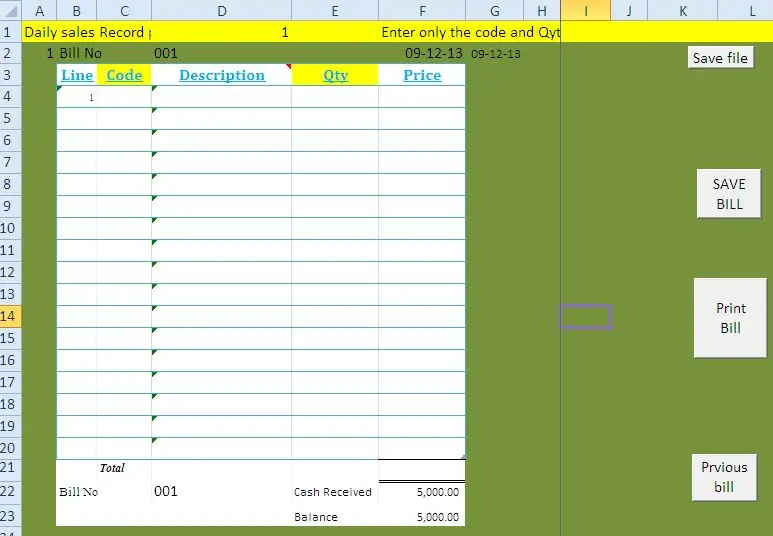
Skapa ark enligt detta format och ge nedanstående formel till varje rad och skapa makro med nedanstående koder. Rad: = IF (C5 = "", "", B4+1) Kod: Skapa en listboxlänk med kod och namn på inställningssidan. när du ansluter en streckkodsläsare med streckkodsetikettdetaljer kommer den automatiskt att välja. Beskrivning: = I4 Antal: denna kolumn måste du ange manuellt enligt kundköpsantal. Pris: = OM (E4 = "", "", VLOOKUP (C4, al, 5, 0)*E4) ** makro för Spara faktura Skapa en knapp som heter Spara faktura och kopiera den här koden: Du kan ladda ner den här filen från min fil. Sub Dayendsales () '' Dayendsales Macro '' Sheets ("Tsales"). Välj kolumner ("G: G"). Välj Selection. Insert Shift: = xlToRight, CopyOrigin: = xlFormatFromLeftOrAbove Range ("E2: E255"). Välj. Selection.copy Range ("G2"). Välj Selection. PasteSpecial Paste: = xlPasteValues, Operation: = xlNone, SkipBlanks _: = False, Transpose: = False Sheets ("sales"). Välj Range ("B3: D1572"). Välj Application. CutCopyMode = False Selection. ClearContents Range ("D3"). Välj End Sub Sub DayendPurchases () '' DayendPurchases Macro 'Sheets ("Tköp"). Välj kolumner ("F: F"). Välj markering. Shift: = xlToRight, CopyOrigin: = xlFormatFromLeftOrAbove Range ("D2: D643"). Välj Selection.copy Range ("F2"). Välj Selection. PasteSpecial Paste: = xlPasteValues, Operation: = xlNone, SkipBlanks _: = False,: = False Application. CutCopyMode = False Sheets ("köp"). Välj Range ("C3: D625"). Välj Selection. ClearContents Range ("E3"). Välj End Sub Sub SaveBill () '' SaveBill Macro 'Application. Kör "'shop sales control.xls'! Copy" Application. Run "'shop sales control.xls'! SaleReplace" End Sub Sub DayEnd () '' DayEnd Macro End Sub
Steg 5: Skapa Pur Sheet:
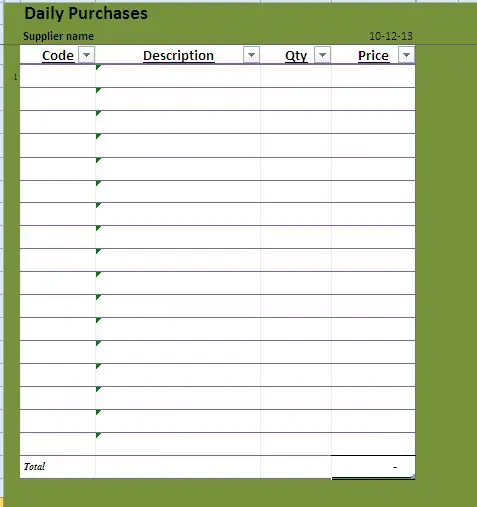
enligt detta format.
Steg 6: Skapa nu sidan Spara inköp och försäljningsdata med det här formatet:
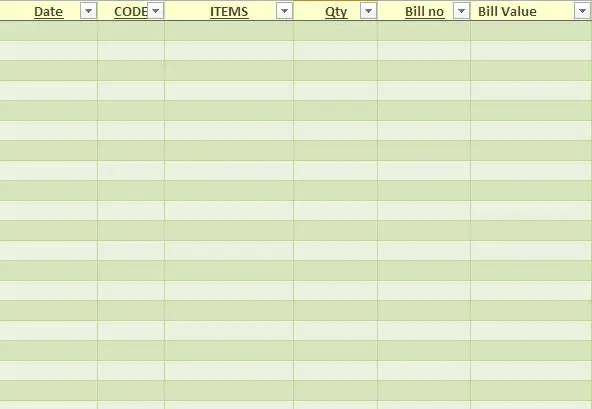
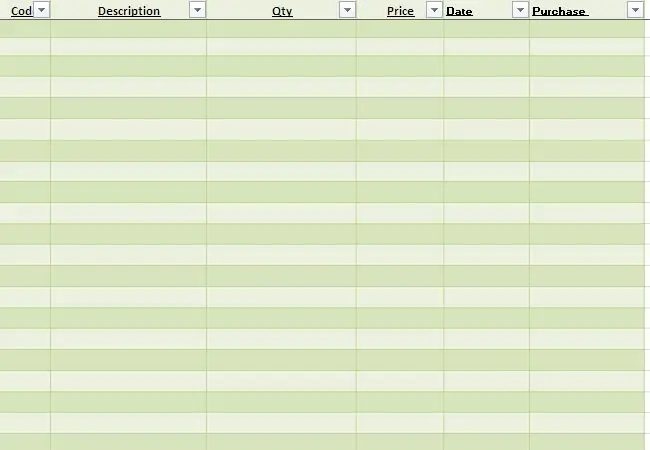
Skapa nu sidan Spara inköp och försäljningsdata med det här formatet:
Steg 7: Makrokod Du kan kopiera från min fil
Makrokod du kan kopiera från min fil. Efter all formel och kod skapande kan du köra systemet. När du sparar räkningen sparas detaljerna i försäljningsdatabasen och uppdateras lagret. I slutet av månaden spara filen som ett nytt namn och ta bort gamla data för försäljnings- och inköpsdatabas kalkylblad. Innan du tar bort kopierar du de slutliga lagerbalanserna till kolumnen för öppningsbalanser på installationssidan. Du kan ladda ner en gammal version av min blogg
eller Ny version från denna länk
Rekommenderad:
Track & trace för små butiker: 9 steg (med bilder)

Spår & spår för små butiker: Detta är ett system som är tillverkat för små butiker som ska monteras på e-cyklar eller e-skotrar för korta leveranser, till exempel ett bageri som vill leverera bakverk. Vad betyder Track and Trace? Track and trace är ett system som används av ca
Läs och skriv från seriell port med hallon Pi med hjälp av Wemos: 5 steg

Läs och skriv från seriell port med Raspberry Pi med Wemos: Kommunicera med en Raspberry Pi med en Wemos D1 mini R2
Arduino -robot med avstånd, riktning och rotationsgrad (öst, väst, norr, söder) som styrs med röst med hjälp av Bluetooth -modul och autonom robotrörelse .: 6 steg

Arduino -robot med avstånd, riktning och rotationsgrad (öst, väst, norr, söder) som styrs med röst med hjälp av Bluetooth -modul och autonom robotrörelse.: Denna instruktion förklarar hur man gör Arduino -robot som kan flyttas i önskad riktning (framåt, bakåt , Vänster, höger, öst, väst, norr, syd) krävs Distans i centimeter med röstkommando. Roboten kan också flyttas autonomt
DIY PCB -produktion med en UV -skrivare (och få hjälp från det lokala köpcentret): 5 steg

DIY PCB -produktion med en UV -skrivare (och få hjälp från det lokala köpcentret): Du vill göra ett PCB men du vill inte vänta veckor på det från Kina. DIY verkar vara det enda alternativet men du vet av erfarenhet att de flesta alternativen suger. Toneröverföring kommer väl aldrig ut? Att göra fotolitografi hemma är så komplext … w
Gör din egen fina EeePC / Netbook -påse för cirka $ 8 (och spara $ 91 istället för att köpa från Redmaloo): 5 steg (med bilder)

Gör din egen fina filt EeePC / Netbook -påse för cirka $ 8 (och spara $ 91 istället för att köpa från Redmaloo): Den här instruktören visar dig hur du gör din egen, mycket snygga och snygga bärbara dator eller ännu bättre netbook -påse. Det kommer att lagra din netbook, ge dig en musmatta, känslan av att använda något unikt, snyggt och handgjort och känslan av
