
Innehållsförteckning:
- Författare John Day [email protected].
- Public 2024-01-30 12:45.
- Senast ändrad 2025-01-23 15:11.




Hej killar Här har jag en ny instruerbar. I den här instruktionsboken lär vi oss hur du kontrollerar och ändrar färgen på en Neopixel LED -remsa (ws2812b) genom att använda Nodemcu via internet var som helst i världen. Så det är ett projekt av IOT kombinerat med Neopixel ledremsan.
Här ska vi använda Blynk -appen som ett gränssnitt mellan vår smartphone och Nodemcu.
Steg 1: Material som krävs
1) Node Mcu
2) Neopixel ledlist (Ws21812b)
3) anslutningskablar
4) Brödbräda
5) Strömförsörjning
Och
6) Blynk -app
Steg 2: Förbereda Blynk -appen
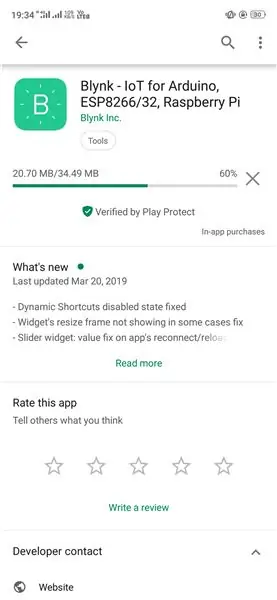
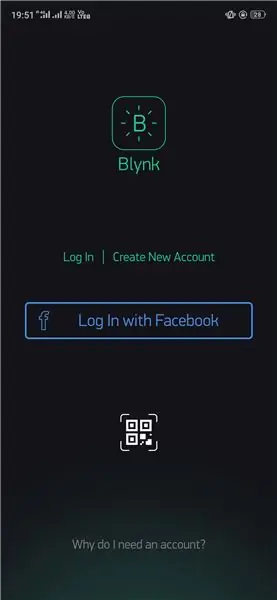
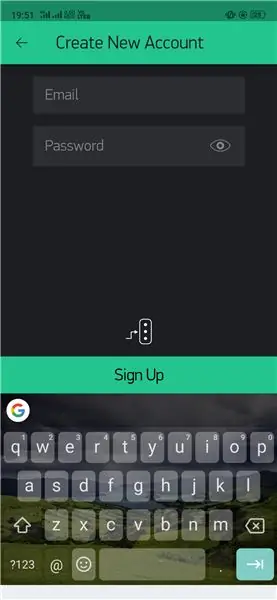
I detta projekt måste vi använda ett gränssnitt mellan smarttelefonen och Nodemcu. För detta kommer vi att använda Blynk -appen som ett gränssnitt.
För det första ladda ner Blynk -appen från Google Play Store.
Öppna sedan appen och skapa det nya kontot med ditt e -post -ID.
Efter att du har skapat kontot får du en "Autentiseringstoken" på ditt e -post -ID.
Spara denna "autentiseringstoken" för framtida bruk.
Steg 3: Anslutning av Nodemcu till Neopixel Led Strip

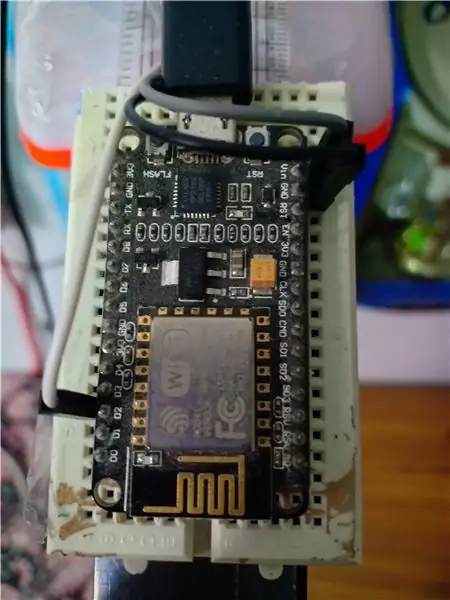
Neopixel ledremsa ---- Nodemcu
5v pin ----------- Vin pin
Gnd -stift. ----------- Gnd-stift
Din pin --------------. D2 -stift
Detta är det. Är det inte så enkelt ……
Steg 4: Hårdvara och strömförsörjning
I detta projekt har jag anslutit ledremsan på vågen och på andra sidan av vågen har Nodemcu tillsammans med Breadboard monterats..
Strömförsörjning
Denna Nodemcu kan fungera med mobiltelefonladdare (5v). Så du kan använda det direkt. Och samma datakabel kan användas för att ansluta Nodemcu till datorn för att ladda upp programmet.
Steg 5: Programmering av Nodemcu
Innan du lär dig mer om detta måste du veta om grunderna i Intial setup av Nodemcu.
Till och med jag har min grund från det här ovan instruerbart, så snälla gå igenom det.
Efter att ha gått igenom den instruerbara kommer du att kunna använda Nodemcu på vilket sätt som helst.
Nedan finns länken till källkoden för detta projekt.
I det givna programmet måste du ändra "Autentiseringstoken" (som du har fått i ditt e -post -ID från Blynk)
Och även Ssid och lösenord för din WiFi som Nodemcu måste anslutas till.
Efter att du gjort detta kan du ladda upp programmet till ditt Nodemcu -kort.
Det är det som din Nodemcu är redo att använda.
Steg 6: Slutprovning
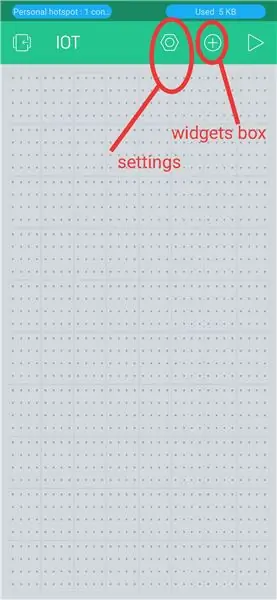
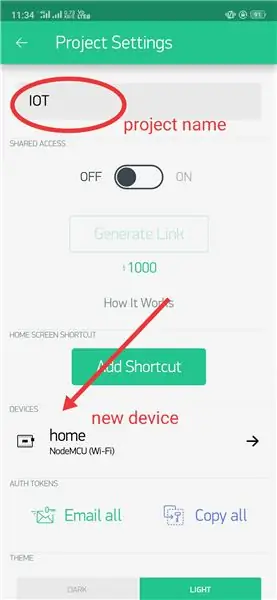
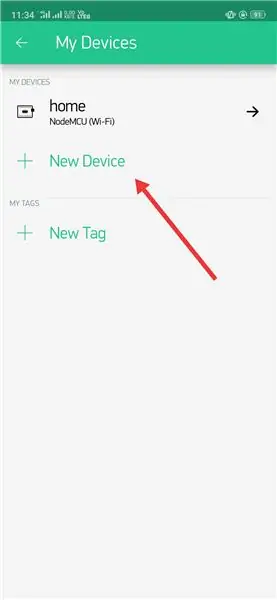
Nästan 90% av handledningen är klar.
Nu måste vi gå tillbaka till Blynk -appen.
Öppna Blynk -appen. Skapa ett nytt projekt och välj inställningsalternativ (sexkantig mutterformad nyckel upptill).
I inställningsalternativet anger du projektets namn och i Enheter väljer du Nodemcu (som vi använder det) definierar också anslutningstypen till WiFi….
Med detta är enhetsinställningen i Blynk -appen klar.
Lägg nu till zeRGBa -nyckeln (widgeten) med Plus -knappen (widgetbox) bredvid inställningsknappen.
När du har lagt till widgeten klickar du bara på den widgeten.
I den zeRGBa -widgetnyckeln väljer du alternativet att "slå samman" och fästa till "virtuell pin V2"..
(Det finns en del text som måste kopieras till källkoden som jag redan har gjort i föregående steg källkod. Så du kan bara ladda ner det och ladda upp det direkt.)
Rekommenderad:
Hur man gör en smart kruka med NodeMCU som styrs av appen: 8 steg

Hur man gör en smart kruka med NodeMCU som styrs av appen: I den här guiden bygger vi en smart kruka som styrs av en ESP32 och en applikation för smartphone (iOS och Android) .Vi kommer att använda NodeMCU (ESP32) för anslutningen och Blynk -biblioteket för molnet IoT och applikationen på smartphone. Slutligen
ESP 8266 Nodemcu Ws 2812 Neopixel -baserad LED MOOD -lampa som styrs av lokal webbserver: 6 steg

ESP 8266 Nodemcu Ws 2812 Neopixel -baserad LED MOOD -lampa som styrs av lokal webbserver: ESP 8266 Nodemcu Ws 2812 Neopixel -baserad LED MOOD -lampa styrs med webbserver
Neopixel Ws 2812 LED -remsa med Arduino som styrs av Bluetooth från Android eller Iphone: 4 steg

Neopixel Ws 2812 LED -remsa med Arduino styrs av Bluetooth från Android eller Iphone: Hej killar i denna instruktion, jag har diskuterat om hur du styr en neopixel led -remsa eller ws2812 led -remsa från din Android -telefon eller iPhone med Bluetooth -anslutning. Så att du kan lägg till neopixel ledremsa i ditt hem tillsammans med Arduino med
Arduino -robot med avstånd, riktning och rotationsgrad (öst, väst, norr, söder) som styrs med röst med hjälp av Bluetooth -modul och autonom robotrörelse .: 6 steg

Arduino -robot med avstånd, riktning och rotationsgrad (öst, väst, norr, söder) som styrs med röst med hjälp av Bluetooth -modul och autonom robotrörelse.: Denna instruktion förklarar hur man gör Arduino -robot som kan flyttas i önskad riktning (framåt, bakåt , Vänster, höger, öst, väst, norr, syd) krävs Distans i centimeter med röstkommando. Roboten kan också flyttas autonomt
ESP8266 -NODEMCU $ 3 WiFi -modul #2 - Trådlösa stift som styrs via WEBBSIDA: 9 steg (med bilder)

ESP8266 -NODEMCU $ 3 WiFi -modul #2 - Trådlösa stift som styrs via WEBBSIDA: En ny värld av dessa mikroberäkningar har kommit och det här är ESP8266 NODEMCU. Detta är den första delen som visar hur du kan installera miljön för esp8266 i din arduino IDE genom att komma igång -videon och som delarna i
