
Innehållsförteckning:
- Steg 1: Obligatoriskt material och filer
- Steg 2: Steg 2: Kolla in filen Voicehat.py för mer information
- Steg 3: Steg 3: Lägg till Trigger Sound Code till demokoden
- Steg 4: Steg 4: Kör koden och se till att allt är bra att gå
- Steg 5: Steg 5: Skapa din egen.wav -fil
- Steg 6: Steg 6: Lägga till bekräftelse ljud?
- Författare John Day [email protected].
- Public 2024-01-30 12:46.
- Senast ändrad 2025-01-23 15:11.
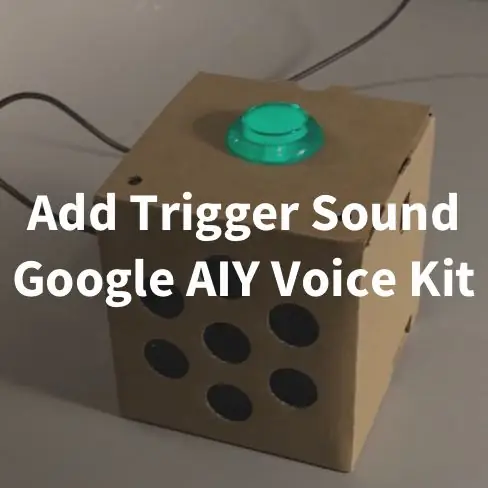

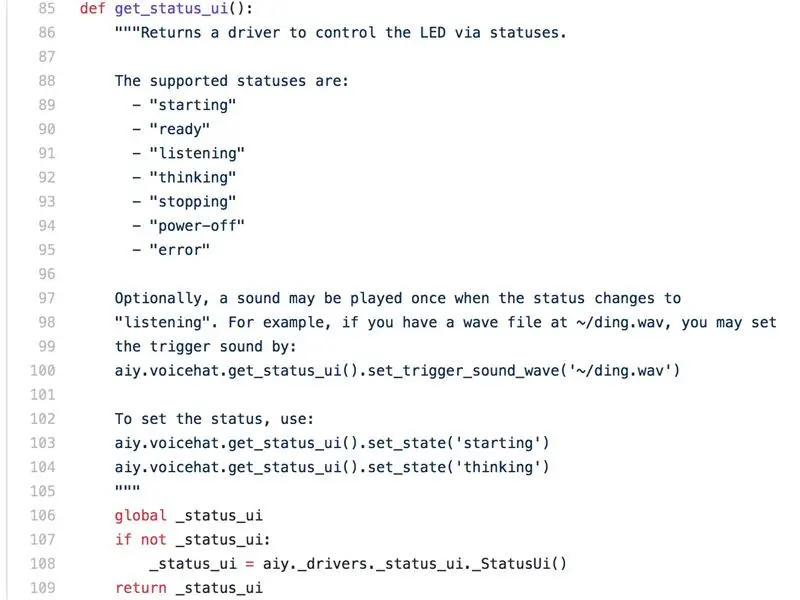
Denna handledning är ganska enkel. Jag har verkligen gillat Google AIY Voice Kit, men gillar verkligen på mitt vanliga Google Home ljudet de gör för att bekräfta att de lyssnar aktivt. Detta är inte konfigurerat som standard i något av exemplen som är förinstallerade på AIY Voice Kit-bilden.
Jag inkluderar också en länk till lager Start och bekräfta ljud som jag spelade in från mitt faktiska Google Home med min Zoom -inspelare.
Här går vi-min första instruerbara!
Steg 1: Obligatoriskt material och filer
- Fullt fungerande Google AIY Voice Kit-för att konfigurera ditt kit besök den officiella AIY Voice Kit-sidan.
- Möjlighet att komma åt din Pi -terminal via SSH, VNC eller med en bildskärm och tangentbord
- . WAV-fil som du vill spela när Pi lyssnar efter röstinmatning-Om du inte använder anpassad fil, ladda ner standard "St art Talking" -fil här eller ladda ner den från den bifogade länken.
- (Valfritt) Ljudredigerare som kan konvertera filer och ändra bit- och samplingshastighet
Steg 2: Steg 2: Kolla in filen Voicehat.py för mer information
VIKTIG
Jag använder inte den senaste bilden på mitt röstkit som innehåller koden för både röst- och visionssatsen (dvs. aiyprojects-2018-01-03.img). Jag använder koden från Voice Kit -grenen som finns på Google AIY Raspbian GitHub. Min personliga åsikt är att bara använda Voice Kit -grenen för att hålla det enkelt och inte behöva hantera Vision -koden när du arbetar med ditt röstkit
Gå vidare…
Det här steget är inte helt obligatoriskt, men det kommer att visa dig var Google har begravt instruktionerna för att få det att fungera om du vill ta detta ett steg längre eller förstå varför koden jag lägger till fungerar.
pi@hallon: cd AIY-voice-kit-python/src/aiy/
Sedan ska vi kolla in filen voicehat.py i den mappen:
pi@hallon: ~/AIY-voice-kit-python/src/aiy/sudo nano voicehat.py
Den bifogade bilden visar var du kan lära dig om status -användargränssnitt och hur du använder ett ljud under utlösaren.
Okej, låt oss nu lägga till lite kod till en av exempelfilerna för att få det här att fungera.
Steg 3: Steg 3: Lägg till Trigger Sound Code till demokoden
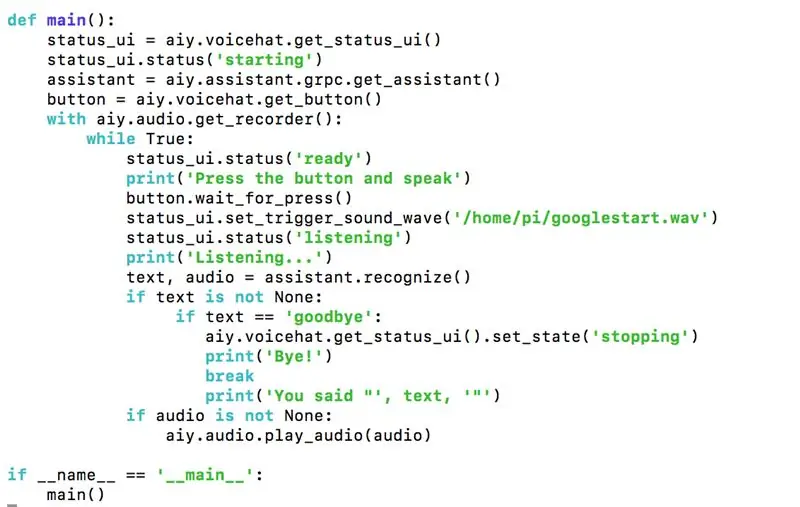
Navigera först till mappen AIY-voice-kit-python och kör källkoden
cd AIY-voice-kit-python
källa env/bin/aktivera
cd src
Använd sedan 'sudo nano' till antingen 'assistant_grpc_demo.py' eller 'assistant_library_demo.py'
Skillnaden mellan de två filerna är att assistant_grpc_demo.py använder knappen för att utlösa Google Assistant och assistant_library_demo.py använder aktiveringsordet "Ok, Google" för att aktivera Google Assistant.
För båda dessa filer behöver du bara lägga till en kodrad:
status_ui.set_trigger_sound_wave ('/home/pi/googlestart.wav')
Detta förutsätter att du har placerat ditt startljud i mappen/home/pi/och kallat det googlestart.wav. Ändra dessa baserat på vad du namngav din fil och var du än hittade den.
Kodraden vi letar efter är nedan:
status_ui.status ('lyssnar')
Vi vill lägga till vår nya kodrad FÖRE den kodraden …
För exemplet 'assistant_library_demo.py' finns det här:
elif event.type == EventType. ON_CONVERSATION_TURN_STARTED:
# Och lägg nu till vår kod status_ui.set_trigger_sound_wave ('home/pi/googlestart.wav') status_ui.status ('lyssnar')
För exemplet 'assistant_grpc_demo.py' finns det här:
button.wait_for_press ()
# Och lägg nu till vår kod status_ui.set_trigger_sound_wave ('/home/pi/googlestart.wav') status_ui.status ('lyssnar')
Detta förutsätter att du har placerat ditt startljud i mappen/home/pi/och kallat det googlestart.wav. Ändra dessa baserat på vad du namngav din fil och var du än hittade den.
Tryck på CTRL-X & Y för att spara allt.
*** OBS: Jag har hittat något lite fånigt. För 'assistant_library_demo.py' verkar tillägget av triggerljudet inte göra någon skillnad i taligenkänningens funktion. För 'assistant_grpc_demo.py' verkar det dock som om du har utlösarljudet implementerat så skär det av det första ordet eller två som du säger. Vet inte riktigt varför. Försöker fortfarande räkna ut det.
Steg 4: Steg 4: Kör koden och se till att allt är bra att gå
pi@hallon: cd AIY-voice-kit-python
och ladda upp virtualenv
pi@hallon: ~/AIY-voice-kit-python $ source env/bin/active
och kör det!
(env) pi@hallon: ~/AIY-voice-kit-python $ src/assistant_library_demo.py
eller
(env) pi@hallon: ~/AIY-voice-kit-python $ src/assistant_grpc_demo.py
Säg nu "Okej, Google" eller tryck på den knappen och se om det fungerar!
Nästa sida hjälper dig om du har en egen anpassad fil och lämpliga bit- och samplingsfrekvenser för din.wav -fil
Steg 5: Steg 5: Skapa din egen.wav -fil
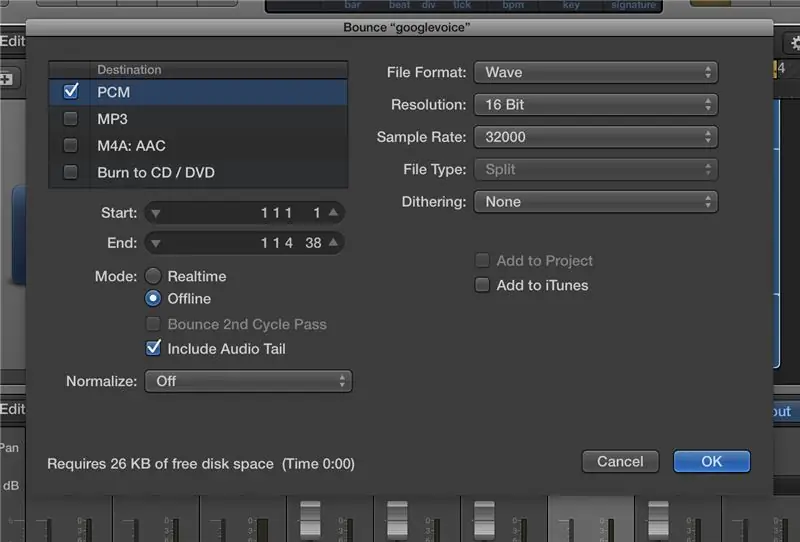
Om du inte är intresserad av att använda min.wav -fil med standardstartljudet från Google Home måste du skapa din egen.wav -fil. Det tog lite prov och fel för att få rätt bit och samplingsfrekvens att fungera för mig.
Jag använde Logic Pro X för att göra all min redigering (bilden), vilket är en fullfjädrad DAW för att skapa och producera musik. Två alternativ som jag har hittat som kan vara lämpliga är Switch eller MediaHuman Audio Converter. Jag antar att du kan göra det här med Garageband om du har en Mac, men jag har inte testat det.
Det finns tre viktiga delar av din fil som behövs för att den ska fungera med demokoden.
- Måste vara en MONO -ljudfil
- Provhastigheten måste vara 32000
- Måste vara en.wav -fil
- (Valfritt) 16 -bitars upplösning har fungerat bäst för mig
Steg 6: Steg 6: Lägga till bekräftelse ljud?
Det är här jag fastnar om någon har några tankar. Jag skulle gärna lägga till bekräftelsebruset om systemet känner igen röstinmatningen som på ett vanligt Google Home.
Jag har bifogat lagerbekräftelsebruset nedan för din bekvämlighet.
Njut av!
Rekommenderad:
Lägg till en digital display till en gammal kommunikationsmottagare: 6 steg (med bilder)

Lägg till en digital display till en gammal kommunikationsmottagare: En av bristerna med att använda en äldre kommunikationsutrustning är det faktum att den analoga ratten inte är särskilt exakt. Du gissar alltid på frekvensen du får. I AM- eller FM -banden är detta i allmänhet inte ett problem eftersom du vanligtvis
Lägg till Aux till Sonos med Raspberry Pi: 26 steg (med bilder)

Lägg till Aux till Sonos med Raspberry Pi: Jag har alltid varit fascinerad av Raspberry Pi men har aldrig haft ett riktigt behov av en förrän nu. Vi har tre Sonos -komponenter i vårt hus: En Play 5 i vardagsrummet, en Play 3 i sovrummet och en Sonos CONNECT: AMP som driver utomhushögtalare på våra
Lägg till lysdioder till dina Arcade Stick Sanwa -knappar !: 6 steg (med bilder)

Lägg till lysdioder till din Arcade Stick Sanwa-knappar !: Det finns många LED-lösningar tillgängliga för din fightstick eller arkadskåp, men de lödlösa eller butiksköpta versionerna kan kosta ganska mycket. Jag var inte i ett särskilt välbetalt jobb men ville fortfarande ha lite LED -stil till min fightstick jag sökte en
Lägg till en USB -port till en lampa: 5 steg (med bilder)

Lägg till en USB-port till en lampa: När jag stötte på den här vintage Electrix gåshalsbordslampan insåg jag att det var en gåshalsbordslampa jag inte kunde leva utan, så jag köpte den. Då tänkte jag att det skulle vara mycket svalare om det hade en USB -port i basen av den. Det visar sig att detta är en ganska
Lägg till Adafruit's Ring LED Momentary Switch till Raspberry Pi: 3 steg (med bilder)

Lägg till Adafruit's Ring LED Momentary Switch till Raspberry Pi: Som en del av mitt sladdskärningssystem vill jag ha en strömindikator och en återställningsbrytare på ett Raspberry Pi-baserat mediecenter som kör Kodi på OSMC.Jag har provat flera olika momentana switchar. Adafruits robusta metallknapp med blå LED är väldigt cool.
