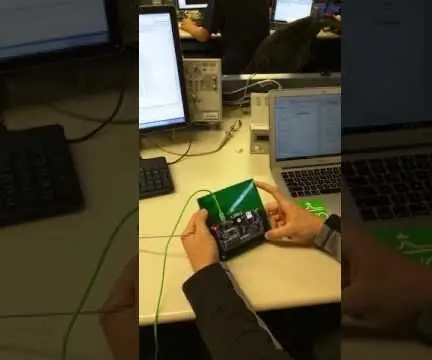
Innehållsförteckning:
- Steg 1: Installera Xilinx Vivado Webpack
- Steg 2: Skapa ett nytt projekt
- Steg 3: Skapa Dot/Dash Input Module
- Steg 4: Skapa utmatningsmodul för sju segment
- Steg 5: Skapa toppmodulen
- Steg 6: Skapa begränsningsfilen
- Steg 7: Syntetisera designen
- Steg 8: Implementera designen
- Steg 9: Generera Bitstream
- Steg 10: Rikta in dig på hårdvaran
- Steg 11: Programmera enheten
- Författare John Day [email protected].
- Public 2024-01-30 12:46.
- Senast ändrad 2025-01-23 15:11.
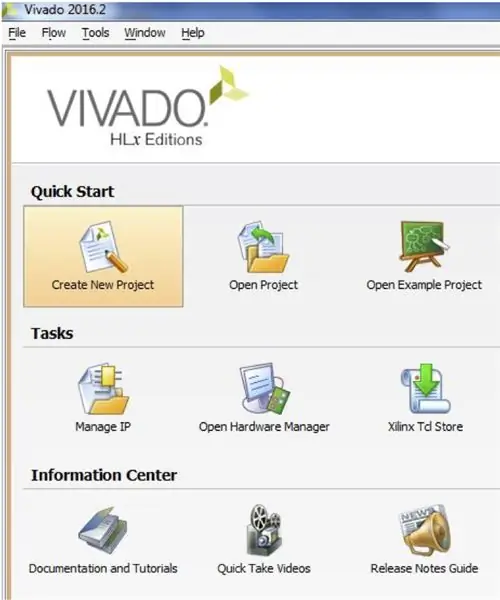

Detta är ett projekt för en högskoleklass. Detta projekt är skrivet i VHDL i ett program som heter Vivado. Uppgifterna för att skapa alla moduler som är nödvändiga för att implementera en Morse -avkodare med Basys 3 -kortet. Kortet används för att ta in morse -kod från en switch och det kommer att visa bokstaven på displayen med sju segment.
För att göra en prick - slå på och av strömbrytaren utan att vänta
För att göra en Dash - slå på strömbrytaren i 2 sekunder och stäng sedan av den
Steg 1: Installera Xilinx Vivado Webpack
Vivado webpack kan laddas ner på xilinx.com. Använd den här guiden för att komma igång för att gå igenom nedladdnings- och installationsstegen.
Steg 2: Skapa ett nytt projekt
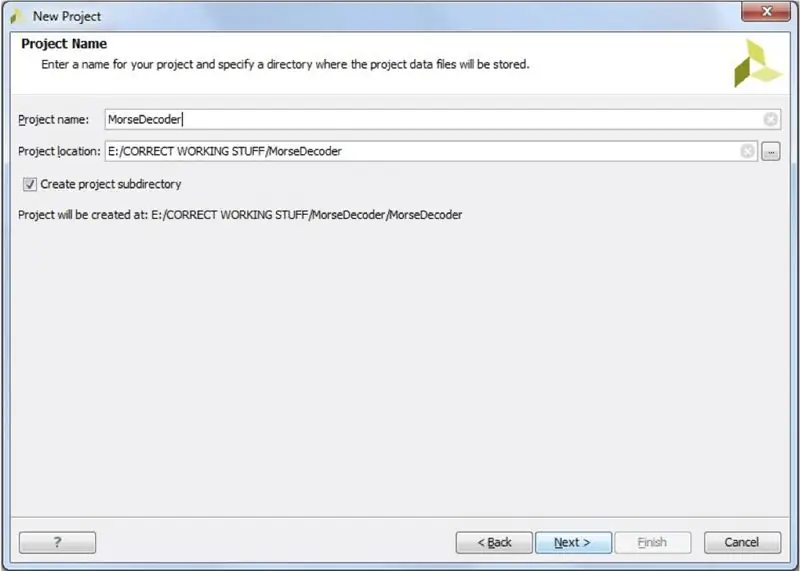
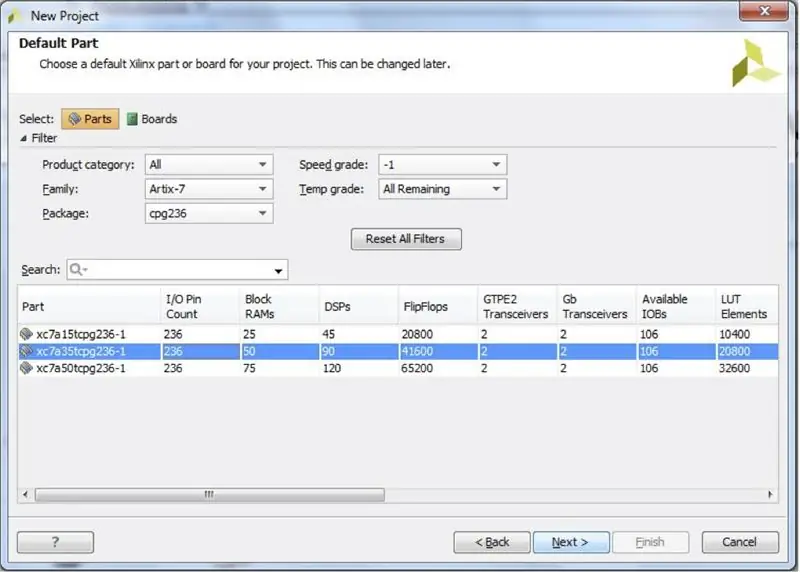
- Öppna vivado. Klicka sedan på "Skapa nytt projekt"
- Klicka på "Nästa". Namnge projektet och välj projektets plats. Vårt projektnamn var MorseDecoder och lagrades på en USB -enhet.
- Välj RTL -projekt.
- Klicka på "Nästa".
- Klicka på "Nästa" för att kringgå AddSources
- Klicka på "Nästa" för att kringgå Lägg till befintlig IP
- Klicka på "Nästa" för att kringgå Lägg till begränsningar Välj ditt bräde baserat på bilden som tillhandahålls.
- Klicka på "Nästa"
- Klicka på "Slutför"
Steg 3: Skapa Dot/Dash Input Module
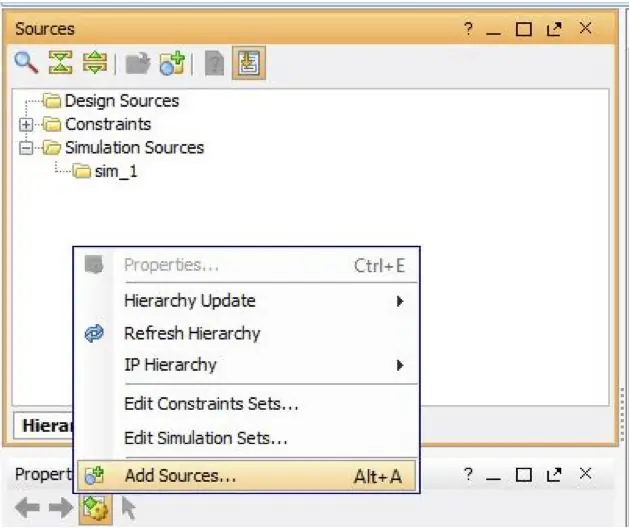
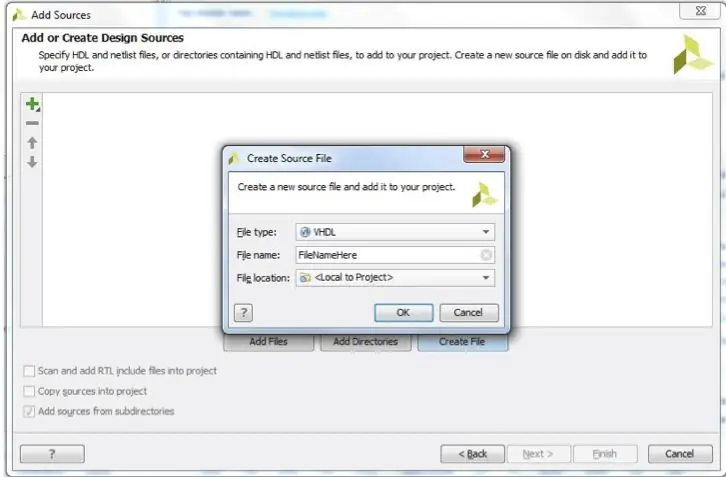
Denna modul spårar när knappen trycks in, och hur länge den trycks in och översätter den till morsekod.
- Gå till källfönstret, högerklicka och klicka på "Lägg till källor"
- Välj "Lägg till eller skapa designkälla"
- Klicka på "Skapa fil"
- Ändra filtypen till "VHDL"
- Namnge din fil (vår heter DD) och klicka på "OK"
- Klicka på "Slutför"
- Klicka på "OK" för att kringgå fönstret "Definiera modul"
- Kopiera och klistra in vår tillhandahållna kod med kommentarer
Steg 4: Skapa utmatningsmodul för sju segment
Denna modul ansvarar för att ändra morse -koden till rätt bokstav i en bitströmform som sju segmentvisning faktiskt kan visa.
Följ instruktionerna i steg 3 igen, men den här gången kopierar du in "SSD" -filen
Steg 5: Skapa toppmodulen
Detta är den övergripande modulen som tar in Morse Code -ingången och matar ut bokstaven på sju segmentdisplayen.
Följ instruktionerna i steg 3 ännu en gång, den här gången kopierar du in filen "MorseDecoder"
Steg 6: Skapa begränsningsfilen
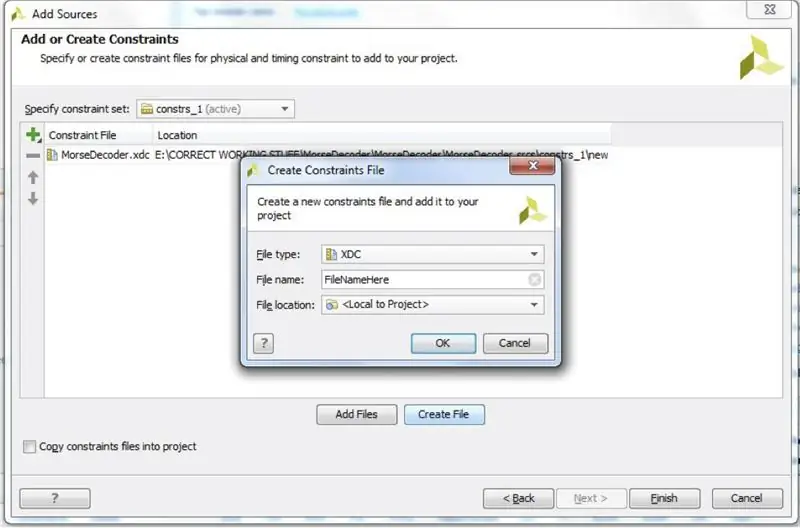
Vi måste välja den fysiska hårdvaran som ska användas på basys -kortet. Detta kommer att inkludera användning av sjusegmentdisplayen, samt att använda en omkopplare för att skicka in Morse -koden.
- Klicka i källfönstret och välj "Lägg till källor" igen.
- Välj "Lägg till eller skapa begränsningar" och klicka sedan på nästa.
- Klicka på "Skapa fil" och lämna filtypen oförändrad. Namnge filen “MorseDecoder”.
- Klicka på "Slutför".
- Kopiera och klistra in vår tillhandahållna kod med kommentarer.
Steg 7: Syntetisera designen
Gå till Flow Navigator och klicka på "Kör syntes" i avsnittet Syntes
Steg 8: Implementera designen
När du väl har kört syntesen kommer det ett popup -fönster där du kan be dig att köra implementeringen. Klicka på "OK" för att fortsätta. Om det här fönstret inte dyker upp följer du instruktionerna nedan:
Gå till Flow Navigator och klicka på "Kör implementering" i avsnittet Implementering
Steg 9: Generera Bitstream
Gå till Flow Navigator och klicka på "Generera Bitstream" i avsnittet Program och felsökning
Steg 10: Rikta in dig på hårdvaran
- Se till att ditt Basys3 -kort är anslutet till den dator som Vivado körs på. Kortet bör ha microUSB -änden på en kabel ansluten, med den vanliga USB -änden på den kabeln ansluten till din dator.
- Gå ner till "Open Hardware Manager" i avsnittet Program och felsökning, klicka sedan på den lilla triangeln till vänster för att öppna den.
- Klicka på knappen "Öppna mål" och välj "Automatisk anslutning"
Steg 11: Programmera enheten
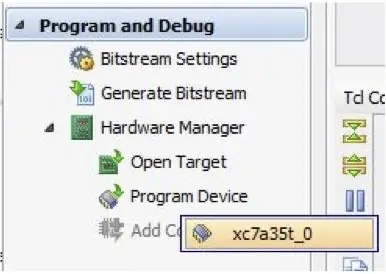
- Välj "Hardware Manager"
- Klicka på "Programmera enhet"
- Välj den enhet som dyker upp
- Klicka på "Program"
Rekommenderad:
Morse Code Station: 3 steg

Morse Code Station: Dit-dit-dah-dah! Lär dig Morse Code med detta enkla Arduino Uno -projekt.Detta enkla Arduino -projekt är en Morse Code -station. Morse Code är en kommunikationsmetod som kodar tecken som en serie prickar och bindestreck. Denna krets använder en piezo -summer för att
LabDroid: Morse Code Encoder/Decoder: 4 steg
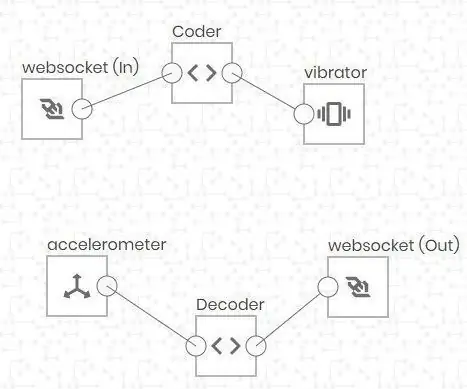
LabDroid: Morse Code Encoder/Decoder: Obs! Denna instruktion kan inte realiseras 1: 1 i den senaste versionen av LabDroid. Jag uppdaterar det snart. Detta projekt visar dig vad du kan göra med LabDroid. Eftersom en Hello World normalt görs baserat på text, ljus eller ljud, tänkte jag för LabDr
Arduino Morse Code Writer: 7 steg (med bilder)

Arduino Morse Code Writer: Jag skapade en robot som kan konvertera vilken text som helst till Morse -kod och sedan skriva ner den !! Den är gjord av kartong och Lego och för elektroniken använde jag Arduino och bara två motorer
Dimbar LED med Basys 3 Board: 5 steg

Dimbar LED med Basys 3 Board: I den här guiden ska vi bygga och styra ett externt LED -dimningssystem. Med de tillgängliga knapparna kan användaren dimma LED -lampan till önskad ljusstyrka. Systemet använder Basys 3 -kortet och det är anslutet till en brödbräda som innehåller
Basys 3 väckarklocka: 9 steg
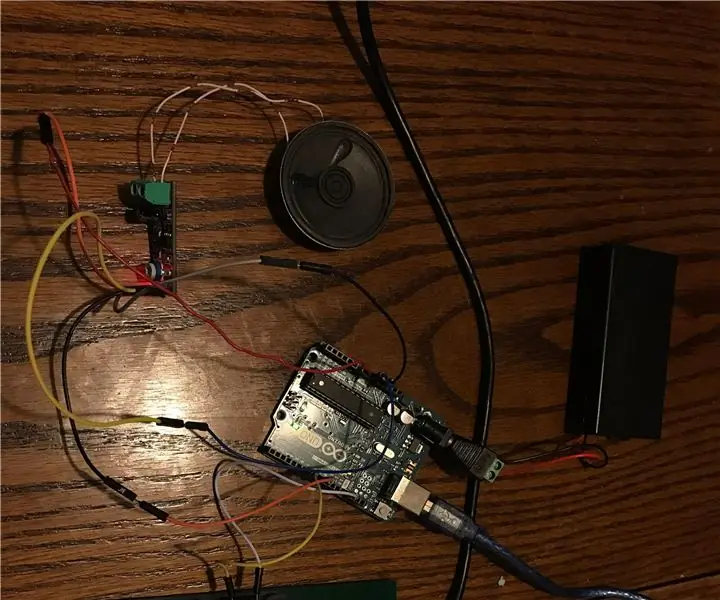
Basys 3 väckarklocka: Vårt projekt skapar en väckarklocka med Basys 3 FPGA -kort, en Arduino och ett högtalardrivrutin. Användaren kan mata in den aktuella tiden till kortet med 11 ingångsbrytare på Basys 3 och låsa in värdet med mittenknappen på
