
Innehållsförteckning:
- Författare John Day [email protected].
- Public 2024-01-30 12:45.
- Senast ändrad 2025-01-23 15:11.

Hej folk.
Torrenting är alltid livräddare och hoppas att en huvudlös ansluten Raspberry Pi som gör det för dig verkligen kan vara fantastisk. Med tutorial kommer jag att hjälpa er alla att bygga en Torrent -maskin med Pi som kan köras utan huvud och du kan använda vår Android -telefon för att styra och övervaka. Det här kan vara ganska användbart om du måste låta dig ladda ner över natten eller när du inte är hemma. Det här kommer verkligen att vara till hjälp.
Som jag sa är detta en minsta självstudie och jag har bara inkluderat dessa steg för att konfigurera saken och köra den. Jag har behållit referenslänkarna som jag försökte under experimentet om du ville göra allt.
Vi kommer att använda FTP för att flytta filer mellan RPi och din telefon och vi kommer att styra din Torrrent -maskin över SSH. Hoppas du känner till villkoren. Om inte, vänligen läs någon RPi -nybörjarhandledning. Känner mig lat för det, oroa dig inte, jag har alla viktiga saker noterade och du förstår ganska mycket om du förstår datorspråk. Glad att göra.
Först och främst antar jag att du har
- SSH aktiverat i din RPi
- Din telefon och RPi är anslutna via samma lokala nätverk (dvs. till samma router)
- Du känner till din RPis IP -adress. - Om du inte gör det, gå noggrant igenom din routers manual eftersom den kommer att ha information om hur du hittar den. Leta efter något som DHCP- eller LAN -statik.
Vi kommer att göra saker på följande sätt. om du redan har slutfört något av dessa steg kan du hoppa framåt.
- Anslut din telefon och RPi via SSH
- Aktivera FTP i RPi och försök överföra vissa filer genom den.
- Installera Deluge Daemon på din RPi och konfigurera den.
- börja Torrenta
:)
Påminnelse: Nedladdning med hjälp av Torrent är inte brott, men att använda det för att ladda ner upphovsrättsskyddat material är ett enormt brott både i lagar och samhällets ögon. dess stöldman.
Steg 1: Ansluta Android -telefon till RPi Via SSH
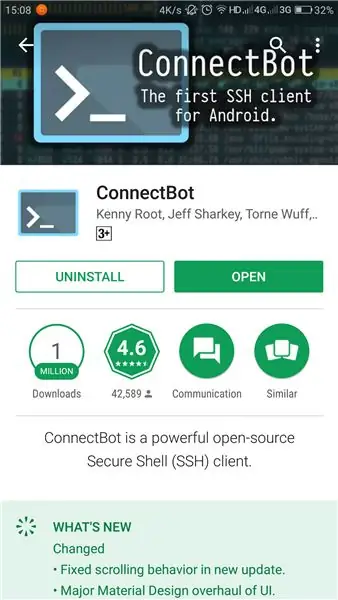
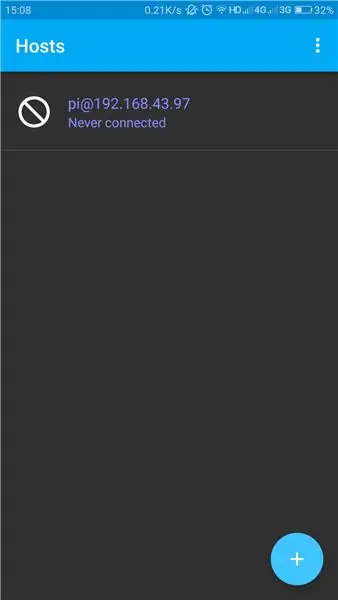
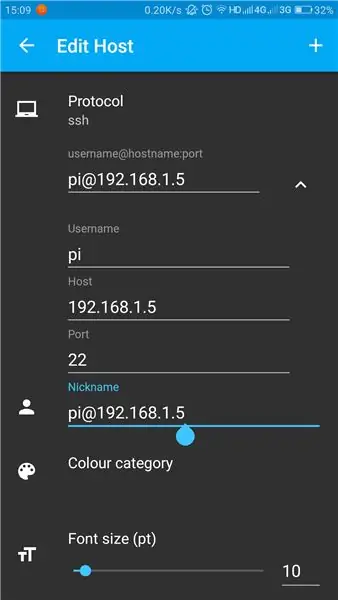
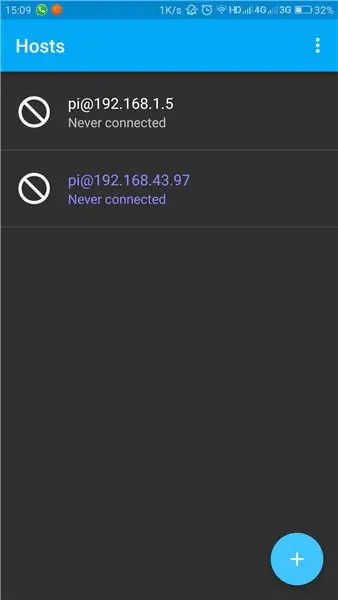
Eftersom SSH är aktiverat ger det oss ett bra fönster för att hantera saker. och med dessa saker. Du kan bokstavligen göra allt via din telefon till din RPi via SSH
Först måste vi installera en bra SSH -klient på din telefon.
Jag föredrar Connect Bot. A det har ett ganska rent gränssnitt och är bra att arbeta med.
Installera det bara från Google Play
play.google.com/store/apps/details?id=org.connectbot
om du vill använda din dator istället kan du använda PUTTY för att upprätta SSH -anslutningen.
PUTTY:
När du har installerat Connect Bot. Du kommer att välkomnas av en öppen skärm. Lägg till en ny anslutning med dina detaljer som värdadress (IP -adress för din RPi); användarnamn etc. Du behöver bara ange följande. all resten kan gå med standardvärdena som den kommer med.
- Användarnamn, som är "pi" som standard
- Värd, som är din Pi: s IP -adress.
Det är allt. Du kommer att uppmanas att fortsätta anslutningen efter att du har bekräftat dina uppgifter. och nu kommer du att bli ombedd att ange lösenordet. standardlösenordet är "hallon"
Grattis nu är du ansluten. du kan använda bash -koder för att styra din Pi.
Jag har lagt skärmarna som visas genom denna process så att du kan se hur det ser ut.
Steg 2: Konfigurera FTP
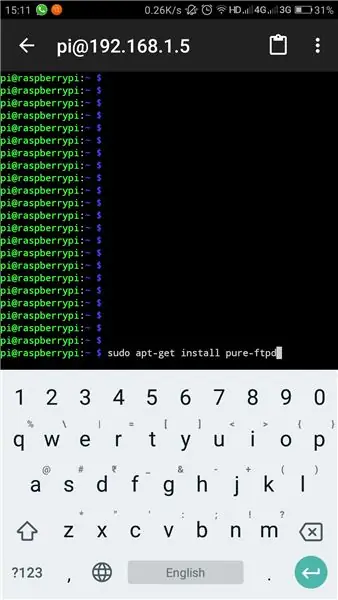
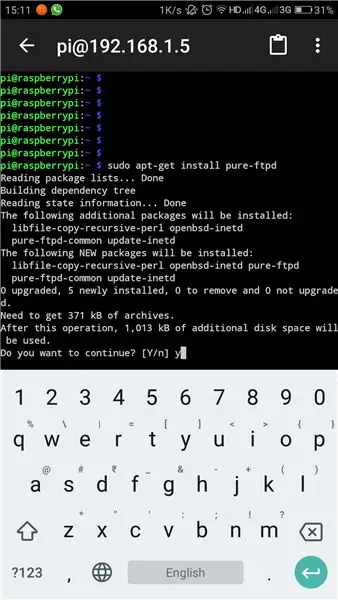
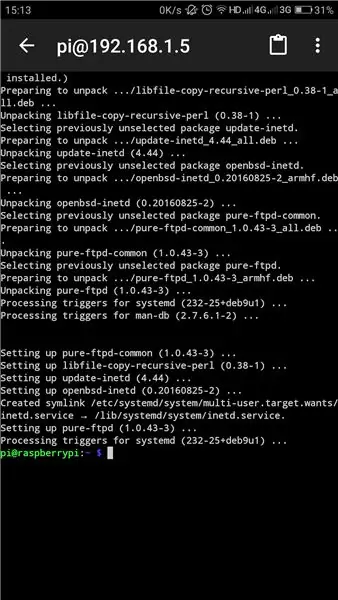
Pi kommer med sin egen sfotware för FTP, men ändå måste vi installera PURE-FTPd för att utnyttja kommunikationen helt.
öppna Connect Bot och anslut till din Pi.
Stiga på
sudo apt-get install ren-ftpd
Detta kommer att installera PURE-FTPd till din Pi. Att installera ensam hjälper dig att öppna ftp -portalen. Och hela dina filer kommer att vara tillgängliga för alla i sasme -nätverket. om du är en säkerhetsmedveten användare eller något trevligt hänvisar till bello -länken, wgere jag hittade denna information.
www.raspberrypi.org/documentation/remote-access/ftp.md
När du är klar med att konfigurera FTP, kan vi överföra några filer.
ES file explorer skulle vara ett bra alternativ att överföra filer för alla typer av länkar eftersom de låter dig komma åt filer från en mängd olika källor och som inkluderar FTP.
Gå bara till alternativen och välj FTP. lägg till en ny anslutning genom att klicka på knappen längst ner till höger. Välj FTP därifrån. Ange följande data
- Server: IP -adress för ditt PI
- Läge: Passiv
- Användarnamn: ditt användarnamn för PI, dess "PI" som standard.
- Lösenord: ditt lösenord. dess "hallon" som standard
Lämna resten till standardvärdena och klicka på OK. Det kommer att ta ett tag innan anslutningen upprättas.
Nu kan du överföra filer mellan Pi och Phone när du ändrar filer internt till din telefon. Kopiera bara från en plats och klistra in den på den andra platsen.
Se skärmdumparna för att få mer uppfattning.
Steg 3: Sätta upp Deluge
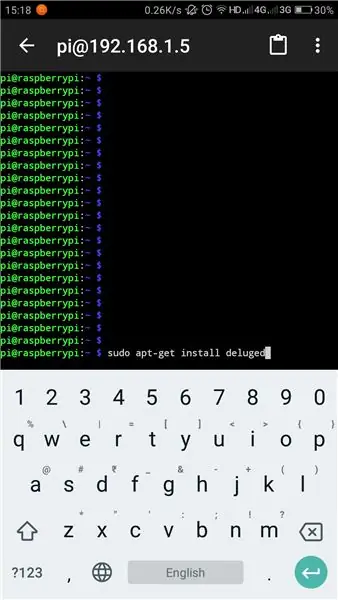
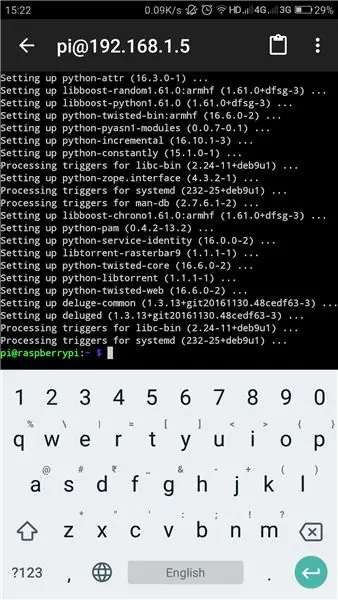
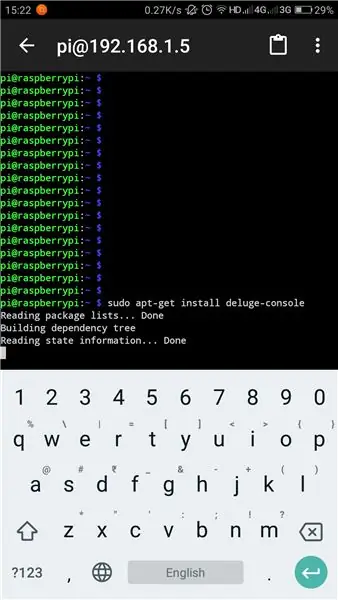
Deluge är en Torrent -klient för Linus. Det är faktiskt ett - ett datorprogram som körs som en bakgrundsprocess - helt huvudlöst. Enda sättet att kommunicera med honom är via terminal. vi kommer att installera fyra program i detta steg.
- Syndaflod
- Deluge-Console: används för att kommunicera till Deluge via terminal
- Deluge-Web: används för att ansluta till Deluge via webbgränssnittet
- Mako: ett mallgalleri för Python som Deluge-webben behöver
Anslut till din Pi via Connect Bot / SSH. Jag kommer att använda terminal istället för Connect Bot som dess kompakta och du kan också skriva dessa till din Pi -terminal också.
Installera Deluge
översvämning är huvudkomponenten. för att få hans till din Pi, gå in i din SSH -terminal, sudo apt-get install deluged
Detta kommer att ladda ner och installera Deluge. Du kan bli befordrad för att bekräfta din installation emellan. när saken är installerad. vi är klara. Bara vi måste köra programmet för första gången så att alla nödvändiga konfigurationsfiler skapas av sig själva. Om du verkligen är medveten om hur du gör konfigurationen, se min referenslänk i slutet av denna sida.
övergiven
sudo pkill deluged
Detta kan visa oss något fel. Bara ignorera dem för tillfället.
Installera Deluge-Console
Konsolen hjälper oss att ansluta till Deluge och styra den via terminal / SSH. För att installera ange detta till terminal / SSH -konsol.
sudo apt-get install deluge-console
det är det. vänta på att installationen är klar.
Installera Mako och Deluge-web
Ange följande kommandon i terminalen. som installerar Mako och Deluge-web
sudo apt-get install python-mako
sudo apt-get install deluge-web
Nu har vi helt installerat alla nödvändiga filer. vi måste starta om Deluge-web för att ta det här i akt. Skriv följande.
sudo pkill deluge-web
Stirrar på Boot
Vi måste ställa in alla dessa för att starta vid start så att alla tjänster kommer att vara tillgängliga från det ögonblick som systemet börjar. för det måste vi lista katalogen för Deluge och Deluge-web i startfilen
etc/rc.local
vi måste öppna den i nano -editor, tillsammans med att redigera den i terminalen. för att öppna filen i nano enter
sudo nano /etc/rc.local
när filen öppnas i nano anger du detta till botten -just före "exit 0" av filen.
# Starta Deluge vid start:
sudo -u pi/usr/bin/python/usr/bin/deluged
sudo -u pi/usr/bin/python/usr/bin/deluge -web
avsluta 0
tryck på Ctrl+X för att spara och avsluta filen. Connect Bot har en kontrollknapp ovanför det vanliga tangentbordet för detta ändamål.
Spara ändringarna. Tryck ENTER för att avsluta nano efter att ha sparat.
så vi är klara med att konfigurera vårt system. nu måste vi starta om vår Pi för att ändringar ska träda i kraft.
för att starta om, ange följande
sudo starta om
så är vi klara med konfigurationsdelen.
Ytterligare läsning:
Steg 4: Lägga till Torrent till nedladdning
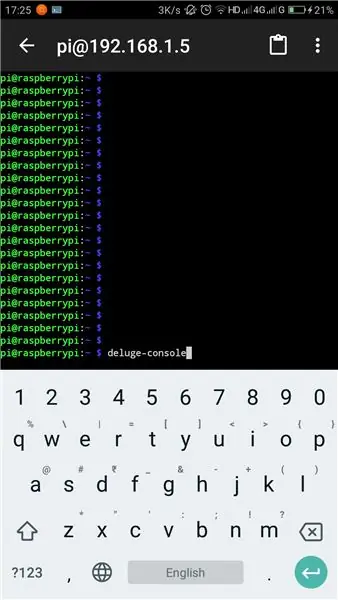
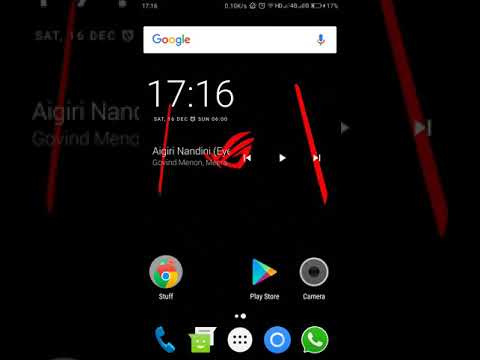
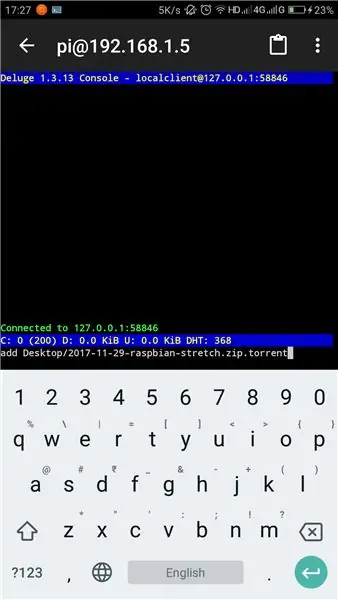
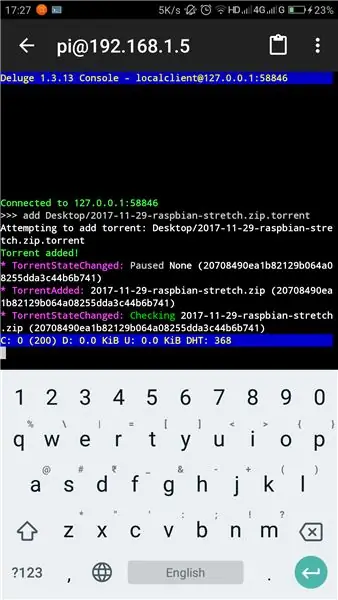
Ladda ner torrentfilen på din telefon och kopiera den till din PI. helst till antingen
- Skrivbord
- Nedladdningar
- Dokument
Gå in i Deluge -konsolen genom att ange
deluge-console
nu öppnas konsolen. du kan lägga till din torrent genom att ange
lägg till sökväg / filnamn.torrent
Var vänlig se till att ange sökvägen och filnamnet korrekt och de är skiftlägeskänsliga. undvik utrymme i filnamn eftersom de kan leda till förvirring.
info
Detta visar den nuvarande statusen för listade torrenter. deras nedladdningshastighet, ETA och all sådan information.
Se den här videon där jag har förklarat hur du lägger till en torrentfil från din Android -telefon och övervakar den med webUI.
www.youtube.com/embed/soxAu0sSqbY
Det är det, vi har slutfört handledningen. Ha det gott Happy Torrenting.
Rekommenderad:
Testa Bare Arduino, med spelprogramvara med kapacitiv ingång och LED: 4 steg

Testa Bare Arduino, med spelprogramvara som använder kapacitiv ingång & LED: " Push-It " Interaktivt spel med en ren Arduino -bräda, inga externa delar eller ledningar behövs (använder en kapacitiv "touch" -ingång). Visas ovan, visar att den körs på två olika brädor. Push-It har två syften. För att snabbt demonstrera/v
Bare minimum - Arduino på brödbräda: 5 steg

Bare Minimum - Arduino på brödbräda: Arduino använder ATMega328p -chipet. Vi kan få det i ett SMD-format (ATMega328p-AU) eller DIP-formatet för hållödning (ATMega328p-PU). Men chipet i sig kan inte fungera. Det behöver några fler komponenter och allt kallas det bara
Raspberry Pi tryckknapp med lysdioder Bare Metal: 8 steg

Raspberry Pi tryckknapp med lysdioder Bare Metal: Detta är min andra handledning om programmering av hallon pi 3 bar metall! Kolla in min första här. Förra gången visade jag dig hur du skapar en operativsystembild för hallon pi 3 som blinkade en enda lysdiod, i den här självstudien visar jag dig
Alltid PÅ Raspberry Pi DLNA -server och Torrent -klient med status -LED: 6 steg

Alltid PÅ Raspberry Pi DLNA -server och Torrent -klient med status -lysdioder: Försökte göra en för mig själv och det fungerar perfekt. Den kan strömma HD -videor utan fördröjning och status -lysdioderna ger mig en snabb status på det. Jag har lagt till stegen jag tog för att sätta ihop det nedan. Gå igenom det, om du är intresserad
Coke Machine Level Detector - Nu med tal !: 6 steg (med bilder)

Coke Machine Level Detector-Now With Speech !: Detta projekt är en remix av min Coke Machine Can Level detector, (https://www.instructables.com/id/Coke-Machine-Can-Level-Detector/) med nya sensorer , och tillägg av talat ljud! Efter att jag gjort min första nivådetektor lade jag till en piezo -summer till g
