
Innehållsförteckning:
2025 Författare: John Day | [email protected]. Senast ändrad: 2025-01-23 15:11
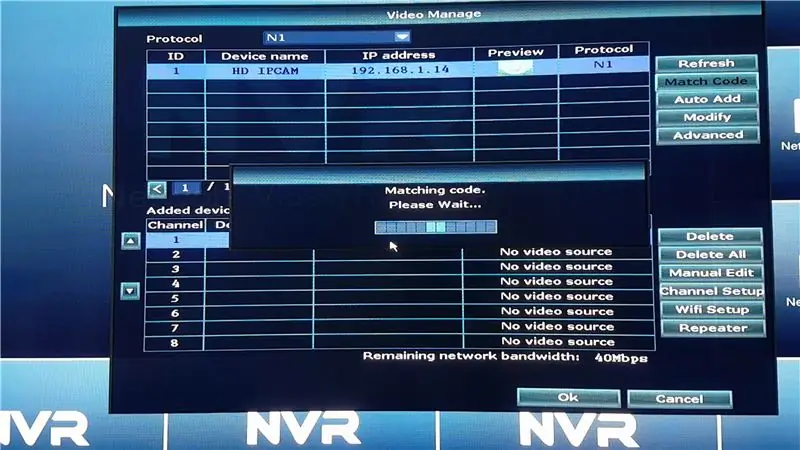

I denna instruktion kommer vi att visa dig hur du förlänger din NVR -signal genom att använda:
1. Den inbyggda repeaterfunktionen i IP-kameran, eller2. En nätverksväxel, eller3. En WiFi -router.
Steg 1: Upprätta anslutning mellan NVR och IP -kamera
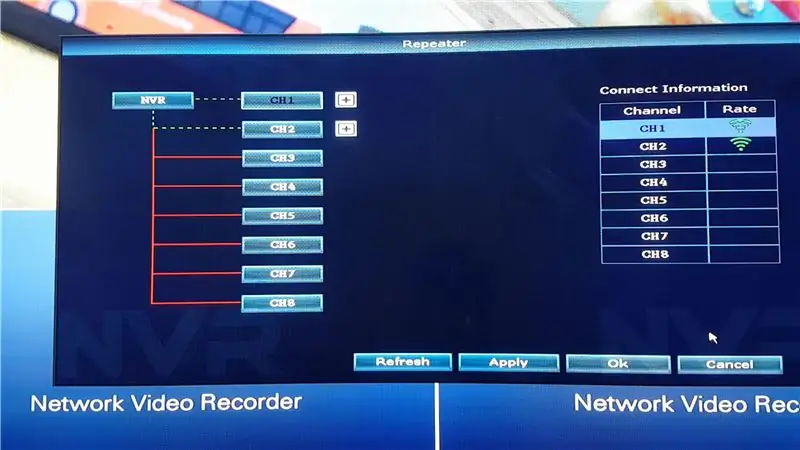
Först och främst måste vi ansluta IP -kamerorna till NVR med ethernet -kabeln om de inte redan har anslutits.
- Anslut IP -kameran med NVR med en Ethernet -kabel
- Slå på både IP -kameran och NVR
- Gå till VIDEO MANAGE på NVR
- Klicka på REFRESH för att söka efter IP -kameror
- När en IP -kamera har upptäckts trycker du på MATCH CODE för att den ska sparas i NVR
- Upprepa denna process (1 - 5) med de andra kamerorna du vill ansluta
Steg 2: IP -kamera repeater
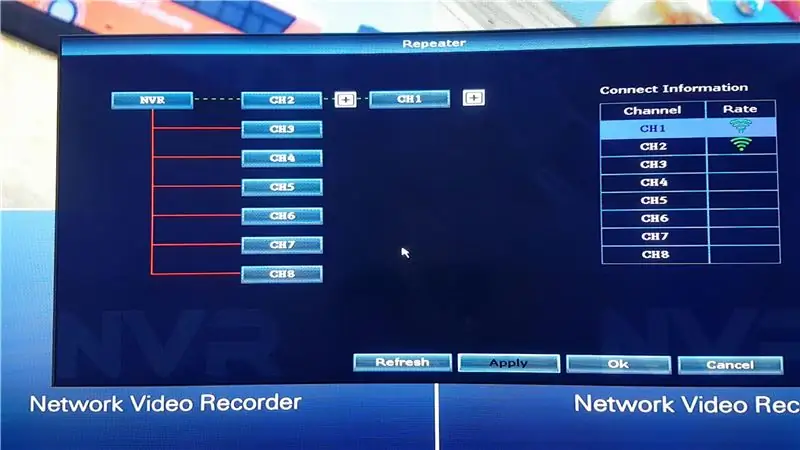
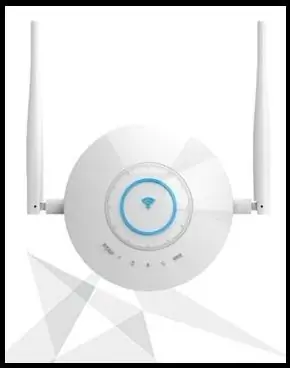
Den första metoden för att förlänga NVR-signalen använder den inbyggda repeaterfunktionen i IP-kameran. Det finns också separata repeaters (bild på en sådan repeater bifogad) byggda speciellt för att förlänga NVR -signalen, och metoden för att ställa in dem är samma som att konfigurera IP Cam Repeater.
Vi har två IP -kameror installerade, och vi kommer att använda en av kamerorna som en repeater som den andra IP -kameran kan ansluta till. Högst 3 kameror kan anslutas i serie med funktionen IP Cam Repeater.
- Gå till VIDEOHANTERING
- Klicka på REPEATER
- Klicka på plusknappen bredvid kameran (detta blir repeaterkameran)
- Klicka på den kamera du vill ansluta till Repeater -kameran från rullgardinsmenyn
- När du väl valt Client IP Cam kommer tabellen att korrigera sig själv.
- Klicka på Apply (som skickar kommandot till IP -kamerorna för att ansluta sig i enlighet därmed)
Båda IP -kamerorna är nu framgångsrikt anslutna i serie.
Steg 3: Nätverksväxel

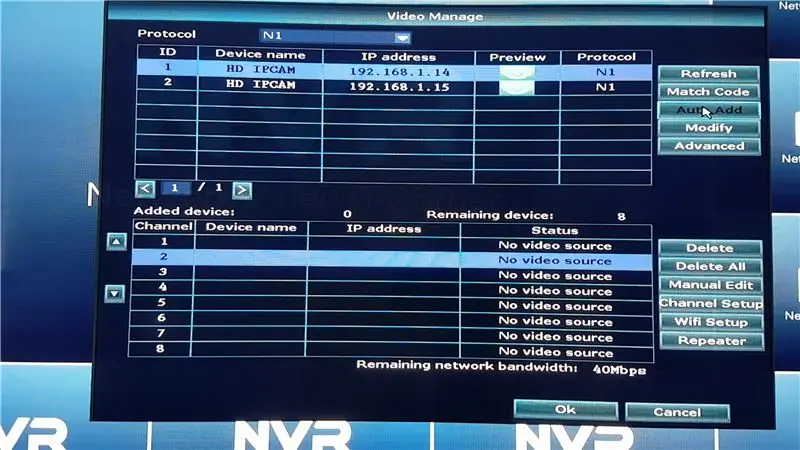
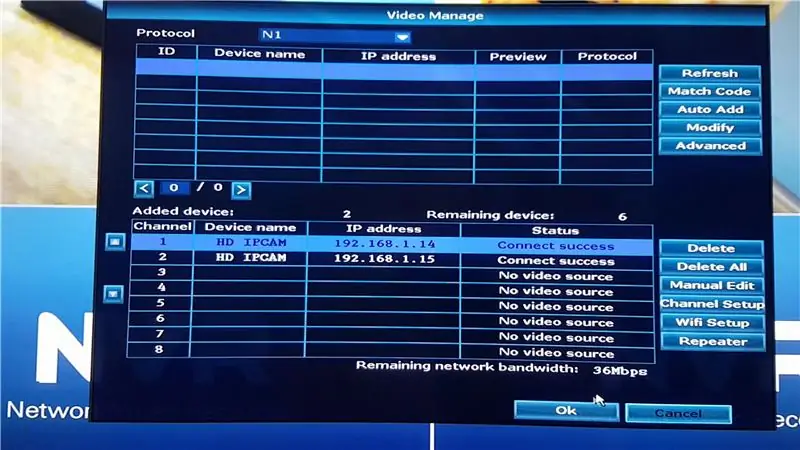
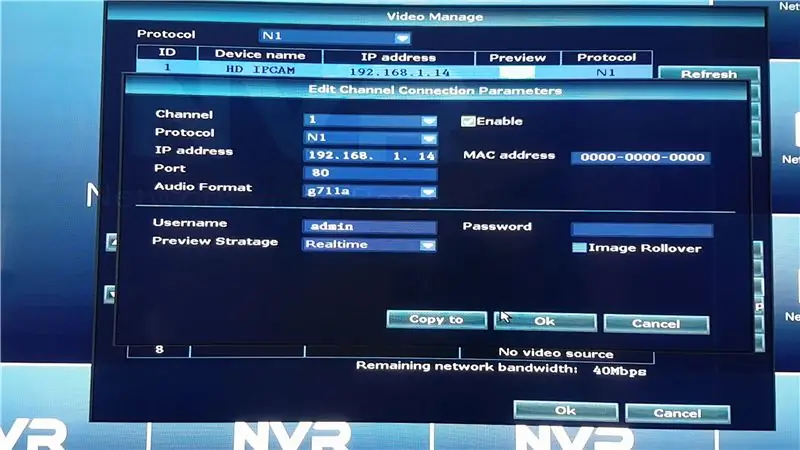
Den andra metoden använder en nätverksväxel.
- Slå på strömställaren och anslut enheterna till dess Ethernet -portar. De flesta Ethernet -switchar ansluter till ett modem från port 8. Om du inte använder ett modem, anslut NVR till port 8. De andra enheterna kan anslutas till de återstående portarna.
- Ta bort WiFi -antennerna på IP -kamerorna så att den kommunicerar med NVR enbart via Ethernet -anslutningen.
- Gå till VIDEOHANTERING
- Tryck på Uppdatera (alla korrekt anslutna IP -kameror som stöds av NVR visas i listan).
- När skanningen är klar trycker du på AUTO ADD för att de IP -kameror ska sparas.
- Du kan också lägga till dem manuellt om du känner till IP -kamerornas IP -adresser. Tryck på MANUELL EDIT och ange IP -kamerans IP -adress. Du måste också ange lösenordet om du har säkrat det med ett, om inte, lämna det tomt. Kom ihåg att trycka på Aktivera innan du sparar kameran.
Kameran kopplas bort om Ethernet -kabeln är urkopplad, eftersom den har ställts in för att kommunicera enbart via Ethernet.
Steg 4: WiFi -router
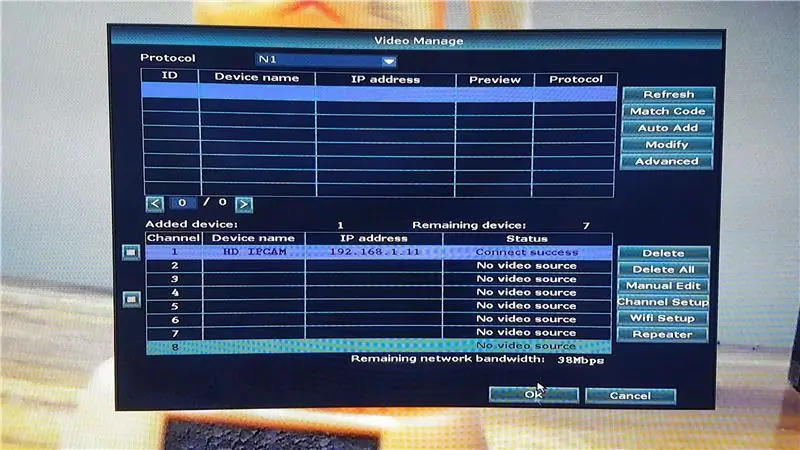
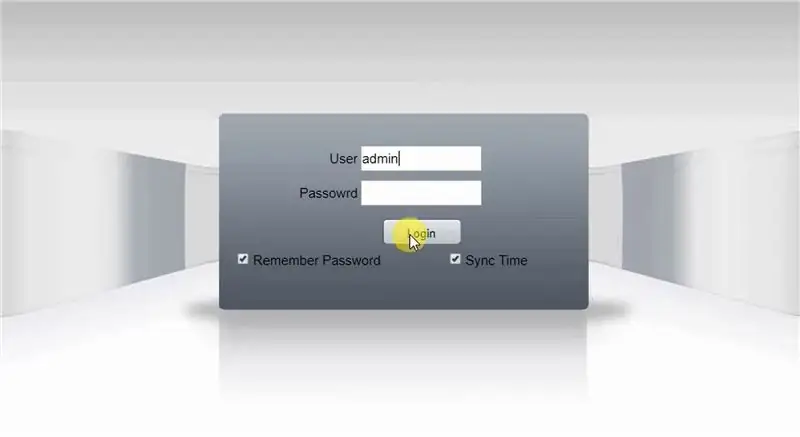
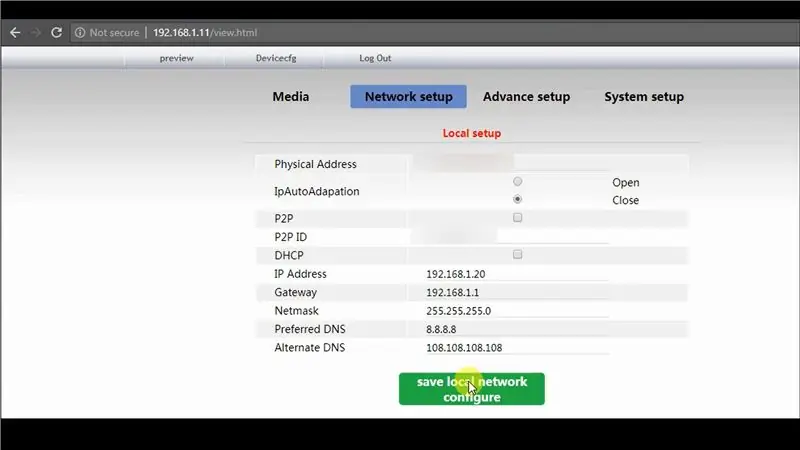
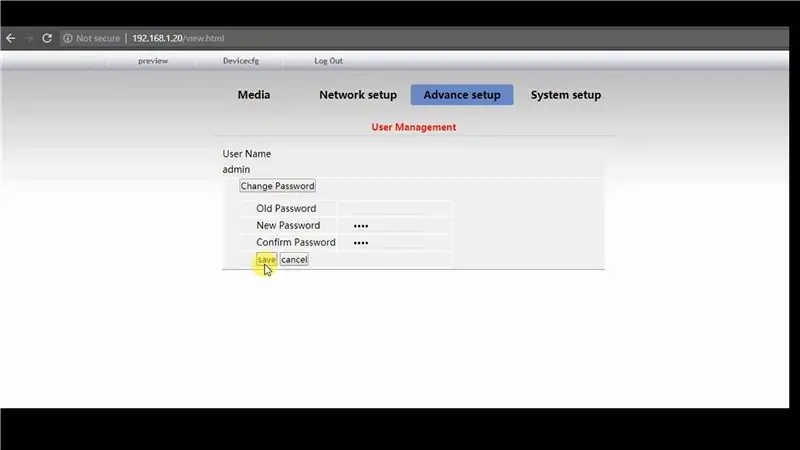
Den tredje metoden använder en WiFi -router. Du behöver en WiFi -router med minst 3 Ethernet -portar eller en nätverksomkopplare som kan anslutas till WiFi -routern. Du behöver också en dator ansluten till samma nätverk av NVR för att ändra inställningarna för IP -kameran.
Om du använder en nätverksomkopplare, anslut WiFi -routern till port 8 (på nätverksomkopplaren) och alla andra enheter till de andra portarna.
- Utför samma procedur som steg 3: Nätverksomkopplare (av denna instruerbara) för att ansluta IP -kameran till NVR.
- Anteckna IP -adressen som tilldelats IP -kameran av NVR.
- Ange IP -kamerans adress i webbläsaren för att komma åt webbgränssnittet.
- Ange användarnamn och lösenord (standard är vanligtvis användarnamn: admin, lösenord:).
- Aktivera Adobe Flash Player för att få flödet från IP -kameran.
Ändra kamerans IP -adress
- Klicka på Device Config >> Network Setup >> Local Setup
- Ändra kamerans IP -adress och håll DHCP avstängd så att IP -adressen inte ändras.
- Spara inställningarna
- Ange den nya IP -adressen i webbläsaren eftersom den tidigare IP -adressen inte längre är giltig.
Ändra kamerans lösenord
- Klicka på Enhetskonfiguration >> Avancerad inställning >> Användarhantering
- Ändra lösenordet eftersom det rekommenderas starkt att du lägger till ett lösenord till din IP -kamera.
- Logga in med ditt nya lösenord
Ändra WiFi -inställningarna
- Klicka på Device Config >> Network Setup >> Wi-Fi
- Ange dina WiFi -detaljer (StaEssID - WiFi -namn, StaPsk - WiFi -lösenord)
- Klicka på Spara
Ändra NVR -inställningarna
- Om du ändrade IP -adressen eller lösenordet för kameran måste du ändra den i NVR genom att klicka på önskad IP -kamera och trycka på MANUELL EDIT.
- Ändra IP -adressen och lösenordet enligt vad du ställt in tidigare i IP -kamerans webbgränssnitt.
- Klicka på Spara, och om inställningarna är korrekta kommer kameran att ansluta.
Efter att Ethernet -kabeln har kopplats bort från IP -kameran, kommer matningen att stoppas tillfälligt och starta anslutningen via WiFi -routern. Det kan ses på nätverksomkopplaren när NVR kommunicerar med WiFi -routern för kameraflöden när WiFi -routern är ansluten till IP -kameran.
Steg 5: Starta om enheten
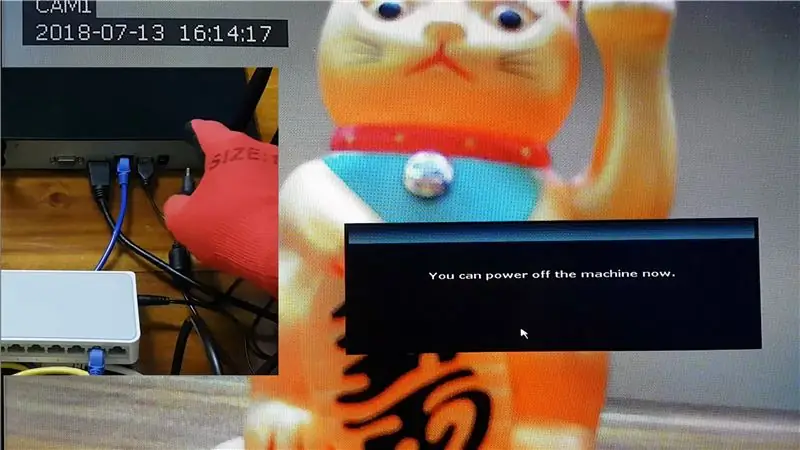
Starta om systemet för att säkerställa att enheterna ansluts korrekt även efter strömavbrott.
Efter uppstart om IP-kamerorna ansluts framgångsrikt har alla inställningar utförts korrekt.
Rekommenderad:
Hur man skapar och infogar en tabell och lägger till ytterligare kolumner och/eller rader till den tabellen i Microsoft Office Word 2007: 11 steg

Hur man skapar och infogar en tabell och lägger till ytterligare kolumner och/eller rader till den tabellen i Microsoft Office Word 2007: Har du någonsin haft mycket data du arbetar med och tänkt för dig själv … " hur kan jag göra allt av dessa data ser bättre ut och blir lättare att förstå? " Om så är fallet kan en tabell i Microsoft Office Word 2007 vara ditt svar
Hur man skapar en Linux -boot -enhet (och hur man använder den): 10 steg

Hur man skapar en Linux Boot Drive (och hur man använder den): Detta är en enkel introduktion om hur man kommer igång med Linux, särskilt Ubuntu
Hur man använder Mac Terminal och hur man använder viktiga funktioner: 4 steg

Så här använder du Mac Terminal och hur du använder viktiga funktioner: Vi visar dig hur du öppnar MAC Terminal. Vi kommer också att visa dig några funktioner i terminalen, till exempel ifconfig, ändra kataloger, komma åt filer och arp. Ifconfig låter dig kontrollera din IP -adress och din MAC -annons
Hur man förlänger livslängden på din bärbara dators batteriladdning: 4 steg

Hur man förlänger livslängden för din bärbara dators batteriladdning: I den här instruktören lär du dig hur du förlänger livslängden för en bärbar dator. Om du ska flyga eller köra långa sträckor kan dessa steg hjälpa till att göra batteriet mycket längre än vanligt och göra resan lite mindre stressig.
Så här förlänger du USB med UTP: 3 steg

Så här förlänger du USB med UTP: Detta är min andra instruktionsbok. Den här gången ska jag berätta för alla hur du förlänger din USB med UTP. Varför behöver du göra det? Eftersom USB -förlängaren i butiker bara cirka 1,5 meter. Det är väldigt kort, om du behöver 50 meter för en USB WiFi -antenn
