
Innehållsförteckning:
- Steg 1: Välj en Flash -enhet
- Steg 2: Ladda ner Veracrypt
- Steg 3: Flytta nedladdningen till flash -enheten
- Steg 4: Välj språk
- Steg 5: Licens
- Steg 6: Välj Install Directory
- Steg 7: Vänta på att det ska extraheras
- Steg 8: Det extraherades
- Steg 9: Starta programvaran
- Steg 10: Veracrypt at Last
- Steg 11: Börja skapa valvet
- Steg 12: Välj volymtyp
- Steg 13: Välj volymplats
- Steg 14: Välj Kryptering och Hash
- Steg 15: Välj behållarstorlek
- Steg 16: Och tid för ett lösenord
- Steg 17: Slumpmässig generation
- Steg 18: Formatera och vänta
- Steg 19: Grattis
- Steg 20: Montera valvvolymen
- Steg 21: Ange ditt lösenord
- Steg 22: Vänta
- Steg 23: Gå till valvet
- Steg 24: Fyll valvet
- Steg 25: Stäng valvet
- Steg 26: Slutligen klar
2025 Författare: John Day | [email protected]. Senast ändrad: 2025-01-23 15:11

Jag trodde att jag skulle dela med mig av grunderna för att skapa ett säkert digitalt valv med veracrypt -programvaran. Jag har använt den i flera år för att skapa digitala valv för mig själv och min familj. det är en kraftfull krypteringsprogramvara och mycket mångsidig, men inte helt okomplicerad.
Valvet skyddar dina data från nästan vad som helst när de är korrekt inställda.
Och om du tycker att detta är en värdig instruerbar, skulle jag uppskatta en omröstning i säkerhetstävlingen.
Steg 1: Välj en Flash -enhet
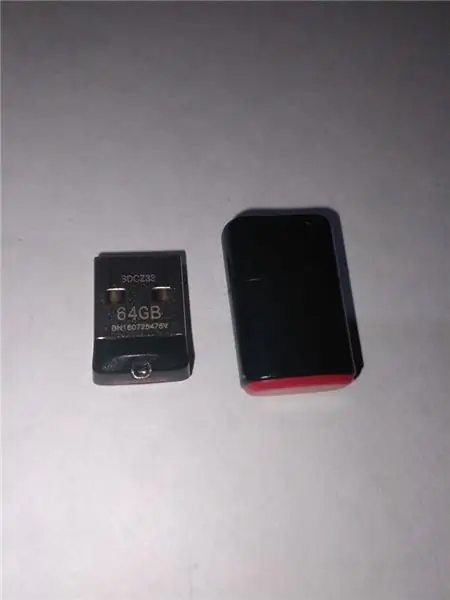
Välj en flash -enhet. (Jag gillar verkligen de lågprofilerade).
det är bäst att börja med en nyformaterad enhet, även om en halvfull enhet fortfarande fungerar, eller en äldre modell.
De lågprofiler är mindre benägna att skadas medan de är i datorn (jag har fått hårddiskar tagna av eller böjda medan de sitter i datorn och hört talas om värre, som att slå av kontakten från moderkortet)
Steg 2: Ladda ner Veracrypt
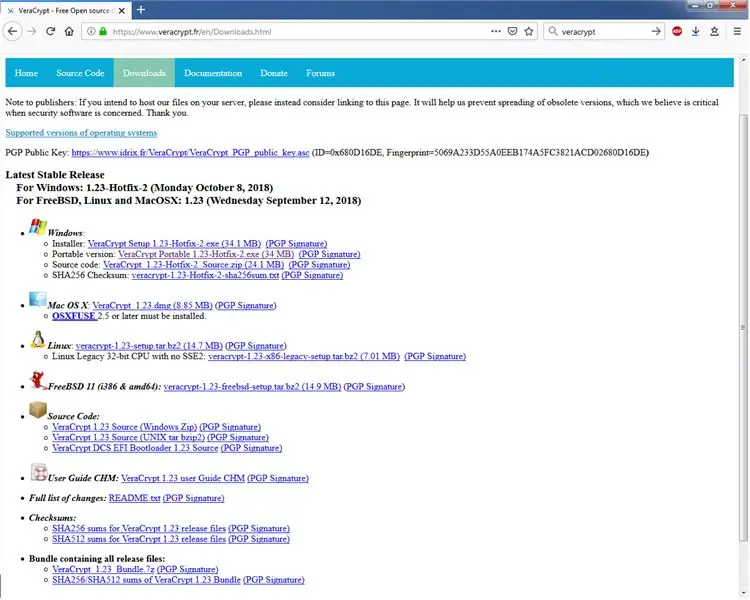
Ladda ner den bärbara versionen av Veracrypt (som är gratis och öppen källkod)
www.veracrypt.fr/en/Downloads.html
Steg 3: Flytta nedladdningen till flash -enheten
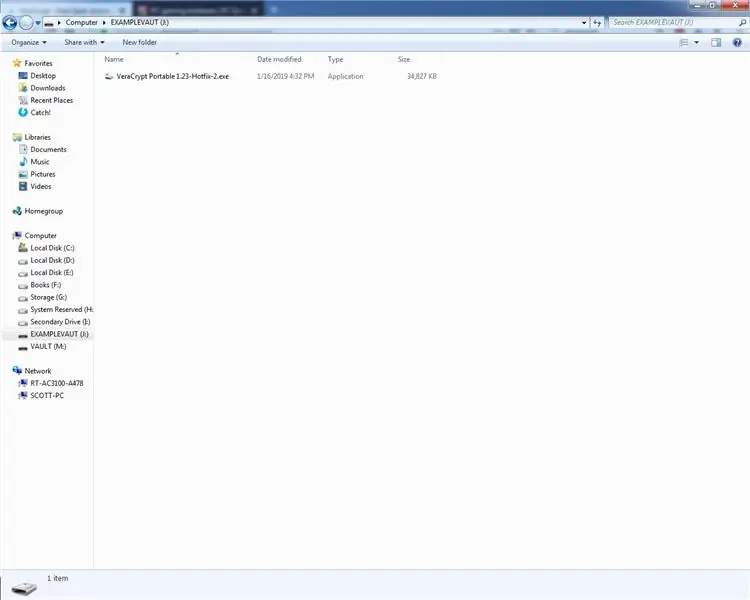
kopiera EXE till din flash -enhet (jag har namngett min flash -enhet exempelvault)
Steg 4: Välj språk
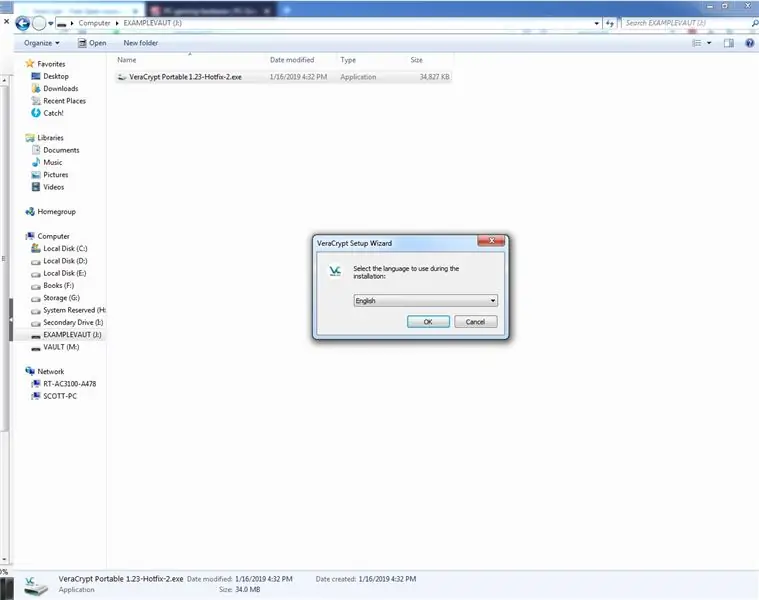
välj språk (jag använder engelska, eftersom det är språket som den här instruktören är skriven på)
Steg 5: Licens
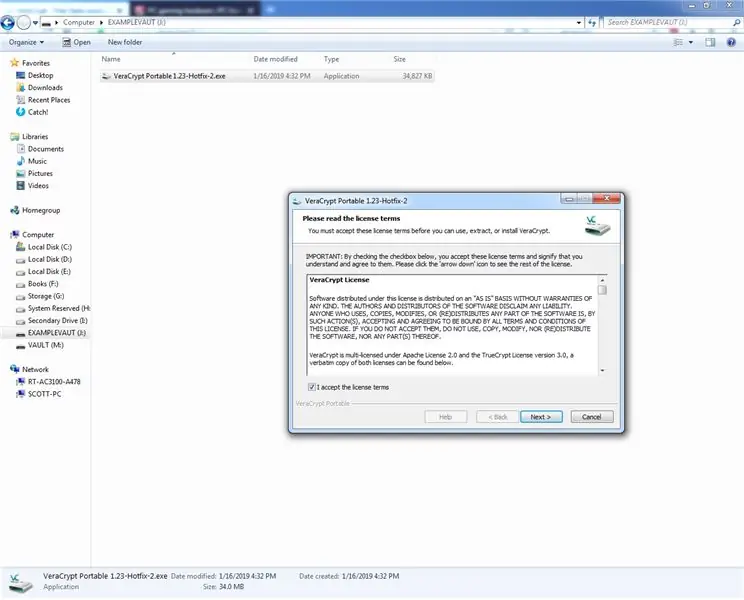
klicka förbi vanliga licensprylar (URRRG!)
Steg 6: Välj Install Directory
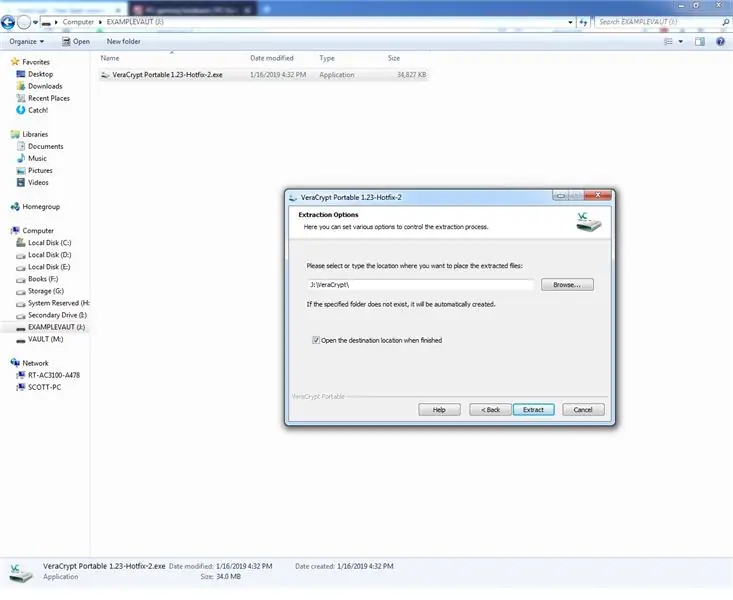
Se till att installationskatalogen är inställd på bokstaven i din flash -enhet och extrahera programvaran
Steg 7: Vänta på att det ska extraheras
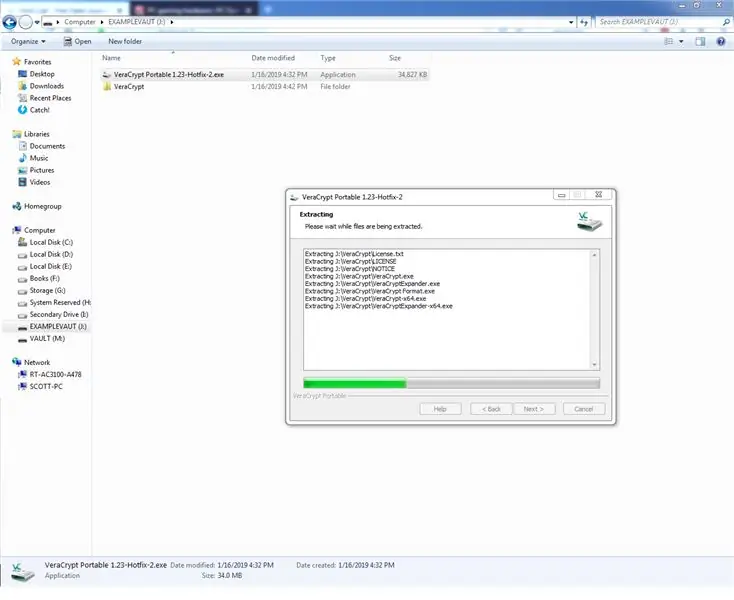
vänta på att den ska extraheras. ja, vänta bara. det ska inte ta lång tid
Steg 8: Det extraherades
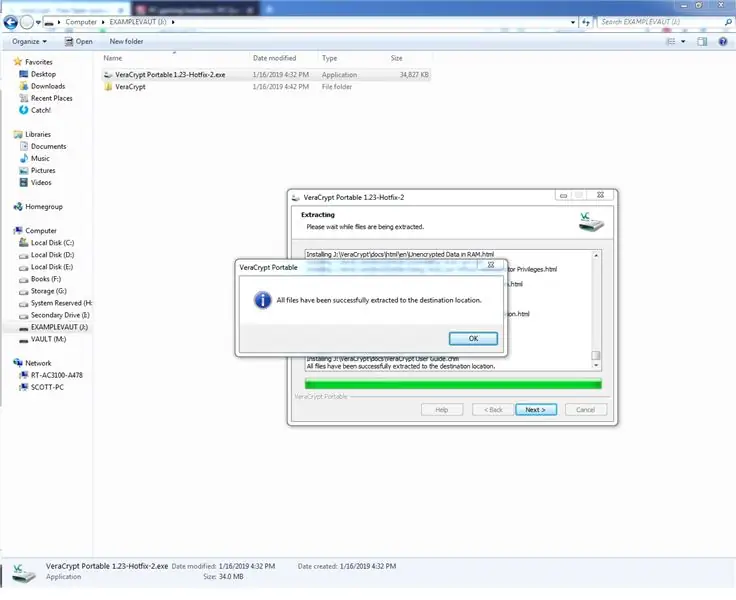
alla filer har extraherats, och programvaran finns på vår flash -enhet. Nu är det dags att börja den hårda delen, installera den säkra behållaren
Steg 9: Starta programvaran
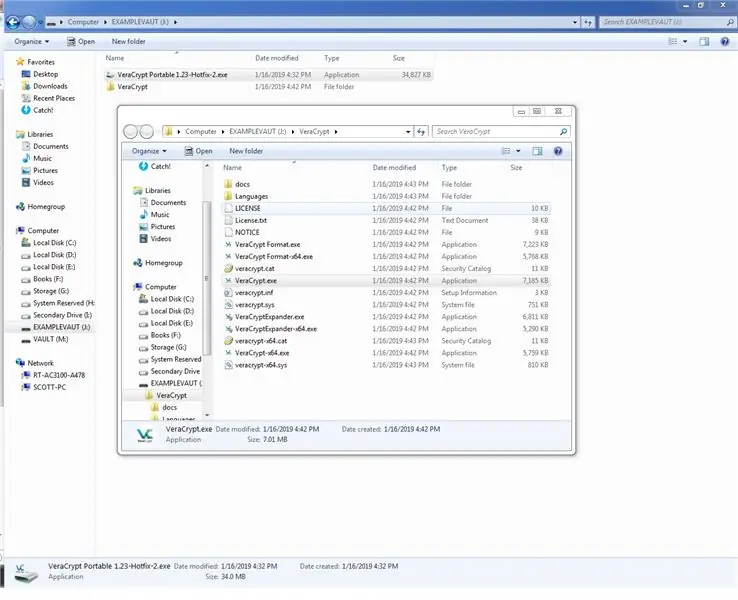
det kan dyka upp den nya mappen automatiskt, eller så kanske du måste öppna den. Ether sätt, du kommer att se en massa förvirrande saker och flera exicutable (.exe) filer.
Klicka på veracrypt.exe
låt media springa (du trodde verkligen att något coolt skulle kunna göras utan administratörsbehörighet?) och du når skärmen veracrypt
Steg 10: Veracrypt at Last
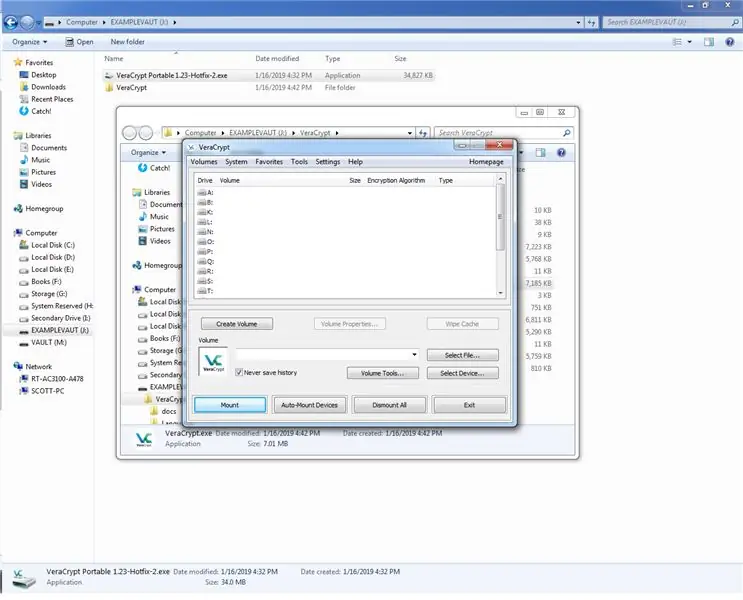
du har äntligen nått veracrypt -skärmen.
klicka nu på skapa volym
Steg 11: Börja skapa valvet
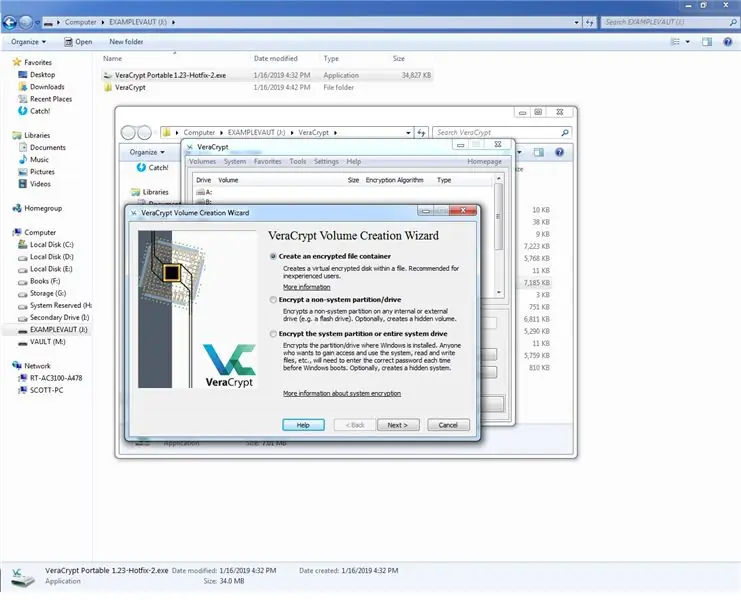
markera skapa en krypterad filbehållare
Steg 12: Välj volymtyp
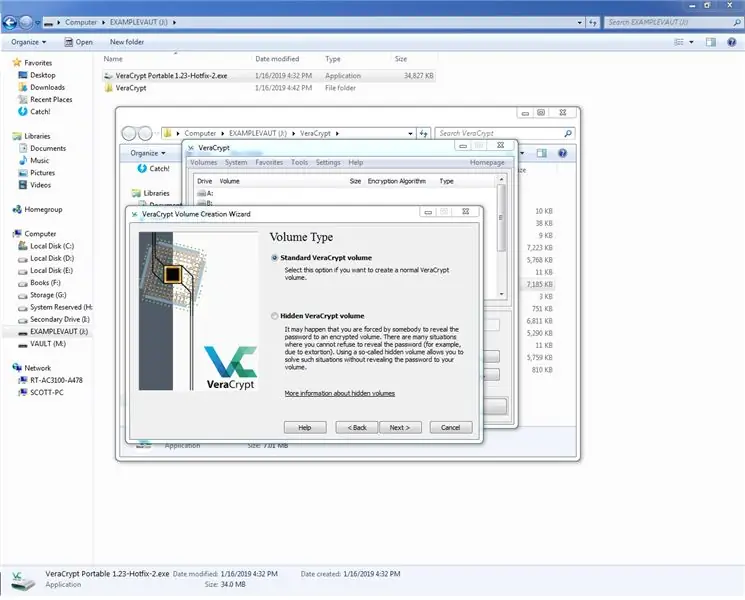
Välj standard Veracrypt -volym (dolda volymer är coola, men VÄLDIGT mer än du någonsin kommer att behöva).
Steg 13: Välj volymplats
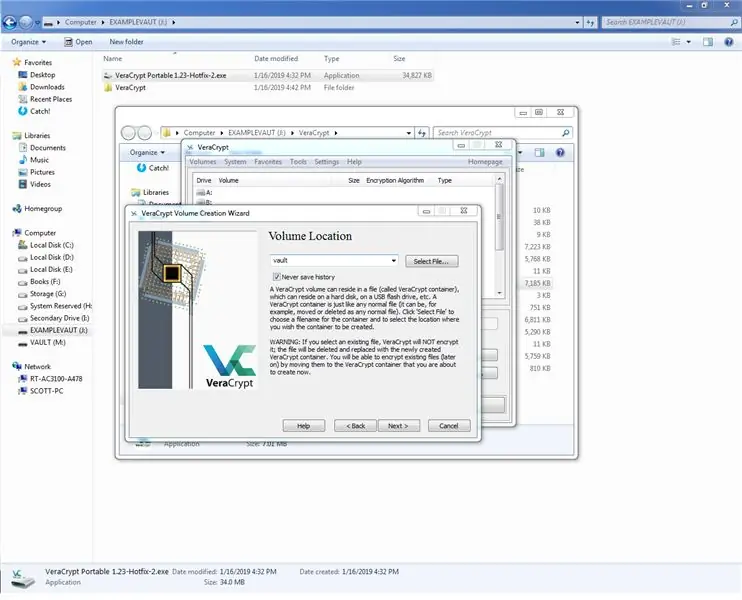
för volymplats, berätta det för roten till flash-enheten (om du vill vara extra smutsig, lägg till några mappar till flash-enheten och ge den något oskyldigt ljud i en av dem) för nu, vi kommer att namnge det valv
Steg 14: Välj Kryptering och Hash
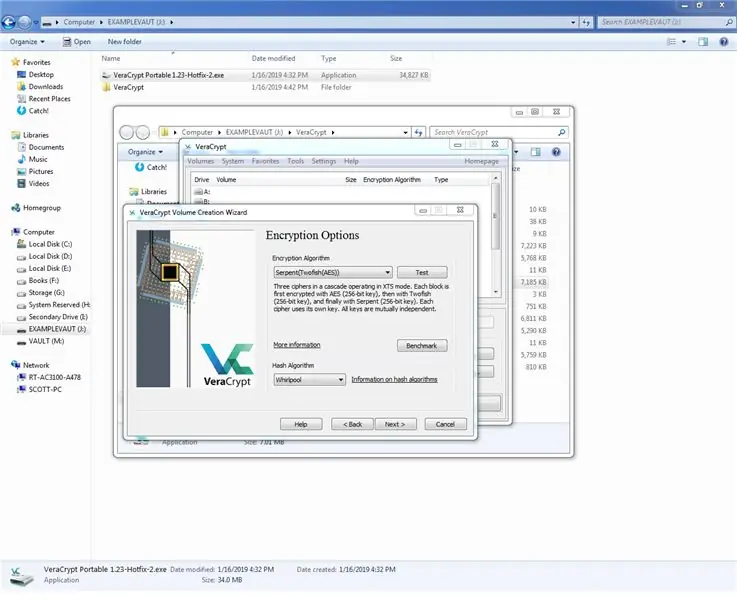
välj en krypteringsalgoritm … eller tre. Ja, Veracrypt låter dig göra det:)
använd inte standard AES -metoden. det är tillräckligt säkert (det används för topphemligt material) men det här är en digital VAULT.
välj en hash-algoritm (RIPEMD-160 eller Whirlpool är de bästa. De andra bär fläcken av NSA-utveckling …)
Steg 15: Välj behållarstorlek
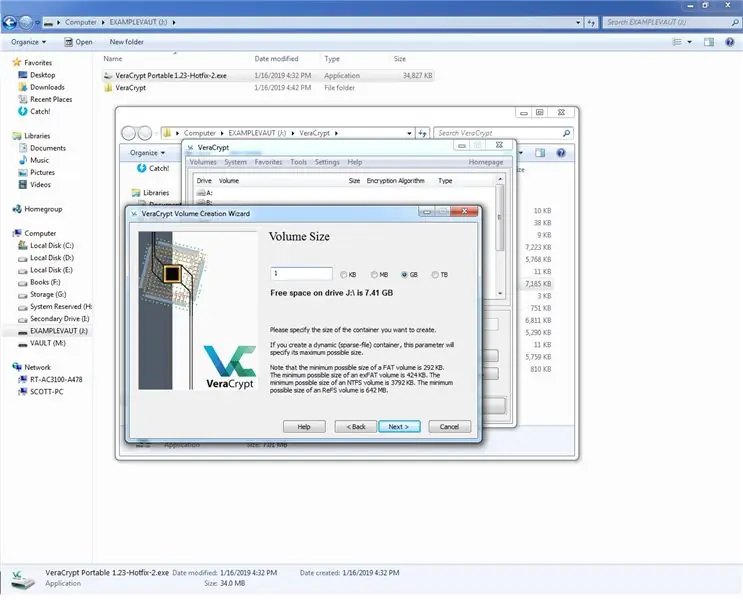
Välj storleken på din filbehållare (1 GB bör räcka för textfiler, men välj två eller tre om du sparar PDF -filer.) Försök inte att göra något större än det (användbart listade) tillgängliga utrymmet. Om du gör det kommer det att sluta med mardrömmar.
Klicka på nästa!
Steg 16: Och tid för ett lösenord
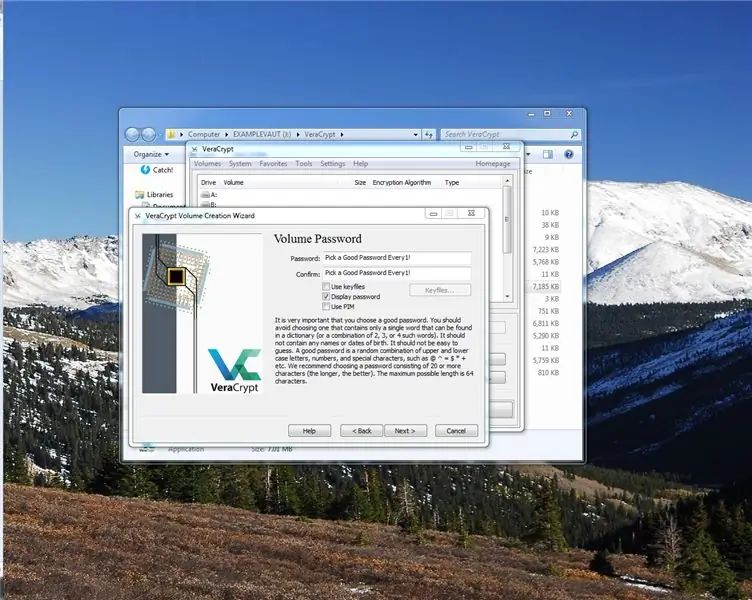
Därefter kommer att välja ett lösenord. Jag kommer inte säga så mycket om detta, eftersom lösenord är knepiga, personliga ämnen. Jag rekommenderar någon form av minnesvärd fras från en bok du kommer att behålla, men inte gillar. Det finns också många bra automatiska lösenordsgeneratorer.
Använd inte samma lösenord som du använder någon annanstans! För tillfället kommer jag bara att använda "Välj ett bra lösenord var och en!" som en påminnelse till oss alla.
Du behöver versaler, små bokstäver och siffror innan programvaran till och med låter dig försöka skapa en behållare (mjukvaran är klok) också, den accepterar upp till 64 tecken lösenord, och jag rekommenderar att du använder allt detta.
Steg 17: Slumpmässig generation
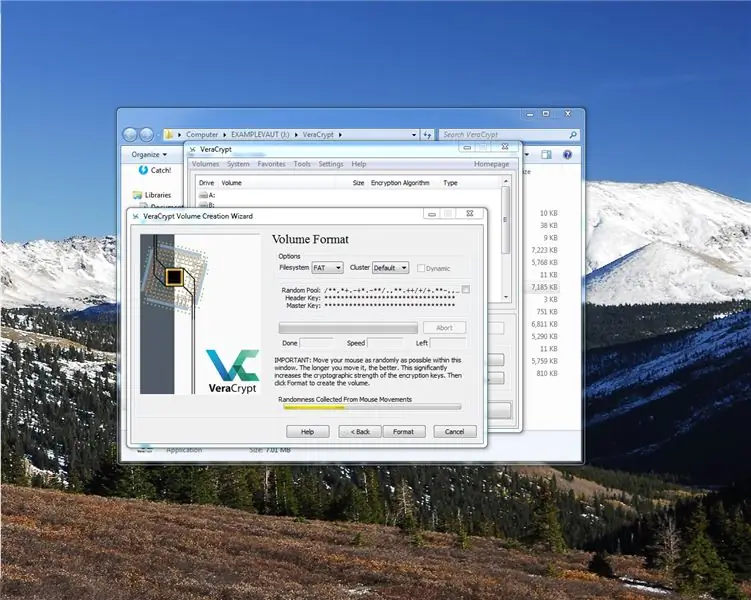
Nu kommer den att be dig att flytta musen slumpmässigt runt skärmen. gör det tills stången fylls. Du kan börja när stapeln blir grön, men varför ha mindre säkerhet?
Steg 18: Formatera och vänta
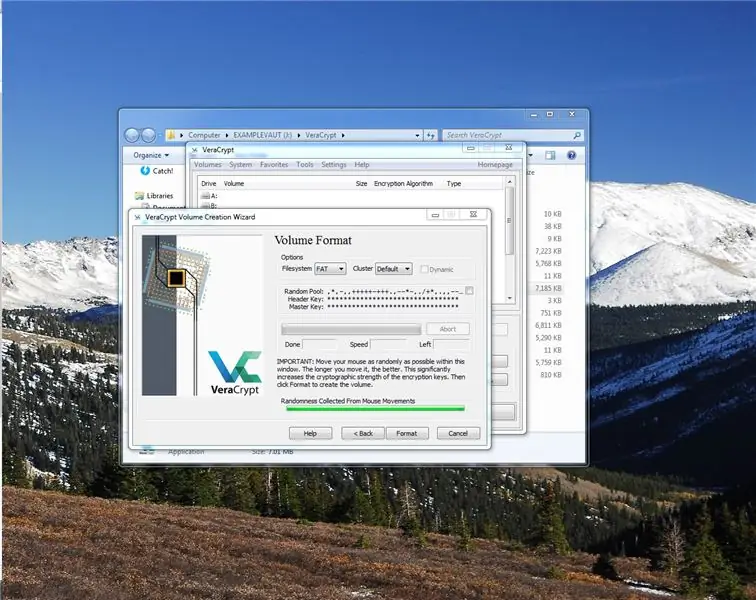
Klicka nu på formatet och vänta. Detta kommer att ta lite, ha tålamod. Även efter att det är klart att formatera den nya volymen, som vårt valv kallas, tar det en minut
Steg 19: Grattis
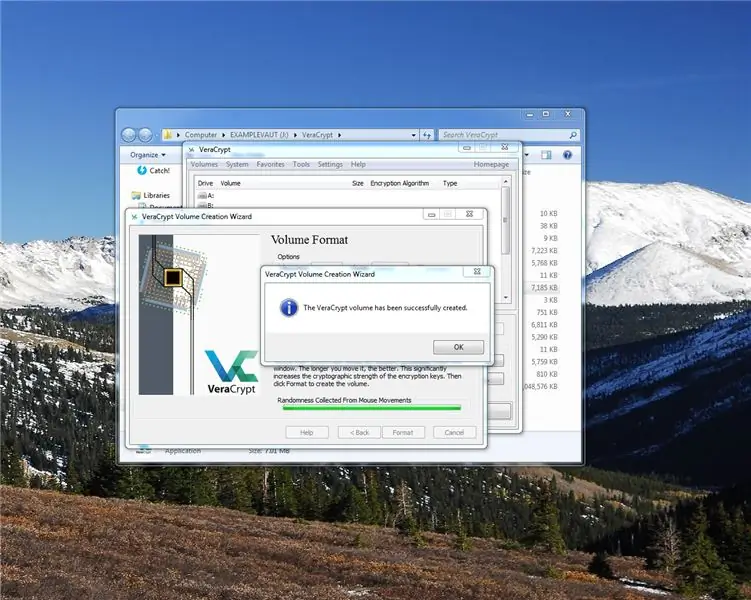
Grattis, nu kan du avsluta skapandeguiden.
Steg 20: Montera valvvolymen
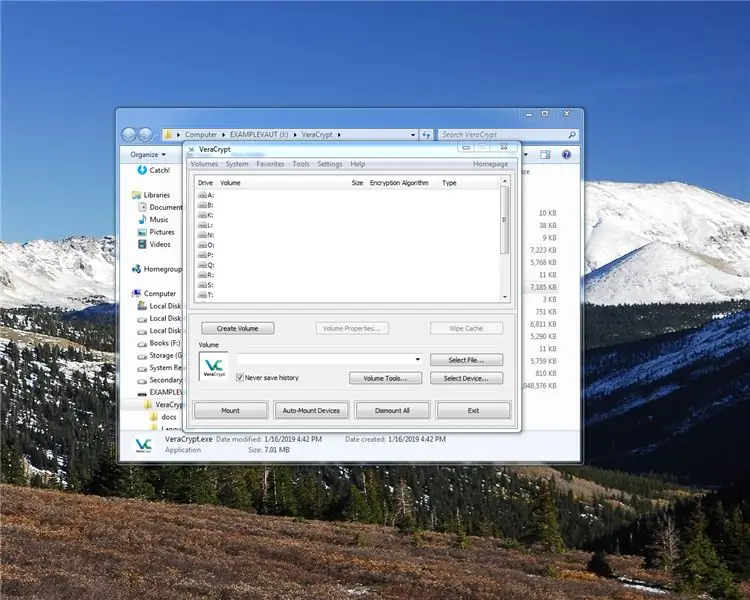
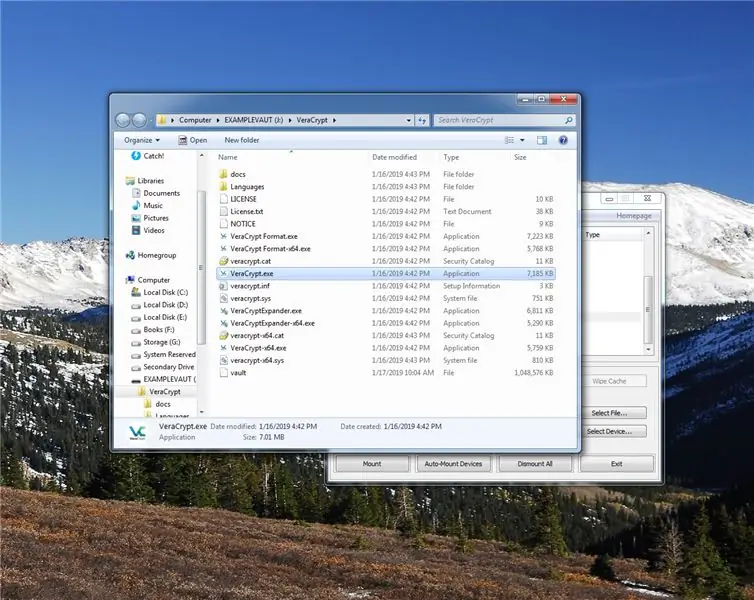
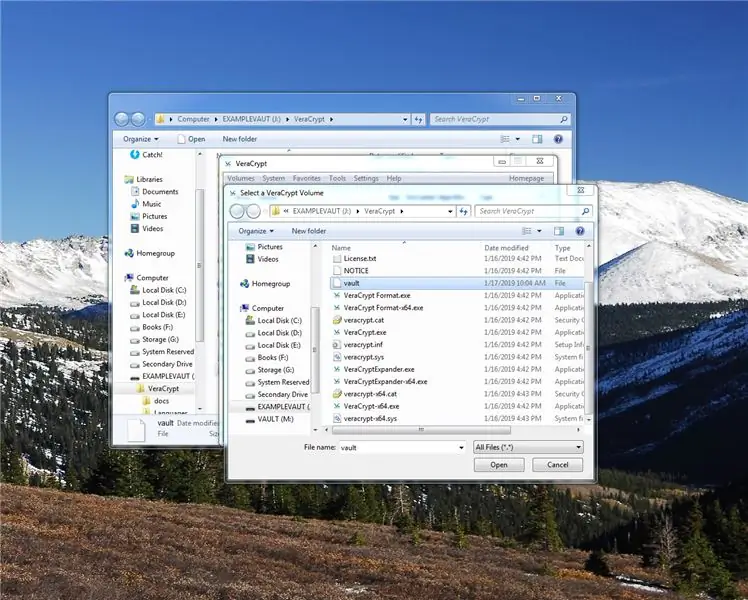
Nu skapas volymen, men det finns inget där.
Välj en enhetsbokstav från veravrypt som du inte använder. Något som "w:", välj sedan filen vi just skapade genom att klicka på knappen Välj fil och klicka sedan på Öppna
klicka nu på den stora "Montera" -knappen
Steg 21: Ange ditt lösenord
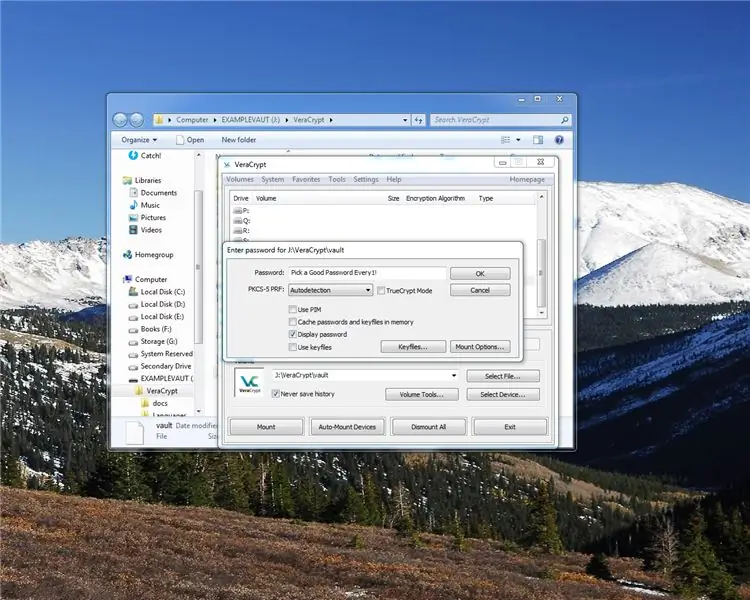
Ange ditt lösenord
Steg 22: Vänta
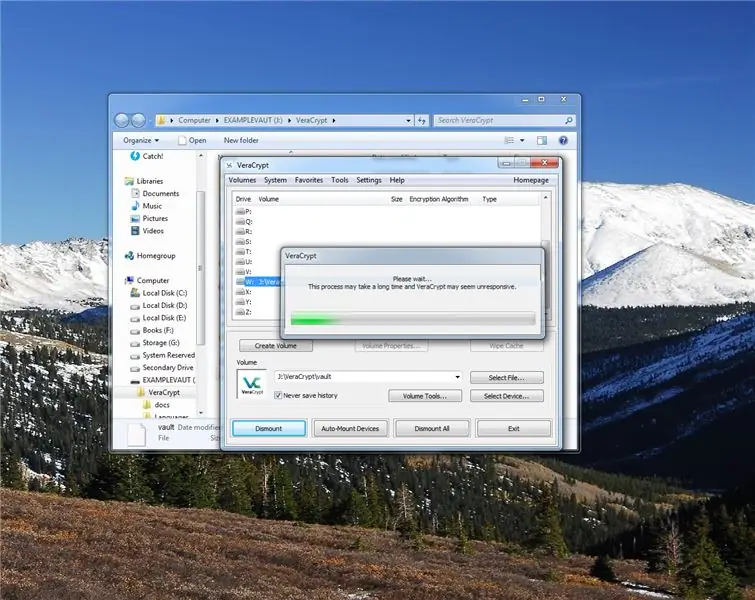
Vänta medan valvet öppnas ….
Steg 23: Gå till valvet
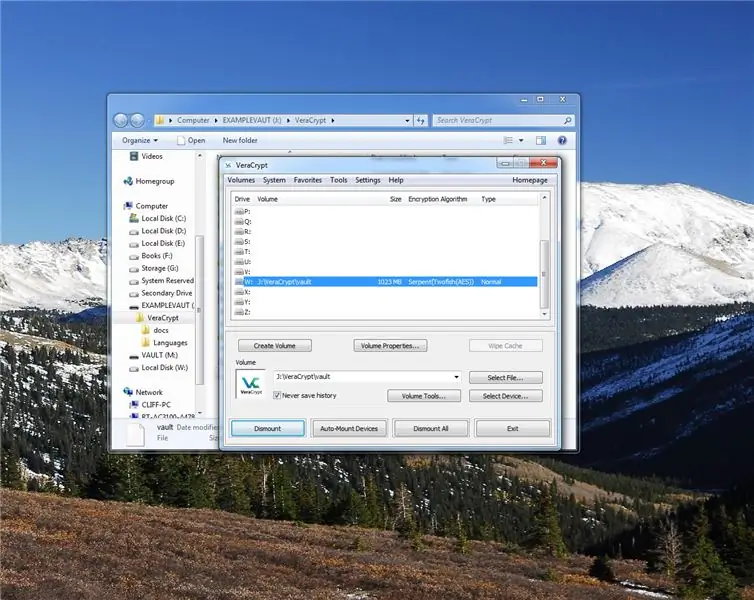
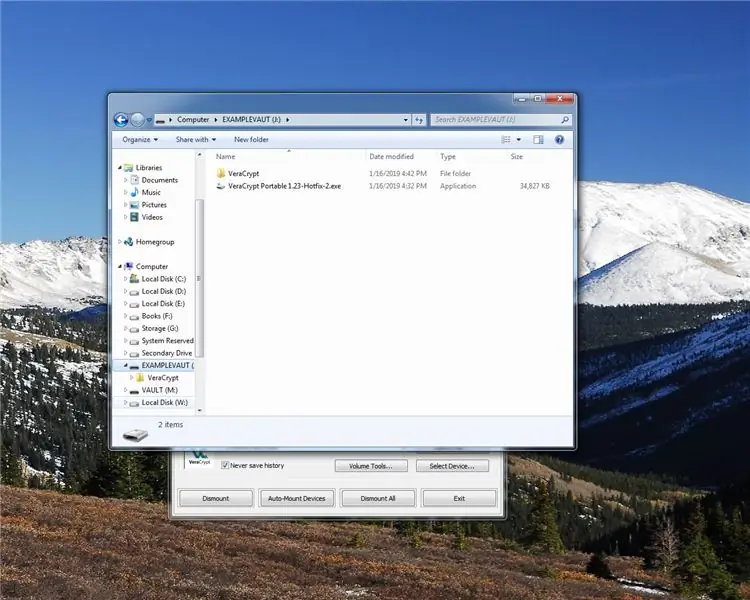
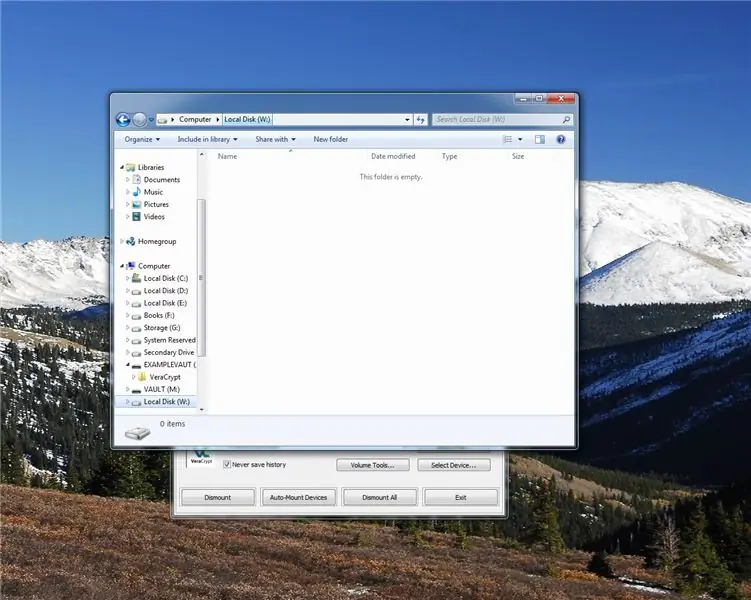
Gå nu in i adressfältet och skriv in "w:" eller din valda enhetsbokstav.
(eller klicka bara på den i sidofältet)
här är vårt fina glänsande nya valv!
Steg 24: Fyll valvet
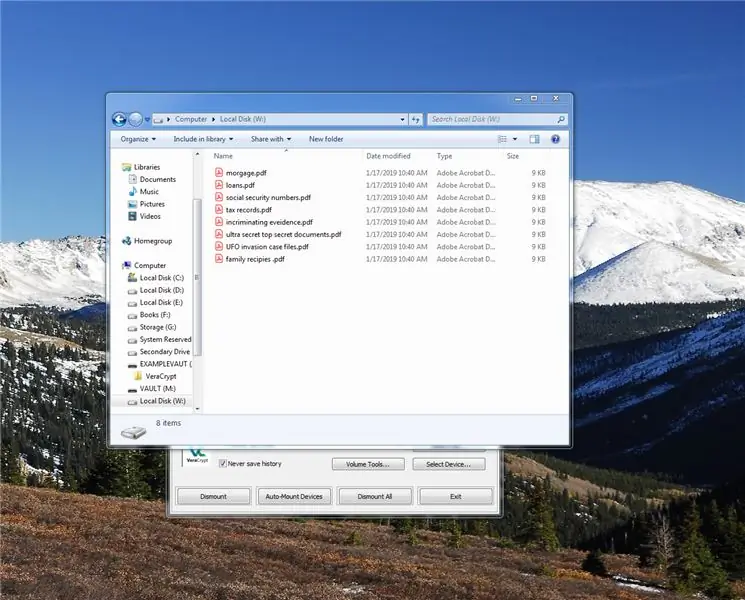
Fyll den nu med saker som är värda att skydda ….:)
Du kan klicka och dra, eller helt enkelt kopiera/klistra in i valvet.
Steg 25: Stäng valvet
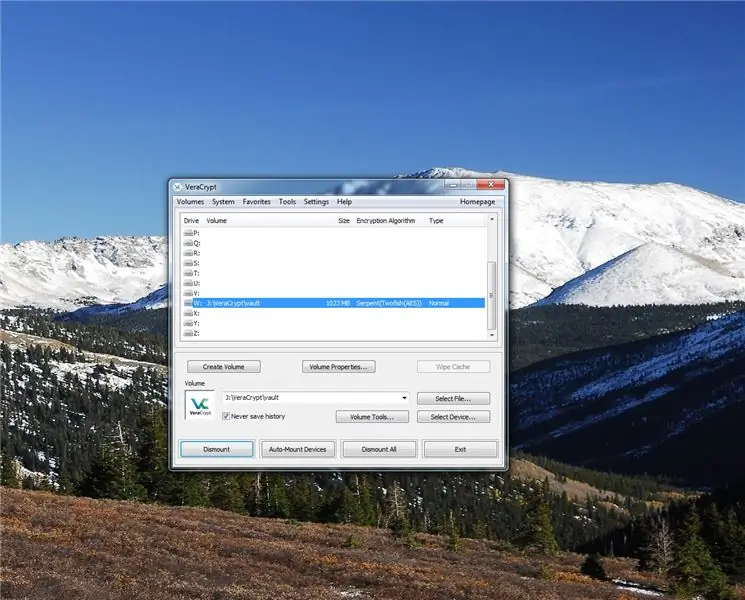
och nu är det dags att stänga valvet. Stäng fönstret, gå sedan till veracrypt -fönstret och klicka på Ta bort alla
Steg 26: Slutligen klar
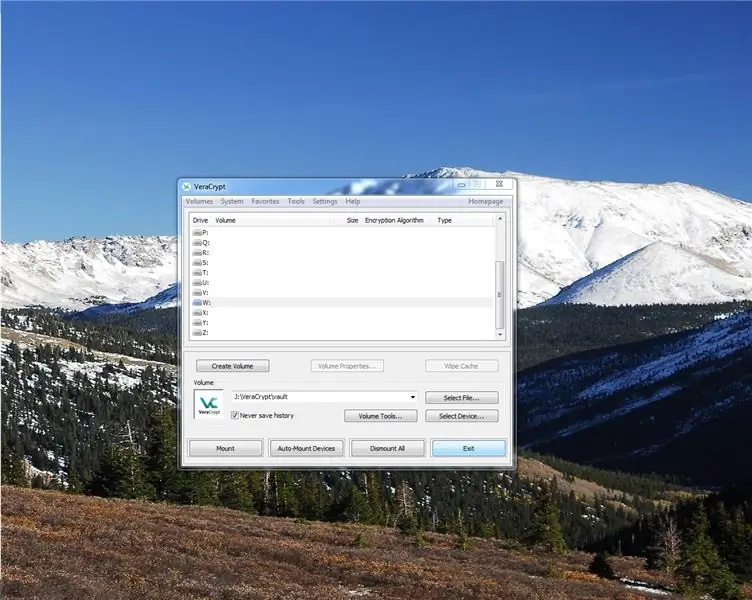
Med valvet stängt klickar du på Avsluta.
Och grattis, dina dokument är nu säkra inne i ett kraftfullt krypterat valv med ett starkt lösenord. Njut av.
Och kom ihåg det lösenordet. Det här är inte en webbplats. Ett glömt lösenord betyder att dessa dokument är borta för alltid. Så KOM ihåg lösenordet!
ansvarsfriskrivning: (det är en sorglig värld som behöver dessa) allt du gör med dessa instruktioner och programvara är ditt fel, inte mitt, jag är inte skyldig om du tappar bort ditt lösenord eller krypterar saker du inte borde ha.
Någon som har tricks, kommentarer, säkerhetstips jag missat, kanske till och med misstag du upptäckte? Låt mig veta i kommentarerna, och tack för att du läste!
Rekommenderad:
Hur man gör ett USB -minne med ett suddgummi - DIY USB Drive -fodral: 4 steg

Hur man gör ett USB -minne med ett suddgummi | DIY USB Drive Case: Den här bloggen handlar om " Hur man gör USB Flash Drive med ett suddgummi | DIY USB Drive Case " jag hoppas du kommer gilla det
Hur man gör ett säkert skåp med RFID -lås: 5 steg

Hur man gör ett säkert skåp med RFID -lås: Lär dig hur du gör ett säkert skåp med RFID -lås hemma med Arduino och mycket grundläggande elektroniska komponenter. Låt oss göra ett säkert skåp med RFID -lås med Arduino och Rfid Scanner
Förvandla ett vanligt USB -minne till ett säkert USB -minne: 6 steg

Förvandla ett vanligt USB -minne till ett säkert USB -minne: I den här instruktionsboken lär vi oss hur man gör ett vanligt USB -minne till ett säkert USB -minne. Alla med vanliga Windows 10 -funktioner, inget speciellt och inget extra att köpa. Vad du behöver: En USB -tummenhet eller -minne. Jag rekommenderar starkt getti
Hur man gör ett digitalt stoppur med 555: 3 steg

Hur man gör digitalt stoppur med 555: Jag har gjort ett enkelt stoppur med 3 sju segment LED -skärm, varav jag först visar 10: e delen av sekunder en annan för andra och tredje en för flera av 10 inn sekunder. Jag använde 555 timers i astabilt läge som ger signal per 1 sekund till
Hur man demonterar en CRT -skärm på ett säkert sätt: 5 steg

Hur man på ett säkert sätt demonterar en CRT -bildskärm: Har du en gammal CRT -bildskärm som ligger runt ditt hus men du tycker att det är för farligt.Nu är din chans att göra det måttligt säkert. Jag tar inget ansvar för eventuella skador ect. orsakad av att du demonterar en CRT -bildskärm
