
Innehållsförteckning:
- Författare John Day [email protected].
- Public 2024-01-30 12:45.
- Senast ändrad 2025-01-23 15:11.


KUNAI är en 4 x 4 MIDI -styrenhet som använder högsta kvalitet; Japanska SANWA -knappar, har så många banker som din DAW kan hantera, ett pekfilter och helt anpassningsbart och modulärt! Detta är ett projekt som jag äntligen har börjat perfekta efter att ha börjat arbeta med en remix av denna midi -controller som publicerades på DJTT av Kyle Mohr! https://djtechtools.com/2015/08/25/how-to-make-yo… Jag har sedan dess flyttat från ledningar till ett skräddarsytt kretskort för att städa upp saker, städa upp koden och lägga till några funktioner !: D
Steg 1: Obligatoriskt material

Du kommer behöva:
-TEENSY LC Micro Controller]
-Minst 120x120mm enkellags kopparkort (jag köper ett 300x300 -ark på Amazon för $ 20 som gör 4)
-Hane Micro-B till Female-B panelfäste
-Spectra Symbol Soft Potentiometer
-10k motstånd
-x16 SANWA -arkadknappar
-x4 3 mm lysdioder
-x2 12 mm taktila tryckknappar
-x32 3577 säkringsklämmor (om du vill att knapparna ska kunna tas bort från kretskortet [rekommenderas starkt]
x4 30 mm x 2,5 mm (M3) skruvar
-Järnklorid
-Elmers Limpinne
-Lödkolv och löd
-1 mm borr
-3d skrivare
-3D skrivarfilament i önskad färg
-2 mm kopparskiva i ett lager
-Glas- eller plastbehållare
-Hot Lim
-Liten mättråd
Steg 2: 3D -modellering av KUNAI
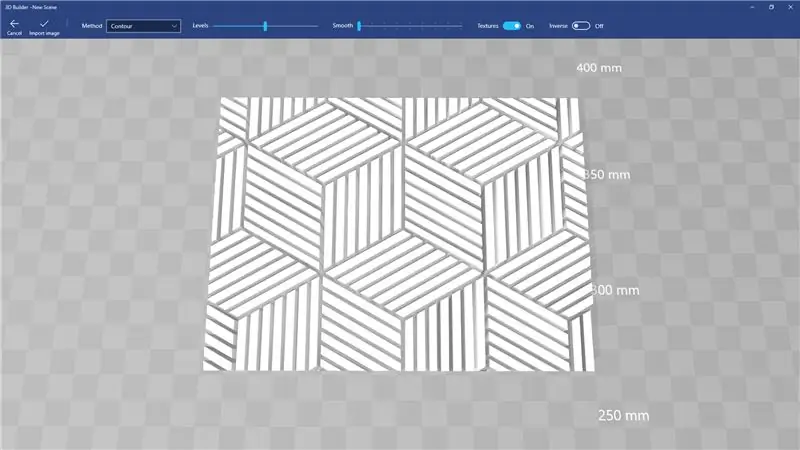
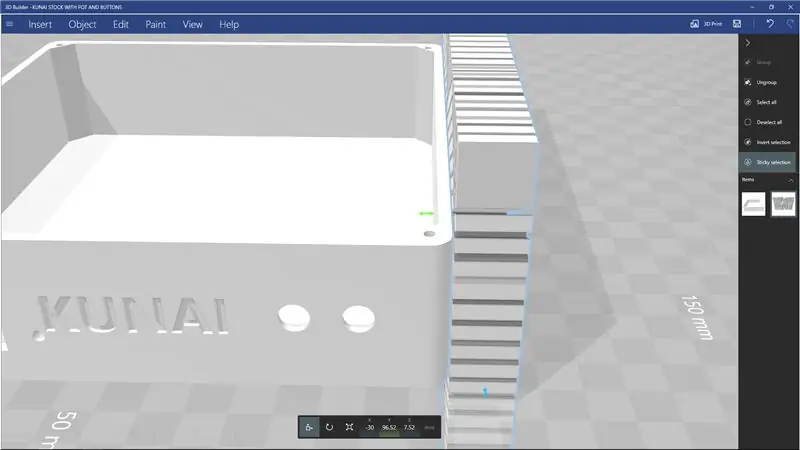
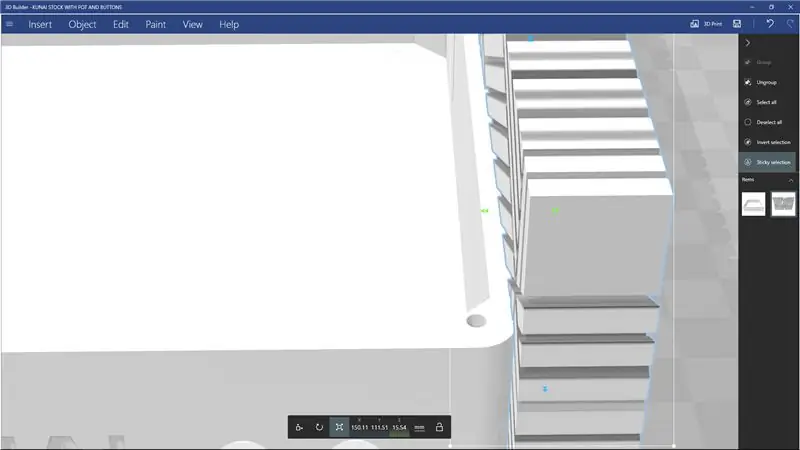
Det bästa med The KUNAI är att höljet är helt 3D -tryckt, så att det kan MYCKET enkelt anpassas med minimal ansträngning.
Jag har inkluderat basfilerna för The KUNAI som inte har några präglingsmönster på det så att du helt enkelt kan dra och släppa ett mönster i ditt 3D -modelleringsprogram, få en 3D -stencil från det och sedan subtrahera det från KUNAI: s väggar, vilket orsakar det mönstret som ska graveras på KUNAI -väggarna.
För att göra detta följer du bara dessa steg: -Hämta och installera "3D Builder" från Microsoft Store
-Hitta en bild som du vill använda som mönster på KUNAI och dra och släpp den i 3D Builder
-Du kommer att få alternativ längst upp … Inaktivera texturer, ändra nivåer och jämnhet tills du uppnår ett önskvärt resultat. Du kan också använda alternativet "Invers" för att vända präglingen som kommer att vända vilka kanter som sänks ner i väggarna och som förblir på samma nivå. När du är klar med dessa alternativ klickar du på "Importera bild" längst upp till vänster och du får en 3D -modell gjord på ett foto.
- Nästa steg är att öppna en ANDRA instans av 3D -byggare och öppna KUNAI -basfilerna
-Gå tillbaka till ditt mönster när KUNAI -basen har öppnats och ctrl + A för att markera alla och ctrl + c för att kopiera modellen
-Gå nu tillbaka till KUNAI -basmodellen och ctrl + v för att klistra in modellen
-När din modell nu är placerad bredvid The KUNAI, välj rotationsverktyget från botten som har formen som en roterande pil (eller "E" om du har problem med att hitta den), kommer du sedan att justera Rolll, Pitch & Yaw på din mönster för att anpassa det till väggarna i The KUNAI
-När du är nöjd med orienteringen av ditt mönster, välj flytten (eller "R" om du har problem med att hitta det)
och flytta mönstret i linje med väggen på The KUNAI; det ska "SNAP" på plats när det är spolat.
-Nu med bara det valda mönstret, ctrl + c för att kopiera det till sin nya position (detta sparar tid för varje vägg)
-Med endast det valda mönstret vill vi välja verktyget "SKALA" (Q om du har problem med att hitta det), var uppmärksam på siffran under "Z", eftersom det här är ditt mönsters grundtjocklek och dra nu pilen som vetter mot KUNAI: s centrum mot KUNAI: s centrum tills Z -värdet är 0,5 mm större än det var ursprungligen (detta kommer att vara en prägling med ett 0,5 mm djup)
-Klicka nu på "Redigera" högst upp och välj "Subtrahera" från dess sekundära stapel för att skapa präglingen!
-Du kommer att märka att KUNAI nu har ett mönster på EN av väggarna, men vi behöver fortfarande de tre andra! Det är därför vi kopierade mönstret innan vi redigerade det ytterligare! Ctrl + v helt enkelt för att klistra in mönstret på exakt samma plats som det var innan du drog in det i väggarna för prägling
-Välj bara det mönster som du just klistrat in (SÄKERA ENDAST MÖNSTERET VÄLJES) och använd MOVE TOOL "R" för att flytta det till motsatt vägg och upprepa processen
-För de två sista väggarna (som vetter mot 90 med den ursprungliga väggen), efter att du har gjort den andra subtraktionen och klistrat in mönstret för tredje gången, välj rotationsverktyget (E) och vrid det 90 grader och följ sedan samma steg igen!
När du är nöjd med mönstret på KUNAI -väggarna. Spara filen som en. STL,. OBJ eller.3MF.
-Nu gör allt det här igen för topplocket>:} (lägg helt enkelt ditt mönster överst på omslaget och dra av det)
TADAA !!!! 3D modesl gjort … Nu 3D -print dem! (Jag rekommenderar att du skriver ut den med PLA @ 20% fyllning, 2 väggar, 0,3 mm lager)
Steg 3: Kretskortet (kretskort) Steg 1/3
Så … Det är här saker blir lite konstiga, särskilt eftersom det finns flera sätt att göra detta.
Om du har turen att äga en 3D -skrivare har jag redan gjort allt hjärnarbete för att göra din 3D -skrivare till en extraordinär kretskortskapare UTAN att behöva göra någon typ av modifieringar !!!
För att förbereda din 3D -skrivare för att göra kretskort, släpp helt enkelt sängen minst 2 mm från nivån, och det är bokstavligen det! (för skrivaren)
Nu är det lite mer komplicerat att fästa din kopparkort till skrivaren och var din dubbelsidiga tejp kommer in.
-Ta helt enkelt din dubbelsidiga tejp och tejpa baksidan av din kopparkort; SÄKERHET att hörnen och mitten åtminstone har tejp på (tejpen jag använder handlar om tjockleken på gaffatejp, och att använda 3 remsor lämnar bara ett mycket litet gap som inte täcks)
-Ta nu bort den skyddande baksidan från tejpen och släpp kopparkortet på din 3D -skrivarsäng så kvadratisk som möjligt (jag använder ett 150 mm kopparark för att göra ett 120 mm bräde för att lämna utrymme för fel eftersom det inte är helt fyrkantigt … och för att jag köper mina lakan i 300x300 förpackningar: 3)
-Nivellera skrivaren nu som du brukar, men i stället för att använda sängens hörn som referenspunkter till platta, använd hörnen på kopparkortet (om du använder alternativet ombordnivå på din 3d -skrivare, nivåa det till i mitten, vänta på att den ska nå den lägsta punkten, stäng sedan av skrivaren eller skicka kommandot "INAKTIVERA MOTORER" via din skärare, flytta skrivhuvudet manuellt och satsa för att komma till hörnen på brädet)
-När din bräda är jämn, ta ditt Elmer's Lim och täck koppar med minst 3 lager (VIKTIGT, FÖR MYCKET ÄR BÄTTRE ÄN FÖR LITTLE), jag brukar göra ett vertikalt pass, horisontellt pass, och sedan ett annat vertikalt pass, eller tills limmet är synligt grumligt på kopparen
-När alla dessa steg är klara, ladda helt enkelt den medföljande "spår" 3d -modellen i din skivare, ställ in din munstyckstemperatur till den höga änden av skalan för ditt glödtråd, ställ in din säng till 60 grader (Har inte testat med en ouppvärmd säng) ställ in väggarna till "4", 100% fyllning, 0,3 mm lager, massivt membran någonsin 1 lager (om du har möjlighet), och du kan behöva röra med enkla extruderingsinställningar för att få en solid fyllning på spåren. Jag rekommenderar också att du använder 2/3 kjolar 4-5 mm bort för att förbereda munstycket och ta reda på om din bräda är ordentligt uppradad på sängen.
-När du har laddat modellen och skrivarinställningarna är inställda, skriv ut! -Var noga med kjolen när utskriften börjar först, om den trycker hela kjolen på brädet, och ingenting lyfter / flagnar av brädet, SKA resten av utskriften gå igenom inga problem!
När kortet är klart med utskriften går det vidare till steg 2 av 3 i kretskortsprocessen!
Steg 4: PCB Steg 2/3
När din kopparkort är klar med utskriften är det dags att göra dig redo att etsa den.
-Ta bort din RAW -kretskort från skrivarbädden och ta bort eventuell tejp som fortfarande är fäst vid den.
-Kör nu din bräda under kranen inställd på varm vid maximalt tryck (förutsatt att din diskbänk inte skjuter lasrar) för att smälta bort det extra limet! Det skadar inte att använda en pensel för att försöka få bort rester av lim från mellan spår som löper nära varandra (som mittspåren och de längs kanterna), misslyckas med att ta bort något lim kommer att resultera I KOPPAREN ÄR INTE ETSAD, OCH MÖJLIGT MÖJLIGT UT DIN STYRELSE OM DET INTE HAR FÖRTIDIGT RIKTIGT !!!!!
-Placera din RAW PCB i en plastbehållare eller pyrex / glasskål (ALLT MEN METALL)
-Häll lite järnklorid på RAW -kretskortet tills det är helt nedsänkt
-Nu skaka skaka skaka! Rör hela tiden järnkloriden genom att skaka din behållare, vrida den, gunga den fram och tillbaka, vad som helst, bara hålla den i rörelse och byta riktning verkar hjälpa.
-Din bräda är färdig etsad när du inte ser något koppar kvar någonstans på ditt bräde (jag skulle inte bry mig om att kontrollera det innan 10 minuter eller så)
-Om du är osäker på om det är klart (verkar fläckfritt), ta helt enkelt bort brädet från ferrikloridet, kör det under kallt vatten och inspektera det noggrant, om det finns koppar kvar, kör det under varmt vatten och ge det en skaka i järnkloriden igen i några minuter! Om koppar inte vill etsa har det förmodligen fortfarande lim över det, så helt enkelt använda din pensel och varmt vatten för att ta bort limet därifrån och antingen sänka ner det i ferrikloridet, eller så kan du doppa din pensel in i järnkloriden och måla upprepade gånger på platsen att den återstående kopparen ska ta bort den utan att behöva sänka ner hela brädan igen!
-När du är övertygad om att allt koppar i det negativa utrymmet (fläckar utan 3D -tryck på det) har etsats, rippa helt enkelt av det 3D -tryckta lagret med pincett eller mejsel!
-Nu ska du ha ett helt tomt, professionellt utseende kretskort som du gjorde hemma för bara några dollar! (Välkommen), ta nu det kretskortet och kör det under vatten och gnugga bort allt lim som finns kvar på spåren.
-Nu ta lite stålull, och ge spåren en fin ren och glans!
PÅ STEG 3/3 av PCB -processen!
Steg 5: PCB Steg 3/3
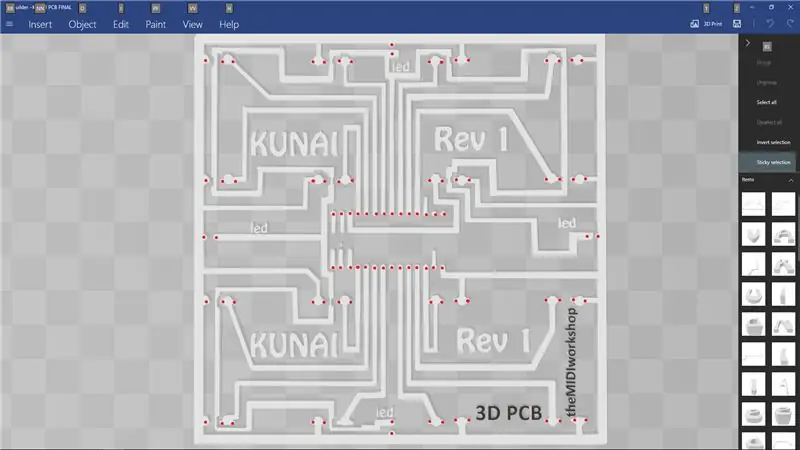
När du har sköljt och polerat ditt tomma kretskort är det dags att helt enkelt klippa det till storlek och borra hålen för alla komponenter!
-Förbered dina ögon, händer och sinne med en 1 mm borr för att borra 90 hål manuellt
-Borrhålen är lite svåra att identifiera först, men lång historia kort, det är allt som ser ut som en bröstvårta eller cirkel (bifogat foto med inringade borrpunkter)
-När du har borrat alla 12982309182 hål, klippa brädet till storlek köp efter den yttre kanten av det stora spåret löpningarna längs brädans kant (markplan)
Nu för att fylla dem hål;)
Den här delen är tillräckligt enkel! Alla komponenter ska monteras på den MOTSATS sida av spåren så att komponentens svans ände bara sticker ut till den sida där spåren finns (bilden bifogas).
TEENSY bör monteras med USB -porten vänd mot kortets VÄNSTRA KANT om du tittar på den från den tomma sidan medan den är korrekt orienterad.
Säkringsklämmorna ska orienteras med slitsen mot kortets nedre kant om du tittar på den från den tomma sidan medan den är korrekt orienterad
Lysdioder bör ha den kortare änden genom spåret vid kanten (GRUND), och den längre på det tunnare spåret körningarna längs markspåret hela vägen runt brädet (5V)
nu löd helt enkelt allt från andra sidan!
Dra nu din Micro USB till B USB för att hamna mellan de två översta raderna med klipp till vänster (referensbild för hjälp)
Nu till nästa steg! Programmering!
Steg 6: Kodning av KUNAI
Eftersom KUNAI använder en TEENSY -processor gör det enkelt att kompilera kod med ARDUINO.
Denna kod använder "studs" och "MIDI" -biblioteken för att leta efter knapptryckningar och sedan för att skicka MIDI -kod * duh *
Jag kommer inte att bryta ner koden här, eftersom det är kommenterat ganska bra!
Du behöver Arduino -programmeraren och teensyduino -biblioteken, som båda kan hittas genom en snabb Google -sökning.
Anslut din nu "dumma" tavla till din dator och öppna ARDUINO -programmet.
Nu är det bara att kopiera och klistra in den här koden i ditt ARDUINO -program, eller öppna den medföljande.ino -filen med ARDUINO -programmet och ställa in följande inställningar: Verktyg> Kort> Teensy LC
Verktyg> USB -typ> MIDI
Verktyg> Port> Vilken port som helst visar Teensy
Slå nu äntligen på pilknappen längst upp till vänster för att verifiera och ladda upp koden!
NU DAG ATT TESTA!
Steg 7: TESTNINGSTID
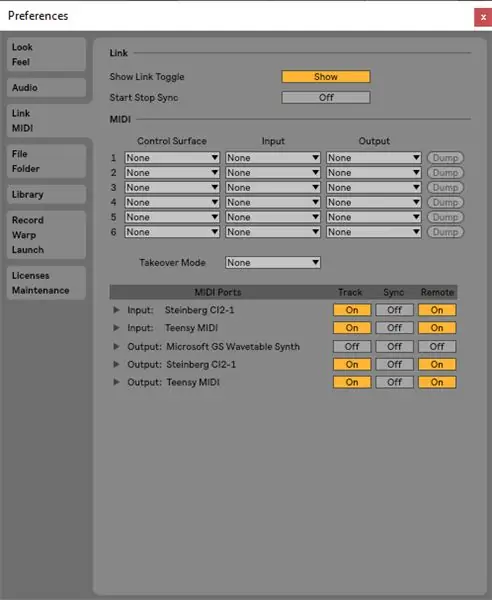
Så … Nu har du tekniskt sett ett fungerande midiinstrument, men vi är inte 100% säkra på om det finns några shorts eller avbrott i spåren och lodet, så vi måste testa det!
Öppna din DAW som FL Studios eller Ableton (jag kommer att använda Ableton för detta exempel) och aktivera Teensy MIDI -enheten i MIDI -alternativ (bild bifogad)
Ladda nu upp ett trumställ (på en midikanal för ableton genom att gå till instrument i samlingsmenyn till vänster och dubbelklicka på trumstället för att ladda upp det.
börja nu använda en knapp, en tråd eller något ledande, korta varje uppsättning med 2 klipp på brädet och se efter att dina lysdioder tänds och för att trumstället tänds med avseende på uppsättningen kuddar du kortat; den nedre vänstra plattan (c1) finns längst ned till vänster på The KUNAI om brädet roteras 90 grader medurs.
Om varje uppsättning av avstängningar orsakar en padlansering + LED -glöd, fungerar avstängningarna korrekt!
Tryck nu på den vänstra taktila knappen och korta kuddarna igen, och se efter att lamporna i rutorna ovanför den för närvarande valda tänds för att se till att din nästa pad -knapp fungerar, när du har det fungerar, tryck på höger taktil -knappen, som kommer att återföra dig till din aktiva uppsättning pad, korta kuddar igen, om du ser det aktiva rutnätet lysa fungerar dina bankknappar!
För att se till att ditt pekfilter fungerar, gå till midi -mappningsläget ctrl + m för Ableton på Windows (kommando + m för Ableton på OSX) eller ctrl + j för FL Studio i Windows (förmodligen kommando j för FL Studios på OSX)
klicka nu på valfri vred på din daw, dra sedan fingret längs pekfiltret, avsluta sedan MIDI -kartläge (ctrl / kommando m för ableton, och jag tror FL studio finns automatiskt efter varje länk).
Nu för att äntligen testa filtret, dra fingret längs det igen, och du bör se vredet du klickade på, korrelera med fingrets position på filtret!
JIPPIE!!! DIN STYRELSE FUNGERAR! NU PÅ MONTERINGENS SLUTSTEG!
Steg 8: Slutmontering

Nu ska du ha en 3D -tryckt KUNAI -bas, en 3D -tryckt KUNAI -topp och en monterad kretskort!
Första steget är att sätta knapparna i den övre panelen, vilket är ganska självförklarande. Tänk bara på att knappnålarna måste göra * RADER * istället för * COLUMNS * (svårt att förklara) när tavlan vänds 90 grader, så om du har ett mönster tryckt på det som måste orienteras i en viss sätt, var uppmärksam på det! I övrigt, tryck bara på knapparna på samma sätt så att tapparna är i linje med brädans kanter och skapar 4 kolumner eller rad!
Se nu till att din USB -kontakt är i rätt läge, rikta in stiften från knapparnas undersida i säkringsklämmorna och skjut dem på plats! Det är lättast att justera en hel rad eller kolumn åt gången och trycka ner raden eller kolumnen samtidigt samtidigt istället för varje knapp för sig! Tänk på att på grund av att borrningen är manuell och knapparna placeras manuellt, kommer INTE allt att justeras perfekt, du kan behöva finjustera knappstiftet i klippet genom att böja och vrida topplocket något!
När du har monterat toppen, hett lim de taktila knapparna i utskärningarna i KUNAI -basen, låt den svalna och skjut sedan in pekfiltret i spåret; med silverdelen av filtret vänd utåt och använd lite hett lim för att hålla motståndet och den lilla blå fliken fäst vid kroppen av KUNAI så att det inte kommer att komma ur kretskortet när det väl sätts i basen!
Släpp nu bara brädan och knapparna i KUNAI -basen, samtidigt som du sätter in ytterkanten först (kant med de taktila knapparna) och nu den knepiga delen … Ställ upp USB -porten med avstängningen.
Jag tycker att det här är enklast genom att använda en pincett eller ett litet hårt verktyg för att trycka runt i porten tills jag ser på skruvhålen genom utskärningshålen. När du ser en, säkra ena sidan med en skruv (dra inte åt den helt), och fiska sedan igen för det andra skruvhålet medan den första fortfarande hålls på plats med skruvarna; när du har hittat det, skruva i båda skruvarna och dra åt dem (jag kan aldrig få det helt perfekt med min modell än)
Nu för de sista stegen, skruva fast den övre panelen i bottenpanelen med 30 mm -skruvarna, och lägg till gummifötterna i hörnen på botten av den nu färdiga KUNAI!
Steg 9: Stöd framtiden för 3D -tryckta instrument
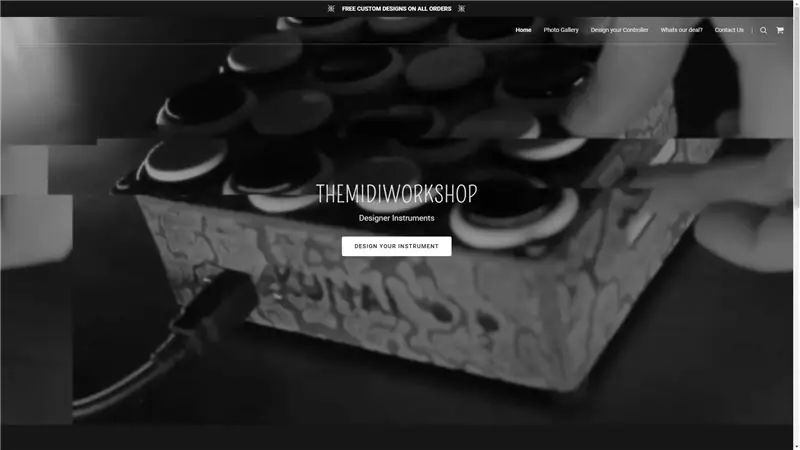

Tack för att du kollade in min handledning, det här projektet har inga hemligheter bakom sig, men som du kan se är det ett mycket tråkigt och dyrt projekt! Jag tillverkar och säljer dessa från min webbplats @ www.themidiwork.shop
Tack för allt stöd, och jag hoppas att du tyckte att denna handledning var tillräckligt informativ för att göra din egen eller för att ha inspirerat dig att köpa en av mig!
Rekommenderad:
Non -Contact Midi Controller: 6 steg (med bilder)

Non Contact Midi Controller: Att göra saker utan kontakt har varit trenden nuförtiden. Jag skapade en enkel midi-controller med Arduino Pro micro och några IR-närhetsdetektorkort som har en inbyggd komparator, detta borde vara tillgängligt ganska enkelt och billigt. Detta projekt handlar om
Lune - MIDI Controller With Arduino (för DJ eller musiker): 5 steg (med bilder)

Lune - MIDI Controller With Arduino (för DJ eller musiker): Detta är mitt första arduino (mikrokontroller) projektnamn Lune. Jag ville lära mig arduino med ett användbart och stort projekt, så jag bestämde mig för att göra en midi -DJ -controller som har alla funktioner som behövs för att vara fristående att blanda. Alla typer av sensorer (potentio
Oceania Midi Controller (för Make Noise 0-Coast och andra syntes): 6 steg (med bilder)

Oceania Midi Controller (för Make Noise 0-Coast and Other Synths): Under de senaste åren har ett antal synthesizer-tillverkare släppt " stationär halvmodulär " instrument. De har i allmänhet samma formfaktor som Eurorack modulära synthesizer -format och de flesta är förmodligen avsedda som en g
MIDI 5V LED Strip Light Controller för Spielatron eller annan MIDI Synth: 7 steg (med bilder)

MIDI 5V LED Strip Light Controller för Spielatron eller annan MIDI Synth: Denna kontroller blinkar trefärgade LED-remsor för 50 ms per ton. Blå för G5 till D#6, röd för E6 till B6 och grön för C7 till G7. Styrenheten är en ALSA MIDI -enhet så att MIDI -programvara kan mata ut till lysdioderna samtidigt som en MIDI -syntenhet
NES Controller Shuffle (Nintendo Controller MP3, V3.0): 5 steg (med bilder)

NES Controller Shuffle (Nintendo Controller MP3, V3.0): Jag slog helt bort ryan97128 på hans design för Nintendo Controller MP3, version 2.0 och jag hör att han fick idén från den kloka Morte_Moya, så jag kan inte ta åt mig äran för allt deras geni. Jag ville bara lägga till bekvämligheten och ladda
