
Innehållsförteckning:
- Steg 1: Material som behövs
- Steg 2: Design ditt kretskort
- Steg 3: Mata ut Gerbers
- Steg 4: Konvertera CAM -bilder
- Steg 5: Redigera bilder
- Steg 6: Skriv ut huvudarket
- Steg 7: Förbered kopparbelagd kartong
- Steg 8: Registrera kopparbilder
- Steg 9: Överför toner
- Steg 10: Etsa din bräda
- Steg 11: Applicera lödmask
- Steg 12: Borra din bräda
- Steg 13: Klipp till slutstorlek
- Steg 14: Fyll ut din styrelse
- Författare John Day [email protected].
- Public 2024-01-30 12:45.
- Senast ändrad 2025-01-23 15:11.

Följande beskriver processen genom vilken jag skapar PC-kretskort för engångs- och prototypanvändning. Den är skriven för en person som tidigare har skapat egna styrelser och känner till den allmänna processen.
Alla mina steg kanske inte är optimala för din situation. Jag har utvecklat denna process genom försök och fel med tekniker från olika källor. Ta det som fungerar för dig och släng det som inte gör det.
En produktionsanmärkning: Jag är gammal och lär mig bäst av skriftlig instruktion och bilder, de utgör huvuddelen av detta instruerbara, jag har inkluderat ett par videor för några av de mer komplexa stegen.
Steg 1: Material som behövs
Följande lista är lång men om du redan gör egna PC -kort kan du ha några av dessa objekt. Merparten av resten, med undantag för UV-exponeringsboxen, kan köpas online.
Du kommer behöva:
- Kopparklädd PCB -material
- Design av kretskortdesign (jag använder Eagle freeware).
- Gerber filöversättare - konvertera Gerber filer till grafiskt format Gerber2PDF
- Grafikredigeringsprogram (PhotoShop)
- Laserskrivare med toner lämplig för toneröverföringsteknik.
- Glansigt laserskrivarpapper (häftklamrar #633215).
- OH-film för laserskrivare (C-Line no60837).
- Vattenlöslig limpinne, cyanoakrylatlim, målartejp.
- Tunn blommig tråd (~ 26 gage) och raka stift.
- Handverktyg för att skära, forma och borra PC -kort.
- Ett vanligt klädjärn.
- Rengöringsmaterial för kretskort (pappershanddukar, svampar, tvättmedel, Bar Keepers Friend, lösningsmedel).
- Ferrikloridvätska (40%).
- Citronsyra, pulveriserad (nuts.com).
- Gammalt CrockPot med keramik- eller glasfoder (ej metall).
- Qt. stor fryspåse i plast med dragkedja.
- UV -härdbar lödmaskfärg (ebay eller amazon).
- UV-exponeringsbox (hemgjord?).
Steg 2: Design ditt kretskort
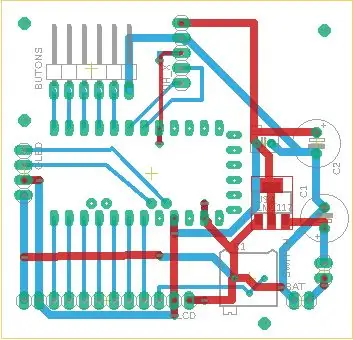
Jag använder Eagle free ware -versionen eftersom kortstorlekarna är ganska blygsamma och begränsade till 2 sidor. Jag är generös med storleken på mina spår och avstånden mellan dem (24 mil min spårstorlek och 15 mil mellan).
De flesta av mina komponenter är genom hålet men jag använder SMD eller en kombination ibland. Jag försöker spåra spår till alla stifthuvuden längst ner på brädet. Jag använder inte pläterade genomgående hål så jag lägger till ytterligare vias som ansluter de övre spåren till botten där komponenten inte kan lödas på båda sidor. Dessa kommer att fyllas med korta bitar av tunn tråd löd på plats.
När jag är klar med layout och routing lägger jag till flera stora vias nära brädans hörn för att fungera som monteringshål och registreringsindikatorer för 2 -sidiga brädor.
När du är klar föreslår jag att du skriver ut en stor kopia av tavlan som referens när du placerar komponenter och markerar hål.
Jag använder Eagles CAM -processor för att skapa kartongbilder som ska skrivas ut på papper för koppar och på lasertransparent film för lödmaskerna.
Steg 3: Mata ut Gerbers
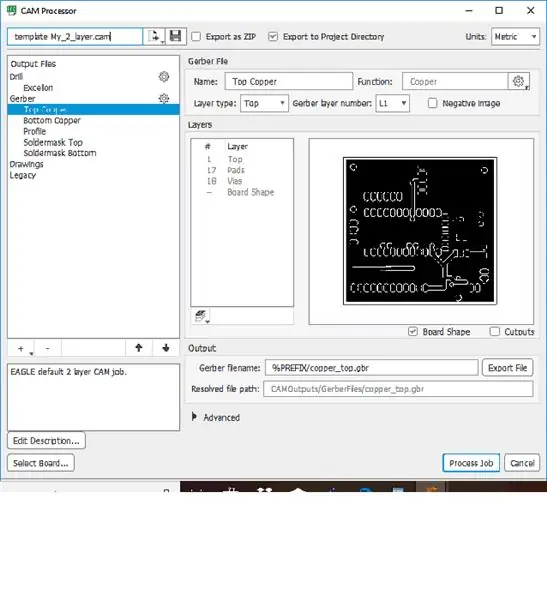
Jag gillar att använda fyllningspolygoner för att skapa ett markplan på botten och V+ på ovansidan, så jag skriver inte ut tavlan (erna) direkt utan använder Eagles CAM -utgång. Jag har inte använt lodpasta-stenciler sedan jag handlödde de få SMD-komponenterna som jag använde på mina brädor.
För att underlätta skapandet av CAM -bilderna skapade jag en anpassad mall för enkelsidig och dubbelsidig CAM -utmatning som innehåller de utdatafiler jag behöver. Jag lägger alltid till brädformen i koppargerberna men inte på maskerna.
Jag brukar lägga Gerber -filerna i projektmappen när jag bearbetar jobbet så att de kan komma åt vid behov vid ett senare tillfälle.
Steg 4: Konvertera CAM -bilder
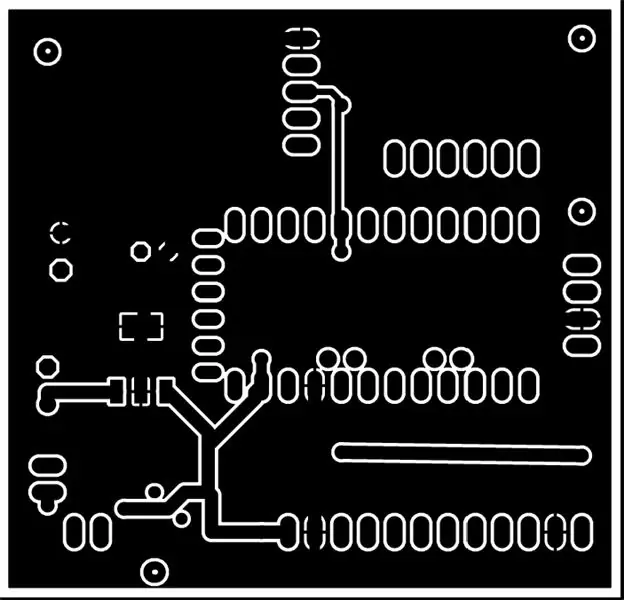
Att skapa output med Eagles CAM -processor introducerar flera hinder för skapandet av koppar- och lödmaskerna.
- Du måste konvertera Gerber -filerna till utskrivbara bilder.
- Cam -processorn tar bort komponenten och via hålindikatorer.
Det första steget är att konvertera Gerber -filerna till någon form av bildfil som jag sedan kan redigera och skriva ut. Jag använder ett verktyg som heter Gerber2PDF Gerber2PDF -länk.
Den nedladdade.exe placeras i Eagle CAM -katalogen. Jag överför sedan Gerber -filerna som jag vill konvertera från projektkatalogen till CAM -katalogen innan jag kör Gerber2PDF från kommandoraden i Windows.
Se Gerber2pdf -dokumentationen för syntax för att välja och konvertera specifika filer.
Jag har inkluderat textfilen jag använder för att köra gerber2pdf -processen som du bör ladda ner.
Redigera gärna den här filen efter dina behov. Klipp ut kommandona och klistra in dem i DOS -kommandoradsverktyget för att konvertera Gerbers.
När jag har individuella PDF -filer en för varje koppar- och lödmask jag behöver, tar jag upp frågan om de saknade hålen i brädans komponenter, vias och registreringshål. Jag använder PhotoShop för att importera PDF -filer och redigera kopparfilerna för att lägga till de nödvändiga hålen som små fyllda vita cirklar.
Steg 5: Redigera bilder
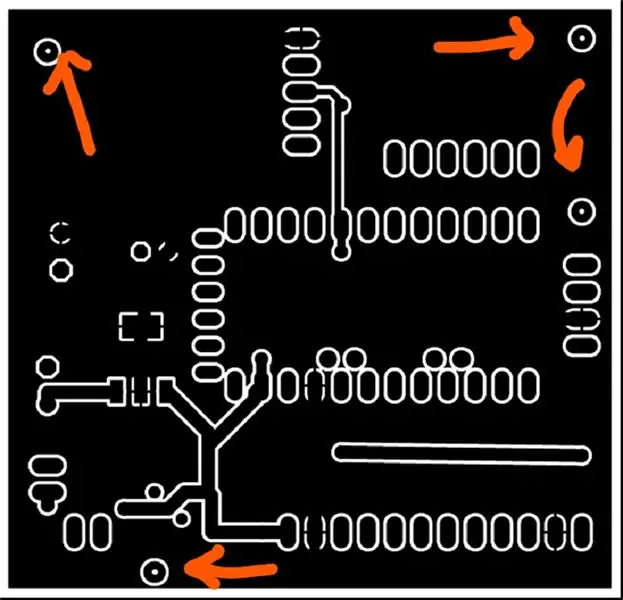
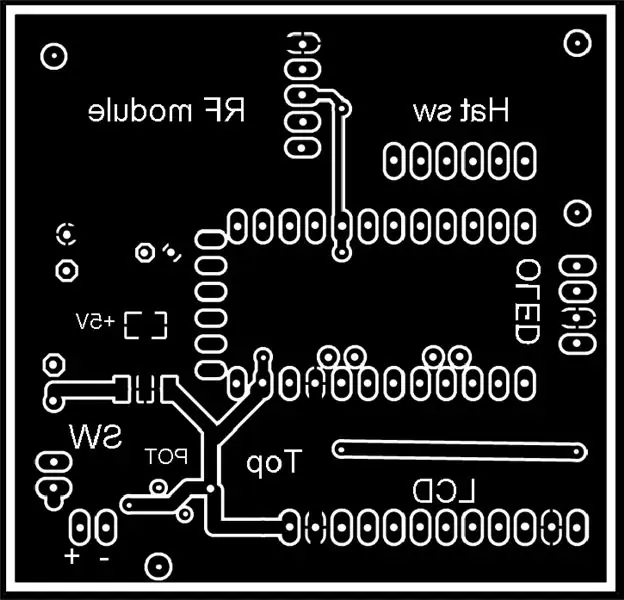

Jag använder PhotoShop för att importera PDF -filer och redigera kopparfilerna för att lägga till de nödvändiga hålen som små fyllda vita cirklar. Du kan använda din egen grafiska konverterings- och redigeringsprogramvara enligt anvisningarna nedan.
Redigera PDF-filerna för att lägga till registreringshålmärken (se pilar) på båda sidor av tvåsidiga brädor. Håll registreringshålen extra små för att göra registreringen mer exakt men tillräckligt stor för att se när du skriver ut kopparbilderna. Jag lägger bara till komponenthålen på toppen eftersom jag kommer att borra huvudsakligen från denna sida. Observera att den översta kopparbilden måste vändas horisontellt (spegel) vid denna punkt så att kuddarna matchar efter att de etsats. Du kan också lägga till tryckt text vid denna tidpunkt. Var noga med att all text du lägger till speglas på både övre och nedre koppar så att de överförs korrekt till ditt bräde (se exemplen ovan).
Kopiera och klistra in varje koppar- och maskbild i ett tomt, helsides huvudark (i samma upplösning som PDF -filerna) detta kommer att skrivas ut på en laserskrivare. Du kanske också vill lägga till kortidentifieringstext till huvudarket.
Att lägga flera kopior av kopparbilderna på huvudarket sparar papper och tillåter fel i toneröverföringsprocessen. Gör samma sak för lödmaskfilerna och lägger till minst 2 kopior av varje mask, de kommer att kombineras senare.
Steg 6: Skriv ut huvudarket
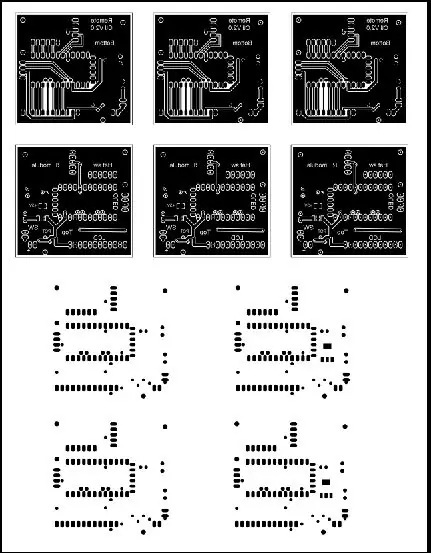
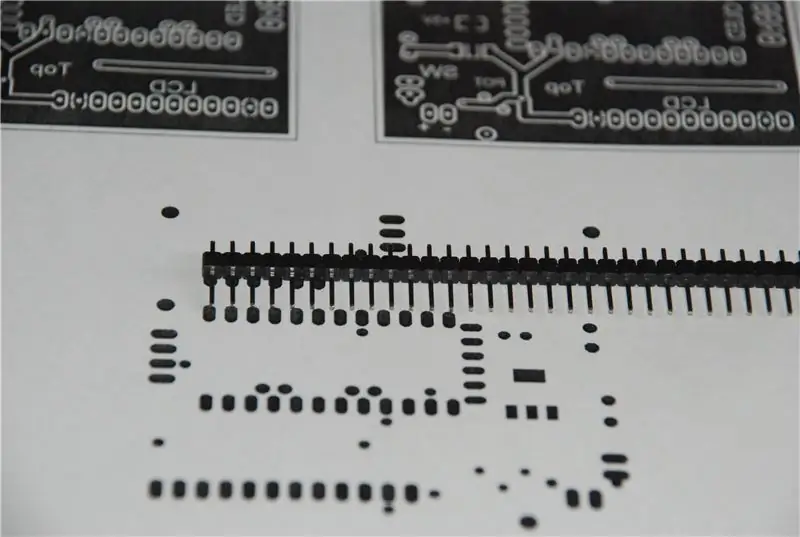
De tryckta Master Sheet -kopparbilderna överförs till de förberedda kretskorten med hjälp av tonervärmeöverföring. Jag använder premiumfärglaserglaspapper från häftklamrar (#633215) för överföringsprocessen. Det är pålitligt, låg kostnad och tydligt synligt (inte som tidningssidor). Den accepterar lasertonern med små eller inga fel, överför tonern till koppar snabbt och släpps rent med bara några minuters blötläggning i varmt vatten. Om lödmasker ska genereras skrivs minst två kopior av varje masker ut på laserskrivarens transparensfilm (C-Line no60837).
Innan du skriver ut på glanspapper eller OH -film, skriv ut en kopia av bilderna på vanligt papper. Denna kopia kommer att användas för kartongstorlekar och 2 -sidig kopparinriktning. Det är en bra idé att kontrollera att det finns korrekta avstånd mellan kuddar för SMD och andra komponenter (se bilden ovan). Gör detta för både koppar- och maskbilder. Jag har gjort fel i kopierings- och klistraprocessen mer än en gång och efter etsning, maskering och borrning av kretskortet kunde jag inte fylla i de färdiga brädorna
Steg 7: Förbered kopparbelagd kartong



Kopparkartongerna (enkelsidiga eller dubbelsidiga) skärs till grov form (~ halv tum runt omkring) med hjälp av en bild från vanligt papper som utskrift som vägledning (jag använder ett Dremel-verktyg med ett avskärningshjul).
Kanterna är släta för att platta dem och hörnen rundade. Jag filar sedan de övre och nedre kanterna i 45 graders vinkel för att ta bort eventuella grader eller skärpa (kontrollera med fingret efter arkivering).
Nästa steg är att rengöra brädorna för att ta bort oljor eller fett. Tvättmedel och varmt vatten kommer att göra susen. Slutligen för att avlägsna oxidation och skapa en yta som accepterar överföringen och är lätt att lödda, strör jag koppar med lite "Bar Keepers Friend" -förening och skrubbar försiktigt med en fuktig svamp, skölj sedan innan jag torkar med en pappershandduk.
Om tavlorna är tvåsidiga måste bilderna registreras exakt. Jag tyckte att det bästa sättet för mig är att temperera limma en vanlig papperskopia av den nedre kopparbilden på ena sidan av brädet (paradoxalt nog kommer detta att vara toppen) och noggrant borra mitten av registreringsvias med en #70 borr. En borrpress med en borrskruv för att hålla biten fungerar bra.
Steg 8: Registrera kopparbilder


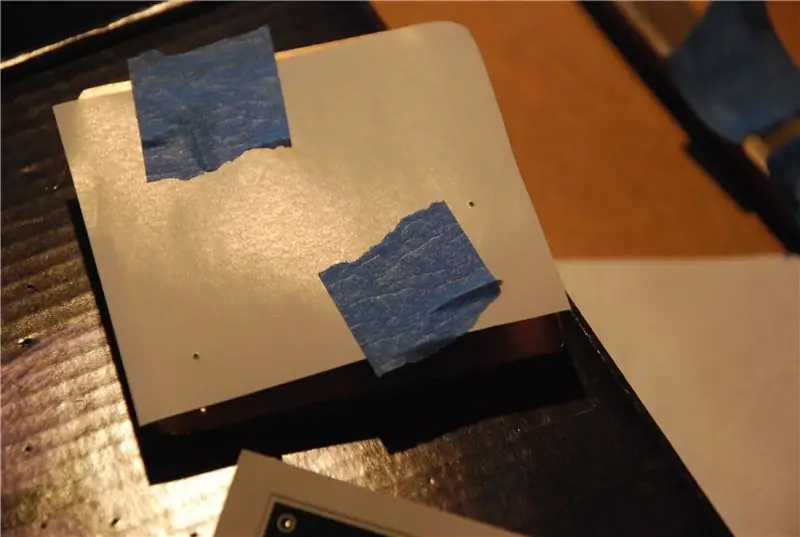
För enkelsidiga brädor är processen ganska enkel. Klipp bara ut en kopia av kopparbilden från det glansiga papperet och tejpa försiktigt fast det på tavlan med sidan nedåt med målartejp (blå tejp). Jag lägger sedan brädet på en plywoodbit täckt med 2 lager pappershandduk och täcker brädet med ytterligare två lager.
För tvåsidiga brädor är processen mer komplicerad. Jag rensar först registreringshålen i brädet med en rak stift. Nästa steg är att klippa ut en kopparöver- och en nedre bild från det glansiga papperet och genomborra mitten av alla registreringshål med en rak stift.
Därefter skär jag bitar av tunn (~ 26 gage) blomsterhandlare eller hantverkstråd tillräckligt liten för att passera genom registreringshålen (cirka 3/4 tum lång). Jag leder den här tråden först genom baksidan av ett av registreringshålen i det övre papperet, sedan genom tavlan. Vid denna tidpunkt böjer jag tråden och använder en liten bit målartejp för att förhindra att tråden faller igenom när jag vänder brädan. Skjut den slutligen genom framsidan av de nedre pappershålen så att bilderna vetter mot kopparen.
Varje tråd böjes sedan för att hålla ihop papper och kartong. När alla hål är färdiga följer du proceduren för det enkelsidiga kortet ovan.
Steg 9: Överför toner


Nu när kortet är klart för toneröverföring. Denna video av överföringsprocessen kan göra följande instruktioner tydligare.
Jag applicerar ett torrt strykjärn som är precis under den högsta temperaturen för att klistra ner papperet mot brädet med järnens spetsiga spets. Var noga med att placera spetsen mellan trådarna på dubbelsidiga brädor och slå ner båda sidorna så att papperet inte separerar från brädet när det hanteras. Varning ombordet blir brinnande varmt. På tvåsidiga brädor klipper jag trådarna spolade på ena sidan och drar sedan de andra ändarna genom papper och bräda innan nästa steg.
Ta bort eventuell tejp innan du applicerar strykjärnet med tryck på varje sida i cirka 1 minut utan rörelse om inte brädan är för stor för full järntäckning. Detta kommer att värma blötlägga brädan och klibba på tonern. För att säkerställa toneröverföring tar jag bort pappershandduken på ovansidan och håller kanten på strykjärnet i 45 graders vinkel mot brädet och applicerar sedan tryck medan du rör dig över brädet. Jag gör detta på varje sida åtminstone flera gånger. Vid denna tidpunkt bör du se en liten bild av tonern på baksidan av papperet.
Nästa steg är att blötlägga brädan och papper i vatten tills papperet flyter av. Jag brukar gnugga försiktigt på baksidan av papperet för att ta bort lerbeläggningen för att underlätta processen och försiktigt skala bort papperet efter några minuter. En lätt borstning under vatten med en mjuk borste eller fingrarna kommer att försäkra lerbeläggningen av den glansiga papper avlägsnas från koppar före etsning. Vattnet kommer att grumlas med mikroskopiska lerpartiklar.
Torka, inspektera och rör på med en Sharpee-markör och kniv om det behövs. Om det krävs omfattande reparationer i detta skede kanske du vill ta bort tonern och applicera igen innan etsning (se till att rengöra kortet igen).
Steg 10: Etsa din bräda


Min etsningsprocess är kanske den mest okonventionella. Det kräver en gryta fylld 1/2 väg med vatten inställd på hög inställning och värms (minst 1 timme) tills det är varmt. Nästa ovanliga steg är att etsa brädan i en fryspåse av god kvalitet med dragkedja. Slutligen använder jag en Ferric Chloride-baserad Edinburgh Etch som är beredd enligt följande: Skaffa lite torr citronsyra (även kallat surt salt som ofta används som konserveringsmedel} från en online (NUTS.com) eller lokal källa. Förbered en lösning av citronsyra genom att lösa 1/4 kopp pulvret i 3/4 kopp varmt vatten, ställ åt sidan för att svalna. För att få etsningsmedlet tillsätt 1/2 kopp av denna lösning till 2 koppar 40% järnkloridlösning. Tillsätt syran Detta är Edinburgh -etsningen. Etsningslösningen är dubbelt så snabb som vanlig järnkloridetsning och kommer inte att täppa till sig själv eller bilda slammet.
VARNING: Använd INTE ett väteperoxidbaserat etsmedel med denna metod. Den genererar vätgas som är explosivt brandfarlig och kommer att spräcka påsen.
Var noga med att använda handskar och klädskydd (ett vattentätt förkläde) innan du blandar eller använder etset. Det kommer fortfarande att fläcka och äta tyg och hud! Öppna påsen med kretskortet, jag brukar lägga till vatten i påsen först för att testa för läckor och sedan släppa ut det vattnet. Lägg till etsare tillräckligt för att etsa din krets, fyll inte för mycket, du kan alltid lägga till mer senare men det kan vara rörigt. Du kommer att upptäcka att du kommer att använda mindre etsmedel än med andra metoder och eftersom det kasseras efter användning är etsaren alltid färsk. Pressa ut så mycket luft som möjligt ur påsen utan att spilla, sedan stäng den ordentligt så att den är lufttät.
Stäng av grytan. Lägg nu påsen i hett vatten tills brädan är nedsänkt och platt. Kontrollera etsningens förlopp minst var 5: e minut tills allt exponerat koppar är helt klart (den genomskinliga påsen tillåter inspektion). Det finns inget behov av konstant omrörning eftersom Edinburgh Etch inte täpper till. När den är klar (ingen koppar synlig), ta bort påsen och öppna den försiktigt, kasta etsaren i en avfallsbehållare, häll den inte i avloppet! Jag använder en stor plastbehållare med en bred mun som jag tar till min gemenskap för insamling av farligt avfall för att kassera.
Skölj påsen med vatten, kasta också i avfallsbehållaren och ta bort brädet innan du kastar påsen. Skölj brädan under rinnande vatten för att rengöra innan du tar bort skyddsutrustningen.
Ta bort tonern som vanligt genom att torka av med en pappershandduk doppad i aceton eller tunnare lack.
Steg 11: Applicera lödmask


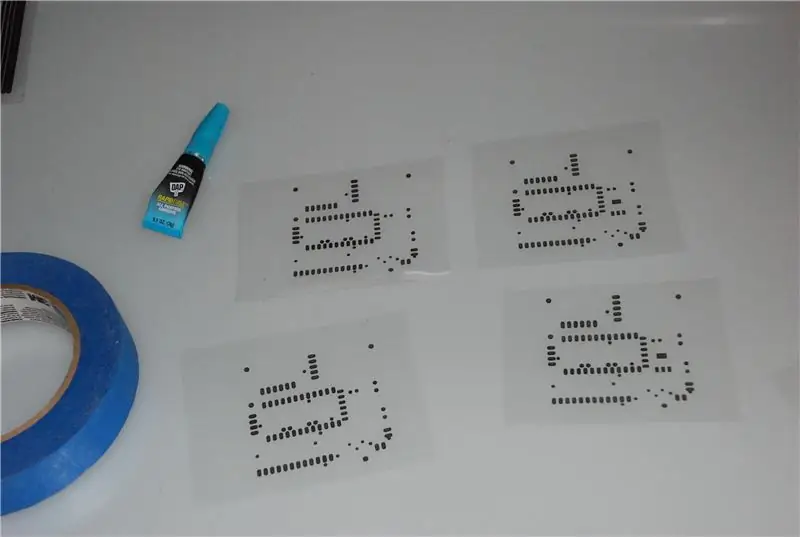
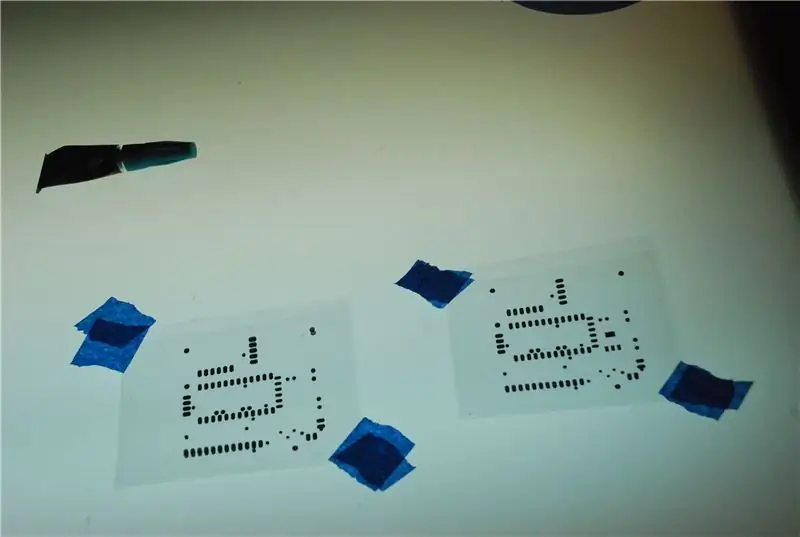
När brädan är torr är det dags att applicera en lödmask. Detta är ett valfritt steg men det hjälper till att skydda koppar från oxidation, ser mer professionellt ut och förbättrar SMD -komponentens placering.
Återigen, eftersom beskrivningen av denna process inte förmedlar alla nyanser som är nödvändiga för framgång har jag inkluderat en video.
Filmmask är svår att hitta och väldigt dyr så jag använder rören med UV -härdbar lödmask som erhållits från olika källor på internet. Oavsett om du använder film eller färg behöver du en UV -källa. Jag byggde en UV -exponeringsenhet med en rulle med lila/UV LED -remsor.:
Det är viktigt för att skydda din syn att UV -källan är innesluten i en ljustät låda. Det finns många anvisningar för konstruktion av andra UV -exponeringsenheter på instructables.com, bygg en som passar dig. Jag använder en elektronisk timer som kan mäta sekunder och aktivera ett relä för att slå på och av DC -strömmen till UV -källan.
Eftersom laserskrivare inte skriver ut en bild med tillräcklig densitet måste du kombinera två bilder. Klipp ut två kopior av varje lödmask från filmen och rikta dem försiktigt för att bilda masken för varje sida. Jag klistrar fast dem permanent med en liten prick "Superlim" på motsatta hörn bort från den tryckta bilden.
Nästa steg är mest heuristiskt och kräver att du testar din exponeringsinställning (se instruktionerna nedan) samt experimenterar med din färgapplikation.
Testar din UV -exponeringsenhet - Jag vet inte vilken typ av UV -nivåer din enhet kommer att mata ut eller din färgtjocklek, det finns alldeles för många variabler. Du måste fastställa exponeringstiden som passar din specifika inställning och färgdensitet. För att göra detta, förbered en provexponeringsguide och täck ett tomt kretskort med färg enligt instruktionerna nedan (jag har bifogat en randig exponeringsbild som du kan skriva ut på acetat och använda som din testmask, glöm inte att dubbla upp och limma den).
Börja med en tid på totalt 10 minuter, dela upp det i fyra perioder på 2 1/2 minut och exponera en provbräda som rör en bit kartong var 2 1/2 minut så att ett segment exponeras i 2 1/2 minuter nästa i 5 minuter, sedan 7 1/2 och slutligen hela 10 minuter. Ta bort och rengör brädan med pappershanddukar och färgförtunnare för att se vilka områden som blev hårda och vilka som inte har. Om det nästan är svårt eller allt är borttaget, dubbel eller halva gånger och försök igen med en ren bit av PC -kortet. Använd dessa tider för att bestämma en föreslagen exponeringstid för ditt första bräde.
Varning! När masken har stelnat är det nästan omöjligt att ta bort, bestäm dina exponeringstider noggrant innan kretskortet tillåter denna process. Om du är konsekvent i att förbereda dina brädor ska du inte behöva ändra exponeringstiderna.
Exponera din mask med hjälp av de tidsinställningar du fick från testet. Efter exponering av din färdiga skiva, ta bort den från UV -lådan, ta bort lödmasken och skala bort acetatlocket. Du bör se att färgen fastnar på det här arket där kuddarna visas på din mask men inte någon annanstans på tavlan. Använd nu pappershandduk och ta bort den oexponerade färgen med färgförtunnare. All färg ska tas bort från kopparkuddarna och vias men inte spåren, rengör brädet fram och fram och torka med pappershandduk. För att avsluta härdningen av din mask, inspektera först de oexponerade områdena och ta bort all färg från oönskade områden med ett skarpt verktyg. Lägg sedan kortet i din UV -exponeringsbox och exponera minst två till tre gånger den ursprungliga exponeringstiden. Bearbeta den andra sidan, om det behövs, på samma sätt.
Steg 12: Borra din bräda


Borra ut hålen för vias, genomgående hålskomponenter och monteringshål. Jag använder en borrpress med en borrskruv för trådstorlekarna. Jag tycker att brädet är lättare att hantera om det borras innan det skärs till slutstorlek.
Steg 13: Klipp till slutstorlek

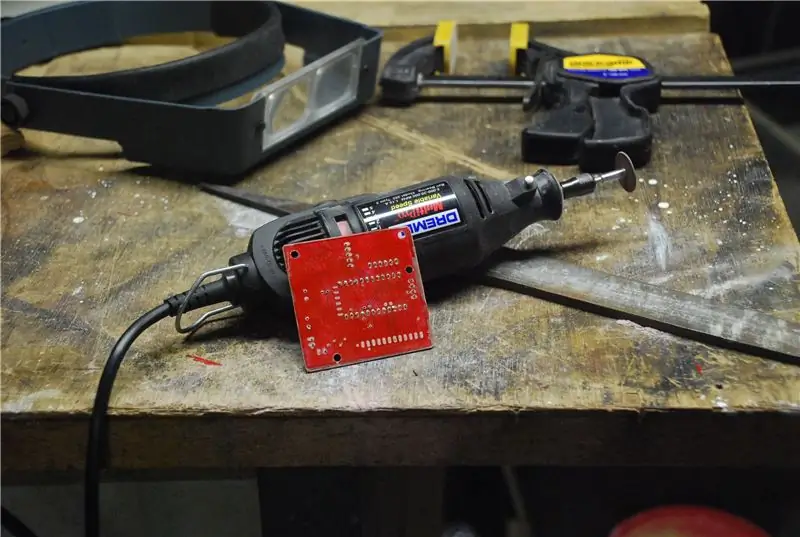

Använd kartongprofillinjerna som en guide, trimma brädan med ett roterande verktyg och avskärningshjul, filkanter och runda hörn
Steg 14: Fyll ut din styrelse




Jag brukar lödda SMD-delarna först, sedan vias och slutligen genom hålkomponenterna.
Jag gjorde den här enheten för att hålla ner SMD -komponenter när jag lödde från några pluggar några brickor och muttrar. Jag applicerar lite vätskeflöde på SMD -kuddarna, håll komponenten nere och löd sedan på plats.
Ett trick för vias är att platta ut lite av trådänden med ett par plyers så att de inte tappar genom viahålet. Löd på framsidan böj sedan tråden och löd på baksidan.
Din tavla är komplett och redo att testa.
Jag hoppas att den här instruerbara men långa tiden var till hjälp. Kom gärna med konstruktiva kommentarer eller idéer.
Tack för att du tog dig tid att titta på min process och ha kul med att bygga dina elektroniska projekt.
Rekommenderad:
Soundplant + 2 Bareconductive Boards = 24 Input Digital Instrument: 7 Steg

Soundplant + 2 Bareconductive Boards = 24 Input Digital Instrument: Detta projekt är en dokumentation för ett arbetsprojekt genom mitt jobb på CEISMC (Center of Education Integrating Science, Mathematics and Computing). CEISMC är en utbildningsflyg från Georgia Tech i Atlanta, GA. Programmet jag är involverad i är " GoS
Hur man tar isär en dator med enkla steg och bilder: 13 steg (med bilder)

Hur man tar isär en dator med enkla steg och bilder: Detta är en instruktion om hur man demonterar en dator. De flesta av de grundläggande komponenterna är modulära och lätt att ta bort. Det är dock viktigt att du är organiserad kring det. Detta hjälper dig att inte förlora delar, och även för att göra ommonteringen
Micro Wifi Controlled 3D Printed 3D FPV Copter: 7 steg (med bilder)

Micro Wifi Controlled 3D Printed 3D FPV Copter: Efter mina första två instruktioner " WifiPPM " och " Lowcost 3d Fpv -kamera för Android " Jag vill visa min mikro quadcopter med båda enheterna anslutna. Du behöver inga ytterligare enheter som en RC -sändare eller FPV -glasögon för det.
RBG 3D Printed Moon Controlled With Blynk (iPhone eller Android): 4 steg (med bilder)

RBG 3D Printed Moon Controlled With Blynk (iPhone eller Android): Detta är en 3D -tryckt måne med stativ. Byggd med en RGB LED -remsa med 20 lysdioder anslutna till en arduino uno och programmerad att styras med blynk. Arduino är sedan möjlig att styra via appen från blynk på iPhone eller Android
DIY 3D PRINTED NERF ZEUS BOX MAG: 3 steg (med bilder)

DIY 3D PRINTED NERF ZEUS BOX MAG: Detta projekt har pågått den senaste månaden … och ändå är det fortfarande inte riktigt gjort … Detta material kommer att fortsätta att uppdateras tills jag är nöjd med resultaten. snart kommer det en testbrandvideo .. just nu jobbar jag på att bara få
