
Innehållsförteckning:
- Författare John Day [email protected].
- Public 2024-01-30 12:38.
- Senast ändrad 2025-01-23 15:10.



Denna handledning är inte längre uppdaterad på grund av förändringar i Raspbpian -bilden. Följ den uppdaterade handledningen här:
https://www.instructables.com/id/Raspberry-Pi-As-Wake-on-LAN-Server
WOL finns nästan på alla Ethernet -portar nuförtiden. Detta är inte sanningen för WIFI -kort, inte lika vanligt och mer på den dyra sidan.
Med Raspberry PI, trådlös adapter och Ethernet -kabel kan du skapa WOL -servern och väcka din dator via nätverket oavsett hur den är ansluten till nätverket.
- Raspberry Pi
- Ethernet -kabel
- Wi-Fi-adapter för R PI
Det är ett enkelt projekt och kräver bara en grundläggande kunskap för att följa.
Steg 1: Anslut allt
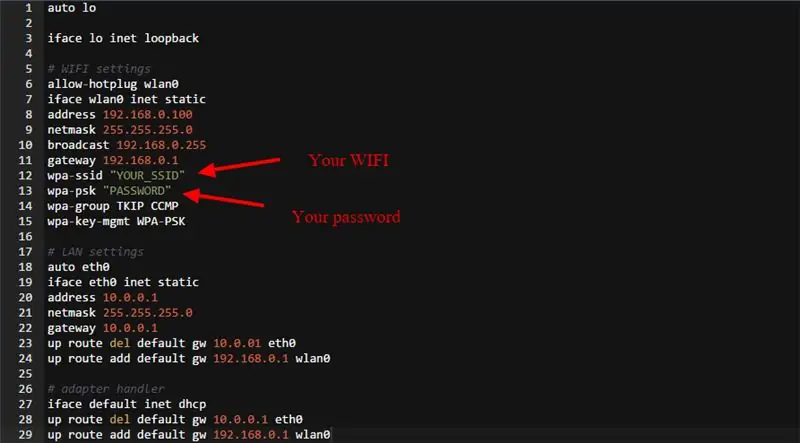
Din hallon ska vara ansluten via Ethernet till den dator du vill väcka, Wifi -adaptern bör också vara ansluten till R PI och länkas till din WIFI. Du kommer att bli ombedd att ändra några filer på hallon för att få det att fungera och ställa in upp den lokala anslutningen med din dator. Låt oss börja med ett hallon:
Installera wakeonlan sudo apt-get install wakeonlan Navigera till/etc/network/interfaces sudo nano/etc/network/interfaces Lägg till konfigurationen från interfaces.txt och ändra din WIFI-information. Detta säkerställer att RPI använder WIFI -adapter för nätverksadress och Ethernet för LAN -anslutning med din dator Starta om din RPI
Steg 2: På din dator
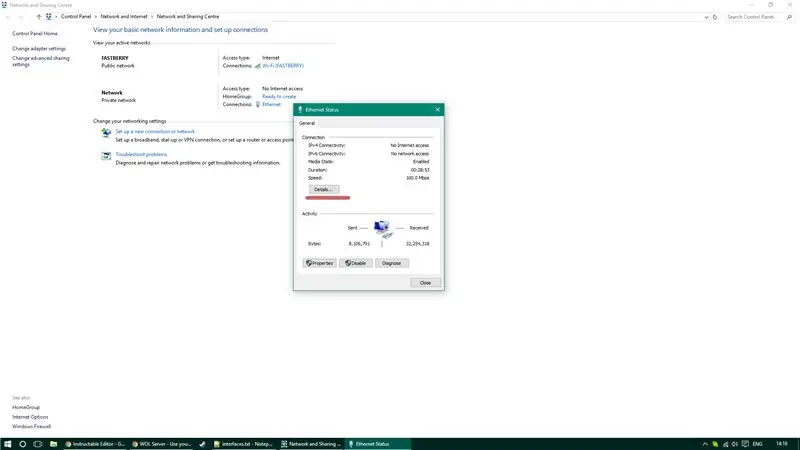
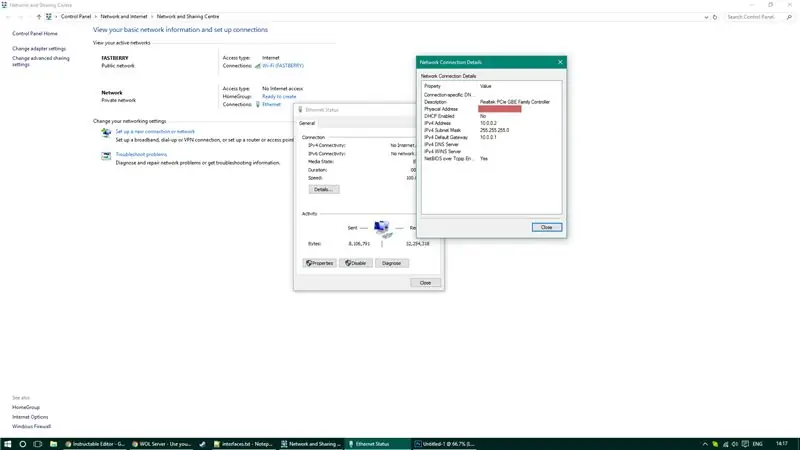
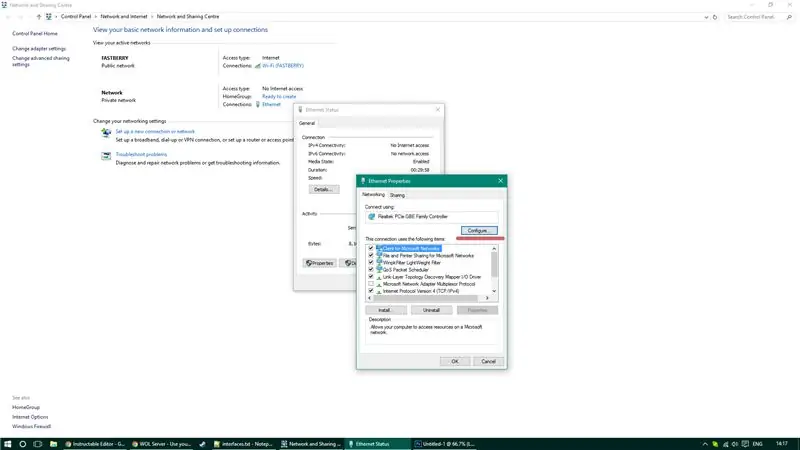
Gå till nätverk på din dator.
Du behöver aktivera WOL, spara datorns Mac -adress och konfigurera dina IPv4 -inställningar. Aktivera din WOL i energihanteringsinställningar på Windows, gå sedan till nätverkskortets konfiguration och aktivera WOL -stöd. Om du inte kan se WOL -inställningar kanske du vill gå till BIOS för att aktivera det.
Ställ in din IPv4 till:
- IP: 10.0.0.2
- Subnätmask: 255.255.255.0
- Standardgateway: 10.0.0.1
När allt är klart startar du om din dator och RPI.
Steg 3: Vakna
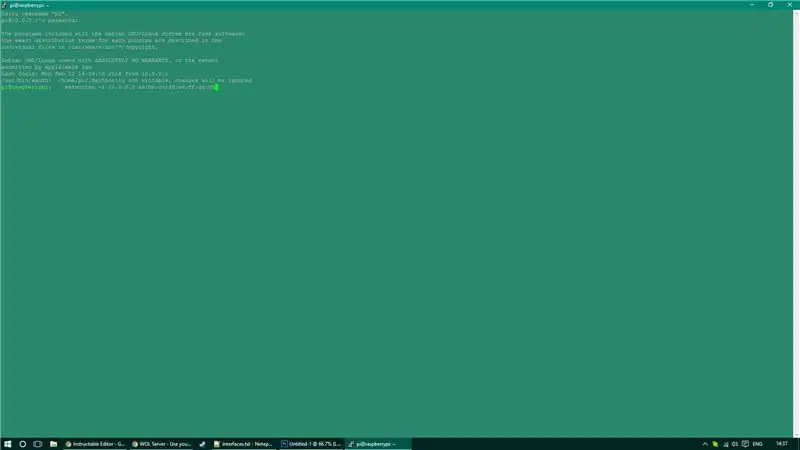

För att väcka din dator från viloläge - du måste skicka ett SSH -kommando till din RPI (du kan göra detta på flera sätt - kolla min youtube -kanal för att utfärda kommandon så här från mobilen) För att väcka din dator använder du följande SSH kommando (ersätt understruken bit med din mac -adress): wakeonlan -i 10.0.0.2 aa: bb: cc: dd: ee: ff: gg: hh
Och där går du! Du har ytterligare superkrafter över din dator!
Rekommenderad:
Hur man rengör nästan vilken spelkontroll som helst: 5 steg

Hur man rengör nästan vilken spelkontroll som helst: Jag har en handfull av dessa Logitech Dual Action -kontroller som jag använder för en Raspberry Pi -emulator som jag kommer att ladda upp en instruerbar för snart. över ett år), de flesta knapparna på
Så här byter du ett grafikkort i nästan vilken dator som helst: 8 steg

Hur man byter ut ett grafikkort i nästan vilken dator som helst: Hej, jag heter Joseph. Jag är en datorentusiast som gillar att lära människor om datorer. Jag ska visa dig hur du byter ut ett grafikkort i en dator, så att du kan uppgradera din egen dator när du vill. Ersätter en grafik
Lägg till trådlös laddning till vilken telefon som helst: Använd LG-V20 som exempel: 10 steg (med bilder)

Lägg till trådlös laddning till vilken telefon som helst: Använd LG-V20 som exempel: Om du är som jag och planerar att behålla din telefon i mer än 2 år måste telefonen ha ett utbytbart batteri, eftersom batteriet bara räcker i cirka 2 år, och Och trådlös laddning så att du inte sliter ut laddningsporten. Nu är det enkelt
LED-mod-för en gammal Dell (vilken dator som helst): 3 steg

LED-mod-för en gammal Dell (vilken dator som helst som fungerar): Jag bestämde mig för att göra min gamla Dell (nu en linux-låda) lite bling (ish) så jag tog några lysdioder, en switch, ett terminalblock och lite tråd, en molex och några motstånd. Du behöver bara en (värde beroende på 12 v eller 5 volt-jag hade 6 eftersom jag inte hade en
Kommandotolken på vilken Windows -dator som helst: 3 steg

Kommandotolken på vilken Windows -dator som helst: Kommandotolken är utan tvekan det viktigaste på Windows. Skolor blockerar ofta kommandotolken i startmenyn och nekar också åtkomst till den när du har kommit på hur du startar den. Jag kommer att visa dig hur du får kommandotolken och, om det är block
