
Innehållsförteckning:
- Steg 1: Obligatorisk maskinvara och programvara
- Steg 2: Steg för att skicka data till LabView Utility
- Steg 3: Konfigurera Node-Red
- Steg 4: Steg för att bygga flödet:
- Steg 5: Gå framåt och dra en trådlös gateway -nod över till din flödesduk för att komma igång
- Steg 6: Hitta dina trådlösa sensorer:
- Steg 7: Klicka på förstoringsglaset bredvid det seriella portfältet och välj porten som motsvarar din router, klicka sedan på "Lägg till" -knappen överst
- Steg 8: Serienhetsfältet kommer nu att fyllas i baserat på det valet, och du kan klicka på "Klar", du har nu direktåtkomst till dina trådlösa sensorer! för att se data som kommer in
- Steg 9: Gå nu tillbaka till din palett och skriv "felsök" i sökfältet högst upp, ta en av dessa noder och dra den till höger om din trådlösa gateway
- Steg 10: Dubbelklicka på den och ändra "msg." för att "slutföra meddelandeobjekt" Klicka på Klar
- Steg 11: Dra nu en linje mellan de två noderna och klicka på "Distribuera" längst upp till höger i fönstret
- Steg 12: Arbeta med data:
- Steg 13: Lägga till de trådlösa sensorerna:
- Steg 14: Välj den seriella enheten från rullgardinsmenyn som du använde för den trådlösa gatewayen. Klicka nu på förstoringsglaset bredvid "Mac -adress" och välj ett av de tillgängliga alternativen
- Steg 15:
- Steg 16: Visning av temperatur/luftfuktighet:
- Steg 17: Dubbelklicka och markera rutan under objektet där det står "Kopieringsnyckel till", detta kommer att dela meddelandet i flera objekt, en för varje egendom i nyttolasten och ställa in ämnen för de nya meddelandena till fastighetsnamnen
- Steg 18: Lägg nu till en "switch" -nod, detta gör att vi kan skicka varje meddelande till en specifik del av flödet, en för att hantera temperatur och en luftfuktighet. i det första fältet Ändra "nyttolast" till "ämne", Skriv "temperatur" bredvid "=="
- Steg 19: Klicka sedan på "+lägg till" -knappen längst ned till vänster, i det nya fältet "fuktighet". Som du kan se var och en av dessa har ett unikt nummer till höger, indikerar det här numret vilken utmatning meddelandet skickas till när det matchar villkoret
- Steg 20: Nästa Låt oss lägga till en "mätare" från paletten
- Steg 21: Ställ in etiketten på”Temperatur” och värdeformatet på”{{värde | Number: 2}}”, och enheterna till“Celsius”Du kan ändra intervallet till lägsta och högsta förväntade temperatur, jag använder 0 och 50
- Steg 22:
- Steg 23:
- Steg 24: NODE-RED DASHBOARD:
- Steg 25: Överst till höger på den fliken finns det lilla "nya fönstret" -ikonen, klicka på den för att se ditt användargränssnitt
- Steg 26: NODE-RED DASHBOARD OUTPUT:
- Författare John Day [email protected].
- Public 2024-01-30 12:44.
- Senast ändrad 2025-01-23 15:11.

Vi presenterar NCD: s trådlösa temperaturfuktighetssensor med lång räckvidd, upp till 28 Miles intervall med en trådlös nätverksarkitektur. Att införliva Honeywell HIH9130 temperatur-fuktighetssensor överför mycket noggranna temperatur- och fuktprover med användardefinierade intervall.
Den inbyggda temperaturgivaren är klassad för -25 ° C till 85 ° C eller -13 ° F till 185 ° F och fuktighetssensorn är klassad för 0 till 100% relativ luftfuktighet. Den kan drivas med bara 2 AA -batterier och en livslängd på 500 000 trådlösa överföringar. Batteriets livslängd kan förlängas upp till 10 år beroende på miljöförhållanden och dataöverföringsintervallet. Denna sensor kan eventuellt drivas externt.
Med ett öppet kommunikationsprotokoll kan denna trådlösa IoT -temperaturfuktighetsprodukt integreras med nästan alla styrsystem eller gateway. Data kan överföras till en dator, en Raspberry Pi, till Microsoft Azure® IoT eller Arduino. Sensorparametrar och inställningar för trådlös överföring kan ändras när du är på språng med det öppna kommunikationsprotokollet som ger maximal konfigurering beroende på avsedd applikation. Den långa räckvidden, priset, noggrannheten, batterilivslängden och säkerhetsfunktionerna i trådlös trådlös temperaturfuktighetssensor med lång räckvidd gör det till ett prisvärt val som överstiger kraven för de flesta industriella och konsumentmarknadsapplikationer.
Steg 1: Obligatorisk maskinvara och programvara


Hårdvara:
1. Temperatur- och luftfuktighetssensor med lång sträcka
2. NCD trådlöst nätverksmodem med lång räckvidd med USB -gränssnitt
Programvara:
1. LabView -verktyg
2. Nod-röd
Steg 2: Steg för att skicka data till LabView Utility
- Först, för att visualisera data, behöver vi ett Labview -verktygsprogram.
- För att använda detta användargränssnitt måste du installera följande drivrutiner:
1. Installera körtid motor härifrån för 64 bitars drivrutin och 32 bitars drivrutin.
2. Installera NI Visa Driver.
3. Installera Labview Run time seriell drivrutin och LabVIEW Run-Time Engine.
4. Komma igång -guide för denna produkt.
Steg 3: Konfigurera Node-Red
Nu när du har sensorer igång behöver vi ett sätt att göra något användbart med den informationen.
- Först och främst måste du installera Node-Red.
- När det är klart måste du ange din kommandorad, eller Power Shell för Windows-användare, navigera till katalogen Node-RED är installerad i.
- Skriv nu "npm i ncd-röd-trådlös nod-röd-instrumentpanel". Detta installerar noderna som krävs för att ta emot data från dina trådlösa sensorer och du kan starta Node-RED när detta är gjort.
- För att starta nodservern, skriv nod-röd i kommandotolken eller terminalen och tryck på enter.
Steg 4: Steg för att bygga flödet:

Vid denna tidpunkt kommer du att se ett stort tomt flöde med en lång lista med noder på vänster sida, den här sidofältet kallas paletten.
Steg 5: Gå framåt och dra en trådlös gateway -nod över till din flödesduk för att komma igång

NCD-röd-trådlös Ger de noder som hanterar den seriella anslutningen, analyserar inkommande sensordata, filtrerar den efter specifika parametrar och låter dig konfigurera de trådlösa sensorerna.
Steg 6: Hitta dina trådlösa sensorer:

När du har levererat noden kommer du att kunna se informationsfliken, som innehåller poster om nodens kapacitet, den här fliken är välbefolkad för maximala noderöda paket och består av värdefull statistik, ofta vill du nu inte visa eventuell annan dokumentation utanför informationsfliken, så håll det i tankarna även när du bygger dina flöden när du har en fråga om hur en nod fungerar. Nästa element vi vill göra är att konfigurera noden, när du först lägger till den kommer du att märka att det finns en liten triangel i det övre högra hörnet bredvid en blå prick, triangeln indikerar att noden önskar extra konfiguration, den blå dot indikerar att noden inte längre har distribuerats som en del av flödet.
- Dubbelklicka på noden för att öppna konfigurationsalternativen.
- Klicka på pennikonen bredvid fältet Serial Device för att konfigurera din USB -router. Detta öppnar en andra konfigurationspanel som bara har några alternativ.
Steg 7: Klicka på förstoringsglaset bredvid det seriella portfältet och välj porten som motsvarar din router, klicka sedan på "Lägg till" -knappen överst

Steg 8: Serienhetsfältet kommer nu att fyllas i baserat på det valet, och du kan klicka på "Klar", du har nu direktåtkomst till dina trådlösa sensorer! för att se data som kommer in

Steg 9: Gå nu tillbaka till din palett och skriv "felsök" i sökfältet högst upp, ta en av dessa noder och dra den till höger om din trådlösa gateway

Steg 10: Dubbelklicka på den och ändra "msg." för att "slutföra meddelandeobjekt" Klicka på Klar

Steg 11: Dra nu en linje mellan de två noderna och klicka på "Distribuera" längst upp till höger i fönstret

Steg 12: Arbeta med data:

Nu från dina trådlösa sensorer samlas data in och det matas ut till "debug" -fliken, denna "debug -flik" placeras i den högra sidofältet efter informationsfliken. För att se informationen är tillgänglig för att trycka på återställningsknappen. I nodröda poster överträffas bland noder i ett json-paket. När msg -objektet kommer in på felsökningsfliken kan du göra det större för att se den övergripande listan med information som följer med det. Detta är utomordentligt användbart om du snabbt behöver se vilka sensorer som checkar in. Den andra frågan som den här noden ger är ett enkelt sätt att byta ut din router till den nätverksidentitet som enheter i konfigurationsläget dokumenterar, helt enkelt trycka på knappen till vänster av noden och verktyget kommer att byta till konfigurationsnätverket, slå den en gång till för att återgå till lyssningsläge. När vi väl har konfigurerat Wi-Fi-verktygsnoderna kan de ställas in för att rutinmässigt konfigurera en sensor medan den går in i konfigurationsläge, så det är alltid tillgängligt för att behålla sådana gatewaynoder som är närvarande vid flödet för snabb konfigurering av en enhet.
Steg 13: Lägga till de trådlösa sensorerna:

vi måste separera trådlösa sensorposter inrikes för att vi ska kunna visa den, vi kan använda en switchnod för att dela upp meddelandena från gatewayen helt baserat på mac -adressen med eller sensortyp, men som jag hänvisade till, trådlösa noder innehåller verkligen extra funktionalitet för att konfigurera sensorerna, så vi börjar med dem för att ge dig en extra hel bild av hur dessa strukturer kan fungera. Om du inte redan har sett paket som kommer in från båda dina sensorer, korsa i förväg och tryck på återställningsknappen på det enda som inte har startat. Medan en sensor utvärderas via någon seriell enhetskonfigurationsnod, lagras mac -adressen och typen av sensor i en pool så att vi snabbt kan hitta det under det här nästa steget.
Ta en trådlös nod från paletten och dra den till flödet, dubbelklicka på den för att konfigurera den
Steg 14: Välj den seriella enheten från rullgardinsmenyn som du använde för den trådlösa gatewayen. Klicka nu på förstoringsglaset bredvid "Mac -adress" och välj ett av de tillgängliga alternativen

Steg 15:

Du kommer att märka att detta automatiskt ställer in sensortypen för dig. Du kan också ge den ett namn för att göra det lättare att identifiera. Som anges på informationsfliken är fältet Serial Device for Config valfritt, och vi behöver inte oroa oss för det just nu. Noden du precis har lagt till fungerar effektivt som ett filter på inkommande sensordata, som bara passerar data för mac -adressen eller sensortypen om det inte finns någon mac -adress.
Steg 16: Visning av temperatur/luftfuktighet:

Dessa noder för de trådlösa sensorerna matar ut ett msg -objekt med all samma information som Wireless Gateway -noden, bara i ett något annat format, själva sensordata skickas i msg.payload, vilket är de flesta noder som används för att interagera med själva meddelandet.
Ta en "delad" nod från paletten och placera den till höger om temp/hum -noden
Steg 17: Dubbelklicka och markera rutan under objektet där det står "Kopieringsnyckel till", detta kommer att dela meddelandet i flera objekt, en för varje egendom i nyttolasten och ställa in ämnen för de nya meddelandena till fastighetsnamnen

Steg 18: Lägg nu till en "switch" -nod, detta gör att vi kan skicka varje meddelande till en specifik del av flödet, en för att hantera temperatur och en luftfuktighet. i det första fältet Ändra "nyttolast" till "ämne", Skriv "temperatur" bredvid "=="

Steg 19: Klicka sedan på "+lägg till" -knappen längst ned till vänster, i det nya fältet "fuktighet". Som du kan se var och en av dessa har ett unikt nummer till höger, indikerar det här numret vilken utmatning meddelandet skickas till när det matchar villkoret

Steg 20: Nästa Låt oss lägga till en "mätare" från paletten

Steg 21: Ställ in etiketten på”Temperatur” och värdeformatet på”{{värde | Number: 2}}”, och enheterna till“Celsius”Du kan ändra intervallet till lägsta och högsta förväntade temperatur, jag använder 0 och 50

Steg 22:

En annan riktigt cool funktion i flödesbyggaren är kopiera+klistra in, klicka på mätaren du precis lade till och klicka på ctrl+c (cmd+c på mac), sedan cntl+v, nu har du en andra mätare, dubbelklicka på den för att ändra etiketten till luftfuktighet, enheterna till RH och intervallet till 20 och 80
Steg 23:

- Dra nu ledningar från temperatur-/luftfuktighetsnoden till delningsnoden, från delningsnoden till switchnoden och från switchnodens första (översta) utgång till temperaturmätarnoden och från switchnodens andra utgång till fuktmätaren.
- När det är klart klickar du på distribuera.
Steg 24: NODE-RED DASHBOARD:

Ger möjlighet att skapa ett användargränssnitt med hjälp av flödesbyggaren, tillhandahåller diagram, grafer och ett antal andra visuella element som vi kan använda för att visa data, tillsammans med noder för att utlösa ett flöde med användarinmatning. Vi kommer att använda några av dessa noder för att visa telemetri från dina trådlösa sensorer.
Låt oss kolla upp det! Det finns en flik högst upp till höger som säger "Dashboard"
Steg 25: Överst till höger på den fliken finns det lilla "nya fönstret" -ikonen, klicka på den för att se ditt användargränssnitt

Det är troligt att mätarna inte visar någon information, eftersom inga sensordata har rapporterats sedan du använde flödet, klicka på återställningsknappen på din temperatur/fuktighetssensor för att tvinga den att checka in och dina mätare ska hoppa upp. Du bör nu ha realtidsdata som visas!
Steg 26: NODE-RED DASHBOARD OUTPUT:

Nu när temperaturen och luftfuktigheten ökar och minskar nya tillgängliga data i de olika variablerna.
Rekommenderad:
IR -närhetssensor med lång räckvidd: 3 steg

IR -närhetssensor för långa avstånd: Infraröda sensorer är den bästa modulen för objektdetektering men problemet är att den fungerar för mycket kort räckvidd. i den här artikeln kommer vi att dela hur du kan öka räckvidden och vilka faktorer som påverkar intervallet
Lång räckvidd, 1,8 km, Arduino till Arduino Trådlös kommunikation med HC-12 .: 6 steg (med bilder)

Lång räckvidd, 1,8 km, Arduino till Arduino Trådlös kommunikation med HC-12 .: I denna instruktör kommer du att lära dig hur du kommunicerar mellan Arduinos över en lång sträcka upp till 1,8 km utomhus. HC-12 är en trådlös seriell port kommunikationsmodul som är mycket användbar, extremt kraftfull och lätt att använda. Först lär du
WiFi -skanner med lång räckvidd med ESP8266: 6 steg (med bilder)

Långdistans WiFi -skanner med hjälp av ESP8266: I den här instruktionsboken gör jag en batteridriven bärbar 2,5 -bands WiFi -skanningsenhet med lång räckvidd som används för att avgöra vilken kanal som är bäst för mitt hemnätverk. Den kan också användas för att hitta öppna WiFi -åtkomstpunkter när du är på språng. Kostnad att göra: Cirka $ 25 dollar
Högdriven, lång räckvidd, extremt noggrann pennbåge !!!: 6 steg

Högdriven, lång räckvidd, extremt noggrann pennbåge !!!: Detta är ännu en av de berömda pennbågarna !!! =) Njut! P.S. dessa saker är slags kraftfulla, rikta inte mot någon. FRISKRIVNING: Du kan inte stämma mig om du bryter något med detta. Inklusive människor och djur. Detta är min första instruerbara så vädjan
Häftapparat med lång räckvidd - Gör din egen: 9 steg
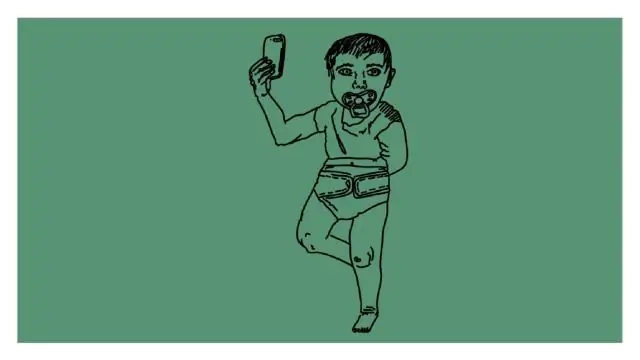
Häftapparat med lång räckvidd - Gör din egen: Om du behöver göra ett häfte behöver du en häftapparat med lång räckvidd. Dessa kan kosta flera gånger mer än en vanlig häftapparat. Kontoret där jag arbetar nu har ett som visas här. För några år sedan arbetade jag på ett kontor där det inte fanns pengar till
