
Innehållsförteckning:
2025 Författare: John Day | [email protected]. Senast ändrad: 2025-01-23 15:11

Hej alla!!!
Välkommen till ett nytt Arduino -baserat projekt. Vi har alla en gång i livet spelat flappy bird -spelet. Hur om vi spelar det på vår PC och styr det med vår Arduino ?? Följ alla steg nedan och i slutet av denna handledning kommer du att styra spelet med din mikrokontroller.
Steg 1: Skaffa förbrukningsmaterial


Så för detta projekt kommer vi att använda en Arduino Uno Board och en SR-04 ultraljudssensor. Jag rekommenderar dig att köpa dessa komponenter från UTSource.net eftersom de tillhandahåller elektroniska komponenter och moduler till låg kostnad utan att kompromissa med kvaliteten. Kolla in dem !!!
1 X Arduino Uno
1 X SR-04 Ultraljudssensor
En brödbräda (tillval) och några huvudtrådar
Steg 2: Arbeta i korthet

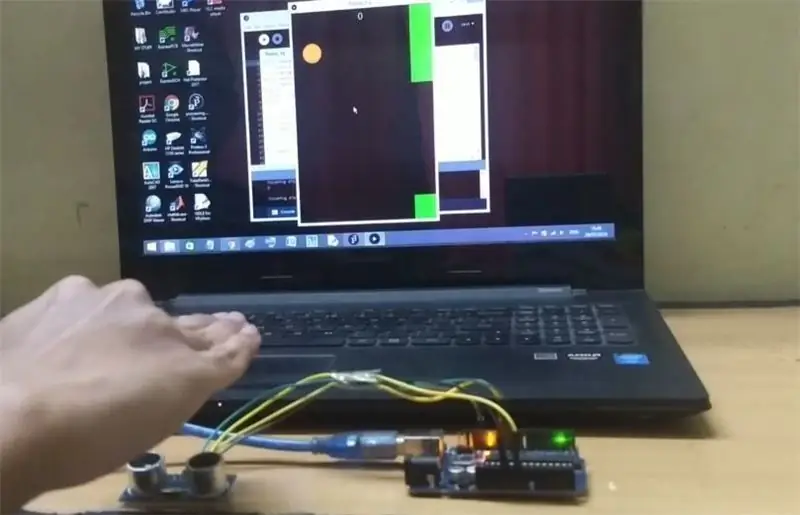
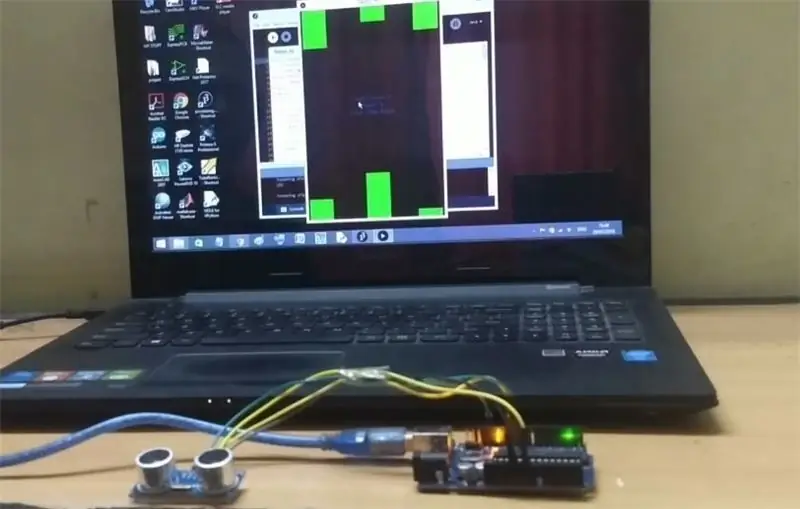
Anledningen till att vi använde ultraljudssensorn här är att få avståndsdata mellan vår hand och
sensorn och använd dessa värden för att justera höjden på den rörliga fågeln. Spelet skapas i Processing och Arduino kommunicerar med det med hjälp av den seriella porten. Jag har länkat några bilder av spelet ovan så ta en titt på dem för att få en uppfattning om det här projektet.
Steg 3: Låt oss göra anslutningarna

Anslut först SR-04
sensor till Arduino -kortet. Eftersom det bara finns en sensor till gränssnittet kommer jag inte att lägga till ett kretsschema för detta projekt. Anslutningarna är följande -
SR-04 >> Arduino Uno
Vcc >> 5V
Gnd >> Gnd
Utlösarstift >> Digital stift 11
Echo Pin >> Digital pin 10
Det är det som anslutningarna är gjorda.
Steg 4: Ladda upp Arduino -koden
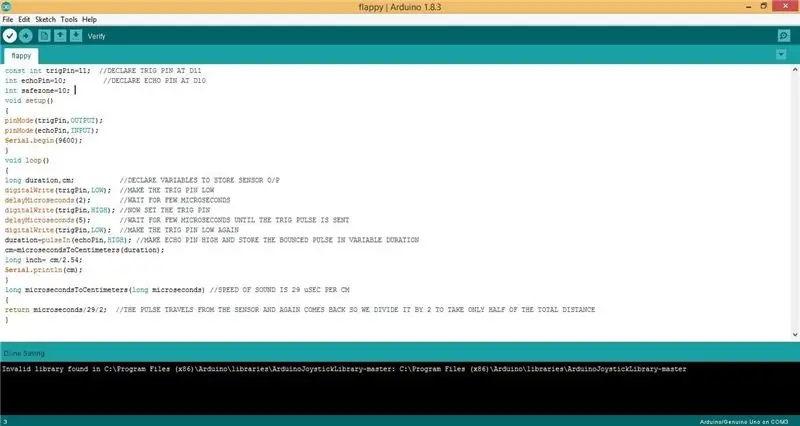
Nu är det dags att ladda upp koden till ditt Arduino -kort.
Ladda ner koden nedan.
Innan du laddar upp koden, se till att du väljer rätt port och överföringshastighet eftersom vi kommer att använda den för att skicka data till spelet.
***************************************************
void setup ()
{
pinMode (trigPin, OUTPUT);
pinMode (echoPin, INPUT);
Serial.begin (9600); // Ställ in överföringshastigheten här
}
*******************************************************
Steg 5: Öppna bearbetningsprogrammet
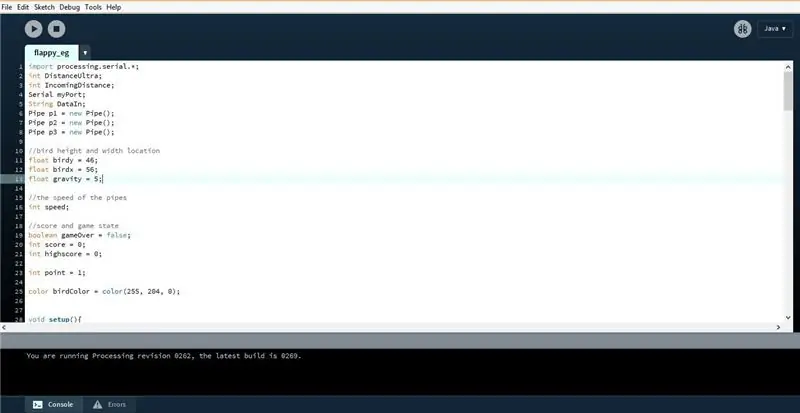
När Arduino -koden har laddats upp, ladda ner och öppna
bearbetningskod. Ställ igen samma överföringshastighet och nämna den korrekta porten som du gjorde tidigare.
*******************************************************
void setup () {
storlek (400, 600);
p1.x = bredd + 50;
p2.x = bredd + 220;
p3.x = bredd + 370;
myPort = new Serial (detta, "COM3", 9600); // Ändra komporten och överföringshastigheten här
myPort.bufferUntil (10);
}
********************************************************
Låt oss nu ge det här spelet ett försök. Klicka bara på kör -knappen i bearbetnings -Ide så är du klar.
Fågeln rör sig enligt avståndet mellan din hand och sensorn.
Hoppas du gillade den här lilla instruerbara. Om ja, vänligen visa lite stöd genom att trycka på favoritknappen och dela den med dina vänner. Om du behöver hjälp får du gärna kommentera nedan. Det är det för idag killar. Vi ses snart med ännu ett fantastiskt projekt.
Rekommenderad:
Ansluter bearbetning och Arduino och gör 7 segment och servo GUI -kontroller: 4 steg

Ansluta bearbetning och Arduino och göra 7 segment och servo GUI -kontroller: För vissa projekt måste du använda Arduino eftersom det ger en enkel prototypplattform men visning av grafik i seriell bildskärm av Arduino kan ta ganska lång tid och är till och med svårt att göra. Du kan visa grafer på Arduino Serial Monitor
Interaktiv LED -kupol med Fadecandy, bearbetning och Kinect: 24 steg (med bilder)

Interaktiv LED -kupol med Fadecandy, Processing och Kinect: WhatWhen in Dome är en 4,2 m geodetisk kupol täckt med 4378 lysdioder. Lysdioderna är alla individuellt mappade och adresserbara. De styrs av Fadecandy och Processing på ett Windows -skrivbord. En Kinect är fäst vid en av kupolens stag, så
Hur man kontrollerar adresserbara lysdioder med Fadecandy och bearbetning: 15 steg (med bilder)

Så här kontrollerar du adresserbara lysdioder med Fadecandy och bearbetning: WhatThis är en steg-för-steg-handledning om hur du använder Fadecandy och Processing för att styra adresserbara lysdioder. Fadecandy är en LED-drivrutin som kan styra upp till 8 remsor med 64 pixlar vardera. (Du kan ansluta flera Fadecandys till en dator för att öka
4x4 knappsats med Arduino och bearbetning: 4 steg (med bilder)

4x4 knappsats med Arduino och bearbetning: Gillar du inte LCD -skärmar? Vill du få dina projekt att se tilltalande ut? Här är lösningen. I denna instruktionsbok kan du befria dig från besväret med att använda en LCD -skärm för att visa innehåll från din Arduino och också göra ditt projekt
Temperatur och fuktighet Display och datainsamling med Arduino och bearbetning: 13 steg (med bilder)

Temperatur- och luftfuktighetsvisning och datainsamling med Arduino och bearbetning: Intro: Detta är ett projekt som använder ett Arduino -kort, en sensor (DHT11), en Windows -dator och ett bearbetningsprogram (ett gratis nedladdningsbart) för att visa temperatur, luftfuktighetsdata i digital och stapeldiagramform, visa tid och datum och kör en räkningstid
