
Innehållsförteckning:
- Steg 1: Verktyg och material
- Steg 2: 3D -utskrift av fodralet
- Steg 3: 3D-utskrift Efterbehandling (fodral)
- Steg 4: 3D-utskrift Efterbehandling (knappar)
- Steg 5: Knappar (programvara)
- Steg 6: Knappar (hårdvara)
- Steg 7: Montering
- Steg 8: Kabeldragning
- Steg 9: Kabeldragning: Teensy LC
- Steg 10: Kabeldragning: Ljud
- Steg 11: Kabeldragning: Extern USB -port
- Steg 12: Kabeldragning: Ström
- Steg 13: Installera RetroPie
- Steg 14: Konfigurera RetroPie
- Steg 15: Lägga till spel
- Steg 16: Det sista steget
- Steg 17: Ändringshistorik
- Författare John Day [email protected].
- Public 2024-01-30 12:44.
- Senast ändrad 2025-01-23 15:11.



Introduktion:
Denna instruerbara beskriver byggandet av en Raspberry Pi 3 -driven handhållen emuleringskonsol - jag har döpt den till GamePi.
Det finns många liknande instruktioner för sådana enheter men för min smak är de flesta antingen för stora, för små, för komplicerade eller så gillar jag inte utseendet.
Detta är den andra versionen av min GamePi -enhet (jag skrev inte en instruerbar för den första). Den största skillnaden mellan den gamla och den här är de analoga joystickarna och några mindre förbättringar.
Om du gillar GamePi, kolla in min sida AraymBox för andra versioner och kommande enheter. Du kan också lägga upp idéer om hur du kan förbättra designen - låt mig bara veta
Andra versioner:
- På thingiverse kan du hitta en uppdaterad version av denna GamePi - version 2.1. Den kombinerar alla bra saker på min andra enhet.
- Kolla in min nya variant av denna GamePi - GamePi Zero. Det är billigare, mindre och lättare.
- Om du gillar det super överkomligt och enkelt bör du ta en titt på GamePi XS - en konsol i en handkontroll.
Notera:
Observera att engelska inte är mitt första språk. Om du hittar några misstag eller något är oklart, berätta gärna för mig så ska jag försöka fixa det. Detsamma gäller allmänna misstag.
Detta är min allra första instruerbara så meddela mig om du har några förslag på förbättringar.
Steg 1: Verktyg och material
Se till att du har allt du behöver för att bygga. Det finns inget mer irriterande än att stoppa ditt projekt eftersom du måste vänta på att en liten del levereras.
Du behöver inte köpa de listade delarna och materialet från Amazon -länkarna. Dessa är exempel och visar delarnas erforderliga egenskaper.
Delar:
- 1x Display - 5 "Touch -LCD
- 1x Raspberry Pi 3 modell B
- 1x micro SD -kort - 16 GB (storlek är upp till dig)
- 1x tonårig LC
- 1x PowerBank
- 12x mjuk taktil knapp
- 2x taktil knapp
- 1x digital förstärkare - PAM8403
- 1x ljuduttag med strömbrytare
- 1x högtalare 1,5W
- 1x skjutreglage
- 1x USB -honkontakt typ A
- 1x mikro -USB -honkontakt typ B
- 2x styrspakmodul
- 1x Potentiometer B103 10K 16x2mm
- 1x prototyper PCB
Förbrukningsartiklar:
- Hexskruvar och muttrar (M3)
- Torx -skruvar (M2,5 x 8)
- Ledningar (t.ex. LPT)
- Primerspray
- Sprayfärg
- Träfyllmedel (vit)
Verktyg:
- Trådkran (M2.5)
- Borrbitar (M2 & M3)
- Slipsvampar
- Filer
- Lödningsverktyg
- Skruvmejslar
- Borra
- Lim pistol
- 3D -skrivare eller 3D -utskriftstjänst
Steg 2: 3D -utskrift av fodralet


Jag har utformat fodralet så enkelt och litet som möjligt. Det finns bara ett minimum av enstaka delar: fodral fram och bak och knappar.
Väskan fram och bak passar perfekt på en 20x20 cm 3D -skrivarsäng om du vrider den 45 grader.
Jag har skrivit ut mitt fodral med svart ABS -filament. Jag gillar att skriva ut med ABS eftersom jag älskar efterbehandlingsmöjligheterna. Du kan slipa, klippa, måla och viktigast av allt kan du limma eller fixa det med aceton.
Om du har en 3D -skrivare med en mindre säng eller ingen skrivare alls kan du använda en 3D -utskriftstjänst som 3D Hubs, Thingiverse, Pinshape, etc. för att skriva ut delarna åt dig för lite pengar. Eller PM: a mig - kanske är jag på humör att skriva ut den åt dig.
Du hittar alla nödvändiga 3D -delar på den här sidan med en designiverse. Jag kommer att hålla dem på sak för att undvika redundans.
Steg 3: 3D-utskrift Efterbehandling (fodral)



Beroende på din smak är detta steg valfritt.
3D -tryckta delar är inte perfekta - de har små sprickor, hål, bubblor, synliga lager, etc. Om du vill ha ett anständigt mjukt glansigt utseende måste du ta ett extra steg och efterbehandla delarna.
Här är stegen jag har gjort:
1. Rengör skruvhålen:
Använd borrarna M2 och M3 och rengör hålen för skruvarna.
2. Rengör hål och kanter:
Använd lämplig fil för att rengöra alla hål och kanter.
3. Slipa höljet fram och bak:
- körning 1: använd 120 sandpapper
- körning 2: använd 240 slippapper
- körning 3: använd 600 slippapper
- körning 4: använd den våta extra fina slipsvampen
4. Rengör delarna:
Tvätta delarna med rent vatten och låt dem torka
5. Måla:
- Spraya ett tunt lager färgfärg. Låt det torka i 24 timmar.
- Kontrollera ytan.
- Spraya ett tunt lager färg. Låt det torka i 24 timmar.
- Mjuk sand ytan med en torr, extra fin slipsvamp
- Spraya ett tunt lager färg. Låt det torka i 24 timmar.
Steg 4: 3D-utskrift Efterbehandling (knappar)




Beroende på din smak är detta steg valfritt.
Här är stegen jag har gjort för att få de utskrivna knapparna att se ut som på bilderna:
Sandning:
- Slipa alla knappar med 240 slippapper.
- Slipa alla knappar med 600 slippapper.
Etiketter:
- Fyll de "graverade" etiketterna med det vita träfyllmedlet med dina fingrar.
- Låt fyllmedlet torka i 24 timmar.
- Ta bort överflödigt fyllmedel med 240 och 600 slippapper.
Avsluta:
- Rengör delarna med en våt trasa.
- Spraya ett tunt lager klart lack på knapparna.
- Låt den klara lacken torka i 24 timmar.
Steg 5: Knappar (programvara)

I det här steget vill vi skriva knappkontrollkoden till Teensy LC. Teensy registrerar knappklick och joystickrörelse och skickar signalerna till Raspberry Pi via USB.
Installera ramverket
- För att kunna sammanställa koden och skriva den till Teensy behöver du Arduino Framework och Teensyduino supportfiler.
- Följ denna handledning för att installera båda.
Ladda och skriv koden
- Anslut Teensy LC till din dator (den ska upptäckas automatiskt om du använder Windows).
- Ladda ner den bifogade kodfilen.
- Dubbelklicka på den nedladdade filen. Arduino IDE bör starta.
- Välj Teensy LC -kortet (i menyraden: Verktyg> Board> Teensy LC)
- Välj rätt port som Teensy är ansluten till (i menyraden: Verktyg> Seriell port> COM x)
- Om du ansluter knapparna som visas på bilden kan du använda den bifogade koden.
- Om du ansluter knapparna på något annat sätt måste du ändra den bifogade koden.
- Skriv koden till Teensy LC (i menyraden: Skiss> Ladda upp).
Steg 6: Knappar (hårdvara)



Nu vill vi bygga kontrollerna och ansluta dem till Teensy.
Klipp ut kretskortet
- Använd någon form av såg (jag använde en brödkniv) för att skära det dubbelsidiga kretskortet.
- Du kan se storleken på de bitar som behövs på bilderna (räkna hålen).
- Du behöver 2 stycken av varje kretskort (kors-, knapp-, start/välj-kretskort).
- Borra försiktigt de 3 mm monteringshålen (se bilder för plats) i varje kretskort.
Löd omkopplarna till kretskorten
- Använd de hårda klickberöringsbrytarna för PCB -knapparna Start och Välj och de mjuka taktila omkopplarna för alla andra kretskort.
- Sätt in brytarnas ben i rätt hål på kretskortet (se bilder).
- Dubbelkolla rätt position.
- Löd benen på baksidan av kretskorten.
Steg 7: Montering


När du har avslutat alla kretskort kan du nu montera enheten.
Efter detta steg bör din byggnad se ut som den på bilden.
Gänga skruvuttagen:
- Använd M2 -borr för att rengöra skruvhålen.
- Använd trådkranen M2.5 och skär långsamt tråden i hålen. (Du kan hoppa över det här steget om du inte har gängkranen men var försiktig när du skruvar i skruvarna eftersom plastuttagen kan gå sönder när för mycket kraft appliceras.)
Visa:
- Anslut skärmen till hallon pi enligt bildskärmsmanualen (anslut GPIO -fältet, anslut HDMI -kontakten).
- Skjut in de två översta "nipplarna" (se bild) på displayen i de två hålen på fodralets ovansida.
- Säkra displayen genom att skruva fast den för att sänka två "nipplar" på displayen till fodralet.
Knappkort och styrspakar:
- Sätt knapparna i hålen.
- Sätt kretskortet på uttagen enligt bilden och skruva i M2,5x8 torxskruvarna.
- Var försiktig eftersom plastuttagen kan gå sönder om det appliceras för mycket kraft.
Steg 8: Kabeldragning


Följande steg beskriver hur de enskilda delarna ansluts.
Efter alla kopplingssteg ska din enhet gilla den på bilden.
- Jag gillar att använda de enstaka trådarna inuti LPT -kablar (eller parallella kablar). Det finns 25 ledningar i en sådan kabel - de är färgkodade och de är väldigt billiga.
- Vid lödning applicerar jag gärna lödning på tråden och på kretskortet först. På så sätt tar det lite mer tid men det är lättare när du arbetar i mindre fall/kapslingar.
Steg 9: Kabeldragning: Teensy LC


Vi ska börja med den komponent som de flesta ledningarna är anslutna till. I det här steget måste du löd 27+ trådar - hurra.
Kontrollera alltid din lödning dubbel (och trippel)
Anslut knapparna och styrspakarna:
- Bilderna i det här steget och i steg 6: Knappar (hårdvara) visar alla kopplingspunkter.
- Börja med marklinjen. Jordlinjen är ansluten till alla knappar och joysticks.
- Nu kan du ansluta alla signalkablar till knapparna.
- Kontrollera märkningen av stiften när du ansluter joystickarna och se till att du använder rätt.
- Varje joystick använder två potentiometrar - så de måste anslutas till 3,3V uteffekt från Teensy LC.
- Om du vill testa kontrollerna först, anslut inte Tennsy LC till Rasperry Pi än.
Testa kontrollerna (tillval):
- Efter att ha skrivit koden på Teensy LC och lödt alla knappar och joysticks kan du testa kontrollerna.
- !!! Se till att du inte har anslutit Teensy LC till Raspberry Pi än. Om du redan kopplade bort den. !!!
- Anslut Teensy LC till din Windows -dator med en USB -kabel.
- Windows bör upptäcka Teensy LC och installera den som en joypad/gamepad.
- Tryck på WindowsKey+R för att öppna dialogrutan Kör.
- Ange "joy.cpl" och tryck på Enter.
- Välj Teensy och klicka på Egenskaper.
- Tryck på någon av dina knappar och se om något händer på fliken Test.
- Kontrollera alla knappar. Om några av dem inte fungerar kontrollerar du kablarna. Kontrollera koden om ingen av dem fungerar. Om Teensy LC inte känns igen av Windows, skriv om koden till Teensy.
- Om testerna lyckades kopplar du bort Teensy LC från datorn.
Anslut Teensy LC till Raspberry Pi:
- Jag har lödt Teensy direkt till Raspberry Pi USB -stiften. På så sätt sparas mycket utrymme som skulle ha gått till spillo med USB -kablar.
- Använd bilden för att ansluta Teensy och Pi.
Steg 10: Kabeldragning: Ljud


I detta steg kopplar vi förstärkaren PAM8403, volymkontrollen, det kopplade ljuduttaget och högtalaren.
Med denna inställning har du möjlighet att styra volymen med hårdvaruhjulet och omdirigera ljudet från högtalaren till hörlurarna om det är inkopplat.
Eller -om du vill- kan du utelämna volymhjulet och ljuduttaget. På så sätt måste du styra volymen med en mjukvarulösning på Pi. Men för närvarande håller vi fast vid hela funktionsinställningen.
Lödning:
- Löd trådarna enligt bilden.
-
Denna inställning använder inte ljuduttaget på Pi för att spara utrymme. Löd ljudkablarna direkt till Pi -testkuddarna:
- ljudjord (svart linje på bilden) löds till PP6
- vänster kanal (grön linje på bilden) löds till PP25
- höger kanal (blå linje på bilden) löds till PP26
- Förstärkaren behöver 5V effekt. Löd den till 5V GPIO -stiftet och jordstiftet på Raspberry Pi (se bild).
- !!! Dubbelkolla polariteten !!!
Installera ljudkomponenterna:
- Sätt det kopplade ljuduttaget i sitt monteringshål och säkra det med muttern.
- Använd varmt lim för att limma volymhjulet på väggens vägg så att en del av hjulet sticker ut från fodralets front. Använd inte för mycket lim hjulet måste svänga.
- Lägg tejp över förstärkaren för att isolera den och passa den mellan skärmen och Raspberry Pi.
- Montera högtalaren där det finns lite utrymme kvar.
Steg 11: Kabeldragning: Extern USB -port

För den enklaste delen av ledningarna kommer vi att lägga till det externa USB -uttaget.
Denna externa USB -port i fodralet är ganska användbar om du vill lägga till ytterligare kringutrustning som ett tangentbord, en andra kontroller för spelare två eller något annat som körs via USB.
Lödning:
Tja … anslut USB -uttaget enligt bilden
Installera komponenten:
- Sätt i USB -uttaget i hålet i GamePi -fodralet.
- Anslut någon USB -enhet (bör vara en konsument, t.ex. ett tangentbord eller en tummenhet) så att limmet inte rinner in i porten.
- Använd hett lim för att fästa USB -uttaget. Använd inte för mycket lim eftersom det kan täppa till domkraften.
Steg 12: Kabeldragning: Ström

Nu ska vi lägga till lite ström till systemet.
I detta steg bör du så ofta som möjligt kontrollera polariteten hos dina lödtrådar.
Demontera PowerBank:
- Det är enkelt att ta isär powerbanken eftersom fallet är ganska tunt.
- Använd en skruvmejsel eller krossa höljet mot golvet för att öppna det.
- Ta bort batteriet och elektroniken.
- Lossa batteriet från elektroniken.
Lödning:
- Anslut alla komponenter utom batteriet enligt bilden.
-
Återigen använder denna installation inte mikro -USB -uttaget på Pi för att spara utrymme. Löd ledningarna från skjutreglaget direkt till Pi -testkuddarna. Det finns flera lödpunkter där vi skulle kunna mata Pi med 5V, t.ex. GPIO -stiften - men vi kommer att använda den första möjliga punkten efter Pi: s ström -USB -uttag. På så sätt måste de inkommande 5 volt passera en säkring och Pi skyddas om något dåligt händer:
- den positiva 5V -kabeln (röd linje på bilden) löds till PP2.
- den negativa GND -kabeln (svart linje på bilden) löds till PP5.
- !! Innan du lägger till batteriet dubbelkolla polariteten på varje komponent. !!
- Lägg i batteriet.
Installera strömkomponenterna:
- Powerbankelektroniken bör redan monteras på bakstycket på GamePi -fodralet.
- Sätt i mikro -USB -uttaget i hålet i GamePi -fodralet.
- Använd varmt lim för att fästa mikro -USB -uttaget. Använd inte för mycket lim eftersom det kan täppa till domkraften.
- Sätt i skjutreglaget i hålet i GamePi -fodralet.
- Använd varmt lim för att säkra skjutreglaget. Använd inte för mycket lim.
- Använd varmt lim för att fästa batteriet på baksidan av skärmen. Använd inte för mycket lim.
Steg 13: Installera RetroPie

Eftersom hårdvarudelen av detta projekt har slutförts kan vi nu ta en titt på programvaran.
I det här steget kommer vi att ladda ner all nödvändig programvara, skriva RetroPie -bilden till SD -kortet, starta och konfigurera emuleringsstation.
Obligatorisk programvara:
- Ladda ner den färdiga RetroPie-bilden för Raspberry Pi (den röda "Raspberry Pi 2/3" -knappen). Detta är i grunden operativsystemet för den här konsolen. Naturligtvis kan du använda vad du vill på Pi - det finns dussintals andra lösningar.
- Ladda ner och installera 7 -zip - en gratis fil de/arkiver. Vi behöver den för att packa upp RetroPies bildarkiv.
- Ladda ner och installera SD Memory Card Formatter. Som namnet säger formaterar detta verktyg SD -minneskort.
- Ladda ner Win32 Disk Imager. Vi behöver det här verktyget för att skriva uppackad RetroPie -bild till SD -kortet.
Förbereda SD -kortet:
- Anslut SD -kortet till din Windows -dator.
- Se till att Windows upptäcker kortet.
- Öppna "Den här datorn" eller "Den här datorn" eller Utforskaren i Windows och kom ihåg enhetsbeteckningen på SD -kortet. I mitt fall var det F: (skiljer sig från system till system). Se till att det verkligen är bokstaven på kortet och inte några av dina hårddiskar.
- Starta SDFormatter.exe, välj din enhetsbokstav från rullgardinsmenyn "Drive:" och tryck på knappen Format.
- När formateringen är klar stäng SDFormatter med Exit -knappen och koppla ur SD -kortet.
Skriv RetroPie -bilden till SD -kortet:
- Det nedladdade RetroPie -arkivet ska kallas ungefär "retropie*.img.gz".
- Efter att ha installerat 7-zip högerklickar du på RetroPie-arkivet och väljer 7-Zip från snabbmenyn. Välj "Extrahera här" och vänta tills uppackningen är klar.
- Anslut SD -kortet till din Windows -dator. Se till att Windows upptäcker kortet och kom igen ihåg enhetsbeteckningen på SD -kortet.
- Starta Win32 Disk Imager.
- Välj den uppackade RetroPie -bilden från fältet "Bildfil".
- Välj enhetsbokstaven för SD -kortet från rullgardinsmenyn "Enhet".
- Klicka på "Skriv" -knappen och vänta tills skrivningen är klar.
Konfigurera displayen:
- Med SD -kortet inkopplat, navigerar du till innehållet på kortet.
- Öppna filen "config.txt".
- Lägg till följande rader i slutet av filen, spara filen och koppla ur SD -kortet:
max_usb_current = 1
hdmi_group = 2 hdmi_mode = 87 hdmi_cvt 800 480 60 6 0 0 0 hdmi_drive = 1 display_rotate = 2 lcd_rotate = 2
Steg 14: Konfigurera RetroPie
Dags att starta upp det hela!
- Sätt in SD -kortet i Raspberry Pi och skjut strömbrytaren.
- Vänta tills emuleringsstationen dyker upp och ber dig "Konfigurera inmatning".
- Följ instruktionerna på skärmen och kartlägg dina knappar.
- Nu ska vi konfigurera några grundläggande inställningar.
Konfigurera WiFi:
- Anslut ett tangentbord till den externa USB -porten på GamePi.
- I huvudmenyn på emuleringsstationen (där du väljer system) väljer du RETROPIE och trycker på A -knappen.
- Välj WiFi och tryck på A -knappen.
- I den nya menyn väljer du "Anslut till WiFi -nätverk" och trycker på A -knappen.
- Välj ditt SSID (WiFi -nätverksnamn).
- Ange ditt WiFi -lösenord med det bifogade tangentbordet.
- Välkommen till internet.
Uppdatera RetroPie:
Det här steget tar ett tag - se till att GamePi -batteriet är fulladdat eller att det kan dö under uppdatering (hände mig - inte coolt).
Uppdateringarna laddas från internet så se till att du har konfigurerat GamePis WiFi.
- I huvudmenyn på emuleringsstationen (där du väljer system) väljer du RETROPIE och trycker på A -knappen.
- Välj "RETROPIE SETUP" och tryck på A -knappen.
- I den nya menyn väljer du "Uppdatera RetroPie-Script" och trycker på A-knappen.
- Välj OK ett par gånger och tryck på A -knappen.
- Välj "Uppdatera" och tryck på A -knappen.
- När uppdateringen frågar dig om du vill "[…] uppdatera det underliggande operativsystemet […]" väljer du Ja och trycker på A -knappen.
- Vänta tills uppdateringen är klar - det tar lite tid 20 minuter i mitt fall.
- När uppdateringen är klar väljer du OK och trycker på A -knappen.
- Välj Avsluta och tryck på A -knappen. Vänta på att emuleringsstationen startas om.
Steg 15: Lägga till spel
För att spela emulerade spel behöver vi dessa spel först.
Skaffa Roms (spelen … som filer):
- Jag kommer inte att beskriva var jag ska få rum för emulatorerna, för vad jag förstår är detta en laglig gråzon.
- Använd google för att hitta din favoritrom - det finns många webbplatser som erbjuder dem. Sök bara efter något som "Mario Kart Super Nintendo Rom".
Överför Roms till GamePi:
- Det finns tre huvudmetoder för att överföra rom.
- Vi håller oss till den enklaste: Samba-Shares:
- Slå på GamePi och vänta tills den startar upp helt.
- Se till att du har anslutit GamePi till din WiFi.
- Öppna en Windows Explorer (en mapp inte Internet Explorer).
- Ange "\ RETROPIE / roms" i adressfältet i mappen och tryck på Enter. Du befinner dig nu i en delad mapp i GamePi.
- Kopiera din nedladdade rom till rätt emulatorkatalog. Till exempel: om du laddade ner "Super Mario Kart" -romen för Super Nintendo kopierar du den till SNES -mappen.
- Starta om emuleringsstationen (tryck på Start -knappen i huvudmenyn, välj AVSLUTA, välj RESTART EMULATIONSTATION).
- Efter omstart bör det nya systemet och spelet vara synligt i huvudmenyn.
Steg 16: Det sista steget
Om allt gick bra kan du nu stänga GamePi -fodralet och säkra det med 4 M3x18 sexkantskruvar.
Grattis:
- Grattis du har byggt ditt eget GamePi.
- Ha kul att spela några klassiker hela tiden.
- Visa lite kärlek och ha en fin dag.
Steg 17: Ändringshistorik
02-MAR-2018:
Korrigerade några länkar i steget "Verktyg och material"
02-MAR-2018:
Lade till demo -video
20-MAR-2018:
Korrigerad länk för bildbrytare i "Steg 1: Verktyg och material"
28-MAR-2018:
Lade till erbjudandet för 3D -utskrift av fodralet i "Steg 2: 3D -utskrift av fodralet"
20-APR-2018:
- Lade till länkar till GamePi XS och GampePi Zero.
- Har lagt till en ny titelbild.
Rekommenderad:
Ta fantastiska bilder med en iPhone: 9 steg (med bilder)

Ta fantastiska bilder med en iPhone: De flesta av oss har en smartphone med oss överallt nuförtiden, så det är viktigt att veta hur du använder din smartphone -kamera för att ta fantastiska bilder! Jag har bara haft en smartphone i ett par år, och jag har älskat att ha en bra kamera för att dokumentera saker jag
Hur: Installera Raspberry PI 4 Headless (VNC) med Rpi-imager och bilder: 7 steg (med bilder)

Hur: Installera Raspberry PI 4 Headless (VNC) med Rpi-imager och bilder: Jag planerar att använda denna Rapsberry PI i ett gäng roliga projekt tillbaka i min blogg. Kolla gärna in det. Jag ville börja använda mitt Raspberry PI men jag hade inte ett tangentbord eller en mus på min nya plats. Det var ett tag sedan jag installerade en hallon
Hur man tar isär en dator med enkla steg och bilder: 13 steg (med bilder)

Hur man tar isär en dator med enkla steg och bilder: Detta är en instruktion om hur man demonterar en dator. De flesta av de grundläggande komponenterna är modulära och lätt att ta bort. Det är dock viktigt att du är organiserad kring det. Detta hjälper dig att inte förlora delar, och även för att göra ommonteringen
GamePi XS - Plug'n'Play Emulation Station: 13 steg (med bilder)

GamePi XS - Plug'n'Play -emuleringsstationen: Intro: Denna instruktör beskriver byggandet av en Raspberry Pi Zero W -driven konsol allt inom en SNES -kontroller. Den kan användas på alla skärmar med HDMI. Den drivs av ett smartphone litiumjonbatteri som varar i upp till 3 timmar (beroende på
Hur man gör ett kanaltape -fodral för handhållna enheter: 5 steg
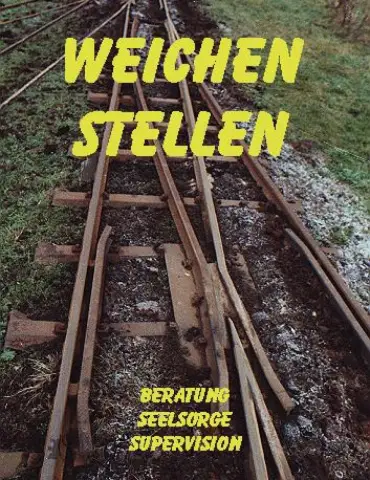
Hur man gör ett kanaltape -fodral för handhållna enheter.: Idag ska jag visa dig hur du gör ett kanaltape -fodral för dina handhållna apparater. Detta är ganska enkelt att göra och kommer till nytta. Dessutom kan du också skapa en ögla på baksidan så att ditt fodral kan bäras på höften via ditt bälte
