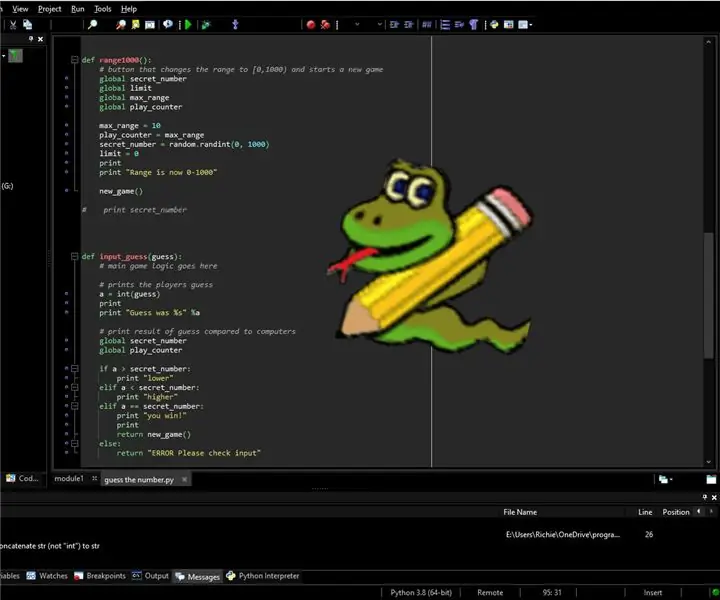
Innehållsförteckning:
- Författare John Day [email protected].
- Public 2024-01-30 12:43.
- Senast ändrad 2025-01-23 15:11.
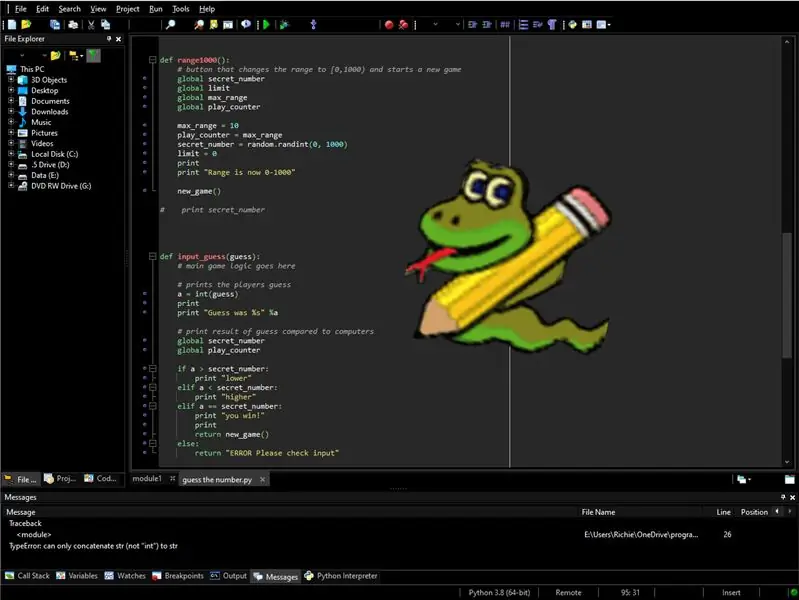
Trött på att använda IDLE? Vill du koda i en ny, ny IDE? Dessa steg hjälper dig att ladda ner Python 2.7.1 eller Python 3.8 och PyScripter så att du kan börja lära dig och ha kul med Python.
Tillbehör
PC - (Windows) Med Internet -anslutning
Någon gång
Det är allt
Steg 1: Ta reda på vilken version av Windows du har
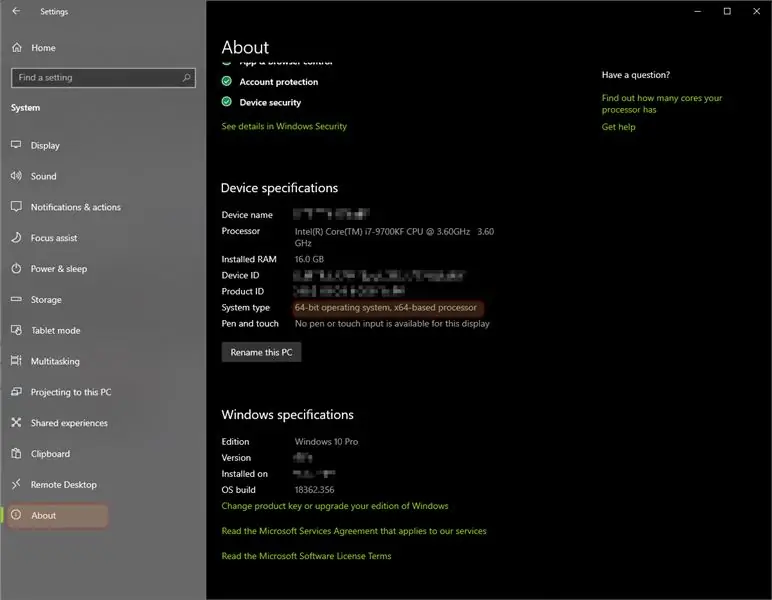
Om du har 64 -bitars eller 32 -bitars Windows installerat bör du få den version av Python som stöder detta.
Att göra detta:
1. Gå till Start -knappen och klicka sedan på Inställningar.
2. Gå sedan till System och sedan Om.
3. Din systemtyp visar 64 bitar eller 32. (Se bild.)
4. Se till att du kommer ihåg vilken version du har och ladda ner alla samma versioner genom alla steg! Eller saker kanske inte fungerar.
Steg 2: Ladda ner Python
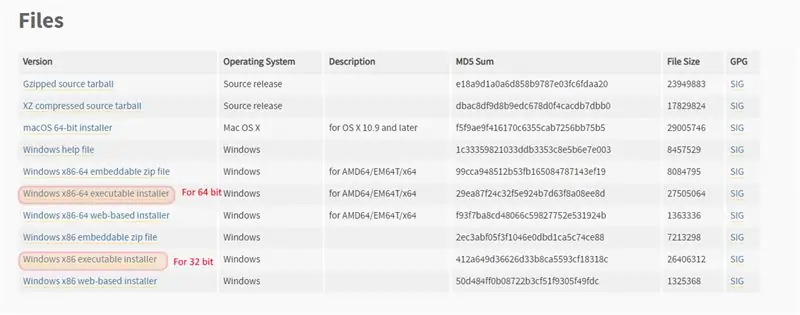
Därefter bör du ladda ner Python. Nu har du ett val här. Mycket äldre kod kräver 2.7.1 för att fungera men den nya versionen är 3.8. Om du måste använda 2.7.1 bör du ladda ner den versionen. Annars skulle jag rekommendera att skaffa 3.8 -versionen och lära dig om det. Kom ihåg att ladda ner rätt version (64 eller 32) för din Windows -version.
Ladda ner här för Python 3.8.0 i 64 -bitars Windows. Ladda ner för Python 3.8.0 i 32 -bitars Windows här.
Ladda ner här för Python 2.7.17 i 64 -bitars Windows. Ladda ner här för Python 2.7.17 i 32 -bitars Windows.
Om detta inte fungerar kan du följa stegen nedan
1. Gå till Python Download.
2. Välj 2.7.1 eller 3.8
3. Bläddra ner tills du ser filer.
4. Välj Windows x86-64 installationsprogram för 64-bitars maskiner eller
Välj Windows x86 -installationsprogram för 32 -bitarsmaskiner.
Steg 3: Installera Python
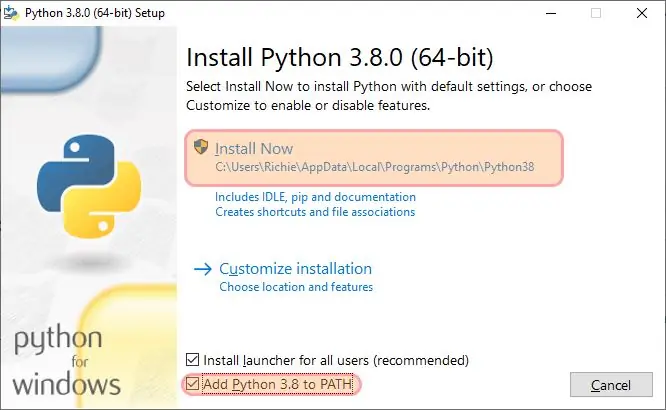
När du har laddat ner Python i din smak, låt oss fortsätta och installera den.
1. Starta.exe och klicka på bocken som säger "lägg till Python till PATH." (se bilden ovan.)
2. Klicka sedan på "Installera nu".
3. När du är klar kan du klicka på "inaktivera väglängdsgräns".
4. Du har nu installerat Python. JIPPIE! Du kan nu stänga installationsprogrammet.
Steg 4: Ladda ner PyScripter
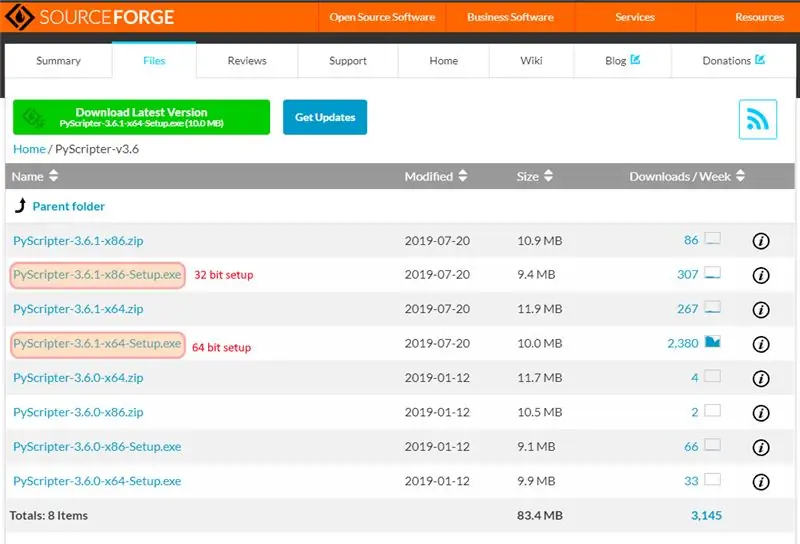
Nu är det dags att skaffa din IDE. IDE, även känt som Integrated Development Environment, är vad du kommer att skriva din kod och köra din tolk i. Om det här låter förvirrande är det verkligen inte när du börjar arbeta med det. Följ stegen nedan för att få PyScripter.
1. Gå till sourceforge och klicka på fliken filer.
2. Klicka på den högst upp i listan. (När detta skrevs var det PyScripter-v3.6)
3. Klicka på x64-setup (för 64 bitars maskiner) eller x86-setup (för 32 bitars maskiner.)
4. Låt det ladda ner. Kör sedan det.
Steg 5: Installera PyScripter
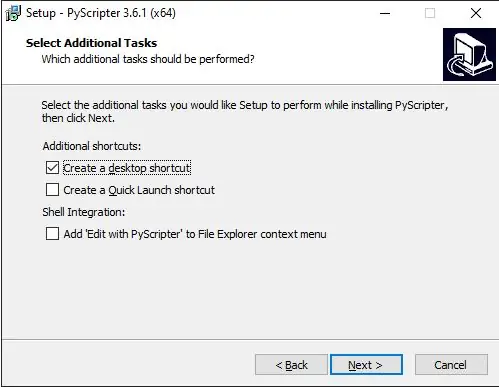
1. Välj ditt språk.
2. Klicka på "Nästa".
3. Välj din installationsplats. (Standard är bra här.) Välj "Nästa".
4. Klicka på "Nästa" igen på skärmen Start -menymapp.
5. Om du vill ha en ikon på skrivbordet kan du välja det på den här skärmen. (Se bilden ovan)
6. Klicka på "Nästa" tills installationen är klar.
Steg 6: Skriv ditt första program
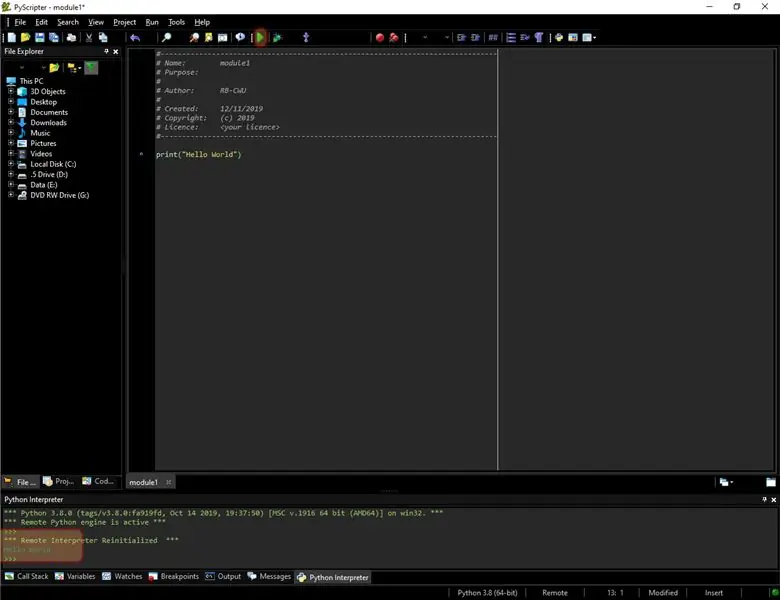
När du väl har installerat PyScripter kan du nu öppna det och skriva ditt första program.
1. Gå till Desktop och dubbelklicka på PyScripter -ikonen.
2. Den ska öppnas utan fel. Om inte, har du förmodligen installerat 64-bitars Python med 32-bitars PyScripter (eller vice versa.)
Nu kan vi skriva ditt första program.
3. Fortsätt och radera
def main ():
passera
om _name_ == '_main_':
main ()
4. Skriv utskrift ("Hej världen!")
5. Tryck på den gröna uppspelningsknappen på den översta raden för att köra ditt program (se bild.)
6. Du ser att tolken har skrivit ut din text nedan.
7. Det är det! Om du vill lära dig mer har LearnPython.org en fantastisk nybörjarhandledning om hur du kommer igång med Python.
Rekommenderad:
Fuktighets- och temperaturobservatör med Raspberry Pi med SHT25 i Python: 6 steg

Fuktighets- och temperaturobservatör med Raspberry Pi Med SHT25 i Python: Som en entusiast för Raspberry Pi tänkte vi på några mer spektakulära experiment med den. I den här kampanjen kommer vi att göra en fukt- och temperaturobservator som mäter relativ fuktighet och temperatur med Raspberry Pi och SHT25, Humidi
Rörelsekontroll med Raspberry Pi och LIS3DHTR, 3-axlig accelerometer, med Python: 6 steg
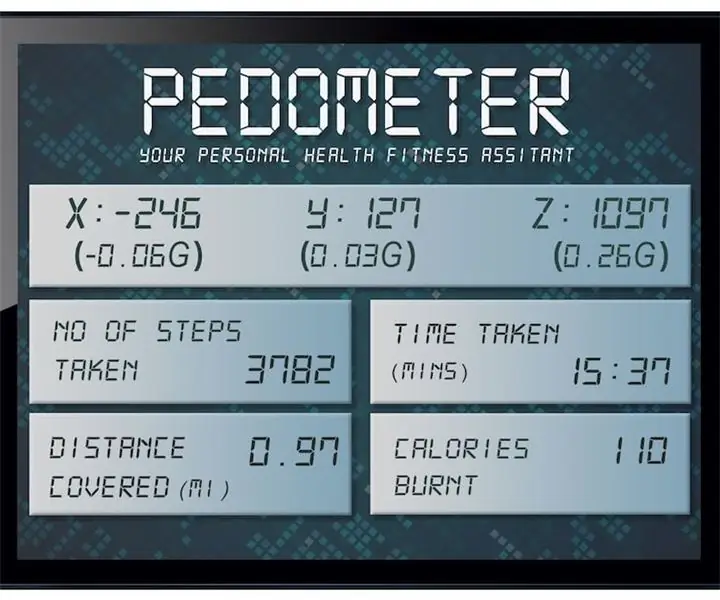
Rörelsekontroll med Raspberry Pi och LIS3DHTR, 3-axlig accelerometer, med Python: Skönhet omger oss, men vanligtvis måste vi gå i en trädgård för att veta det. - Rumi Som den utbildade gruppen som vi verkar vara investerar vi den stora majoriteten av vår energi i att arbeta före våra datorer och mobiltelefoner. Därför låter vi ofta vårt välbefinnande
Studera orientering med Raspberry Pi och MXC6226XU med Python: 6 steg
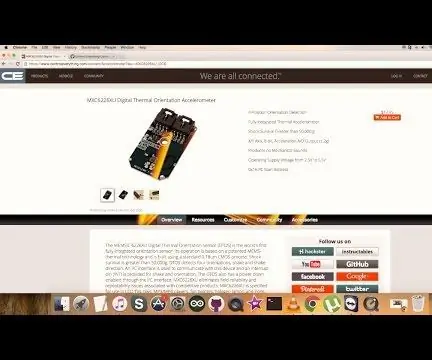
Studera orientering med Raspberry Pi och MXC6226XU Använda Python: Buller är helt enkelt en del av att arbeta i ett fordon.Nynningen från en mycket inställd fordonsmotor är ett fantastiskt ljud. Däckmönster mumlar mot vägen, vinden skriker när den går runt speglar, plastbitar och bitar i instrumentbrädan ger l
Kontrollera flera lysdioder med Python och din Raspberry Pi: s GPIO -stift: 4 steg (med bilder)

Styrning av flera lysdioder med Python och din Raspberry Pi: s GPIO -stift: Denna instruktion visar hur du styr flera GPIO -stift på din RaspberryPi för att driva 4 lysdioder. Det kommer också att introducera dig till parametrar och villkorliga uttalanden i Python.Vår tidigare instruerbara användning av din Raspberry Pi: s GPIO -pins för att kon
Trådlös fjärrkontroll med 2,4 GHz NRF24L01 -modul med Arduino - Nrf24l01 4 -kanals / 6 -kanals sändarmottagare för Quadcopter - Rc helikopter - RC -plan med Arduino: 5 steg (med bi

Trådlös fjärrkontroll med 2,4 GHz NRF24L01 -modul med Arduino | Nrf24l01 4 -kanals / 6 -kanals sändarmottagare för Quadcopter | Rc helikopter | Rc -plan med Arduino: Att driva en Rc -bil | Quadcopter | Drone | RC -plan | RC -båt, vi behöver alltid en mottagare och sändare, antag att för RC QUADCOPTER behöver vi en 6 -kanals sändare och mottagare och den typen av TX och RX är för dyr, så vi kommer att göra en på vår
