
Innehållsförteckning:
- Författare John Day [email protected].
- Public 2024-01-30 12:41.
- Senast ändrad 2025-01-23 15:10.
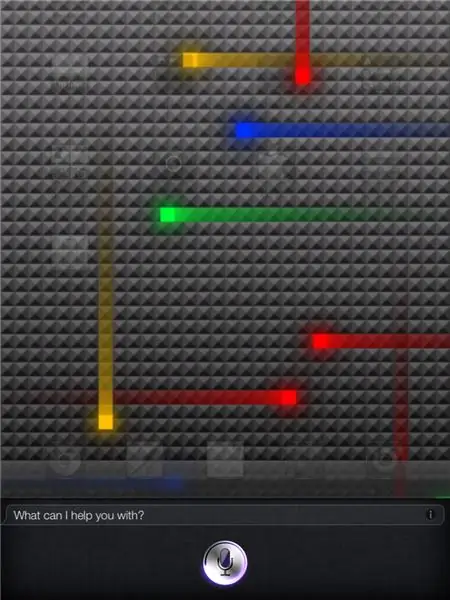
Ser du alltid dessa Siri -reklamfilmer och tänker, jag önskar att jag kunde få det men inte betala det höga priset för en iPhone 4s. Tja nu kan du! Detta är ett steg-för-steg om hur du får Siri på alla jailbroken iOS 5.1.x iPad! Detta instruerbara är inte bara lätt att följa, jag kommer också att förklara varje steg i detalj. Detta kommer att inkludera proxyservern som gör att Siri körs. Jag blev inspirerad att göra detta instruerbart eftersom … - Jag ville alltid ha Siri, men jag ville inte ha en iPhone. - Jag tyckte att det var en snygg funktion som jag fick från cydia. - Jag visste att jag kunde hitta ett sätt att få Siri på min iPad. - Jag ville utmana mig själv. Du borde ladda ner det här … -Du kommer att spara pengar genom att inte köpa en iPhone. -Fungerar på samma sätt som den riktiga Siri. -Det kommer att hjälpa dig i din vardag. Jag hoppas att du tycker om att få Siri på din iPad! Ladda ner filer på egen risk.
Steg 1: Material
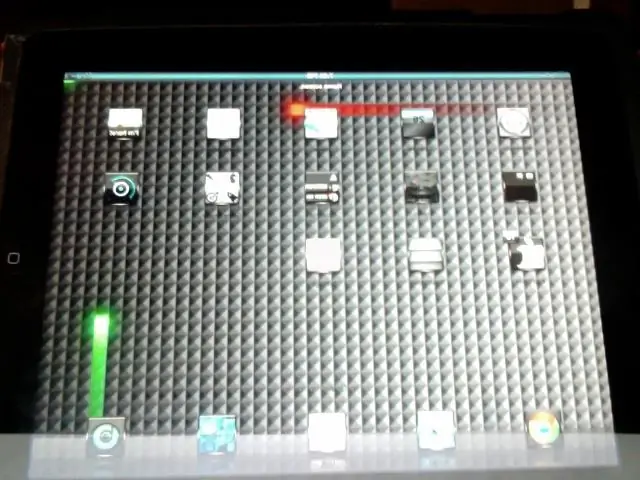
Material: - Jailbroken iPad (Gen. 1, 2, 3.) - Cydia -filer som laddas ner: - Activator - SBSettings Repositories som laddas ner: -
Steg 2: Lägga till förvar
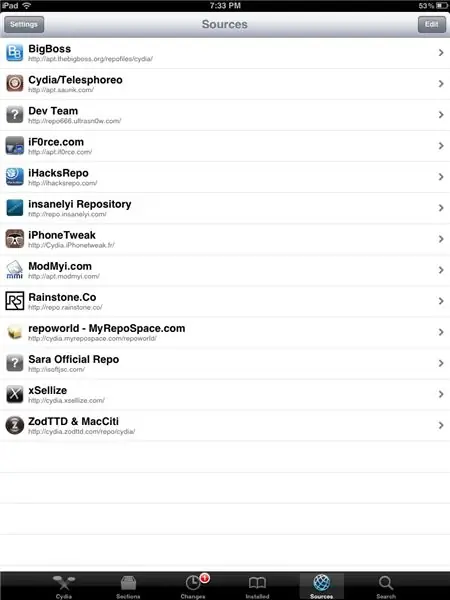
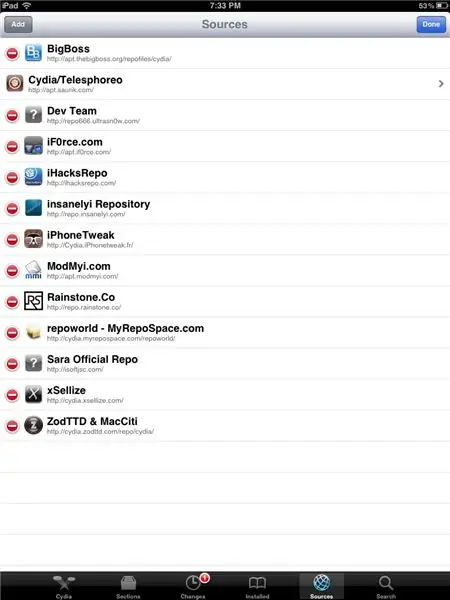
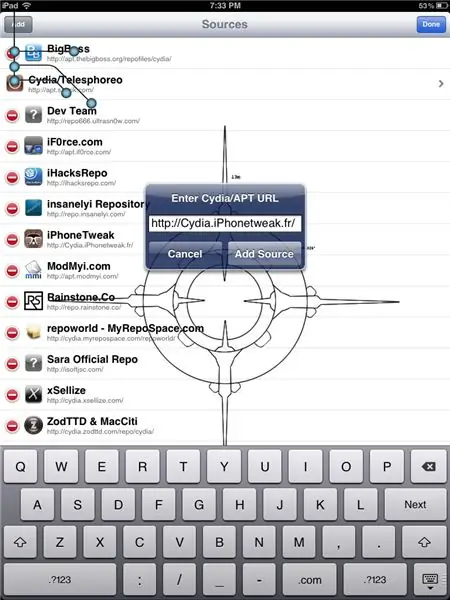
Först bör du gå in i Cydia -appen och gå till källor. Tryck sedan på redigera i det övre högra hörnet. Klicka nu på lägg till i det vänstra hörnet. Lägg nu till den angivna webbadressen: https://Cydia.iPhonetweak.fr/ Innan nedladdningsprocessen sker har du möjlighet att lägga till källan ändå eller avbryta. Lägg till källan ändå!
Steg 3: Första installationen
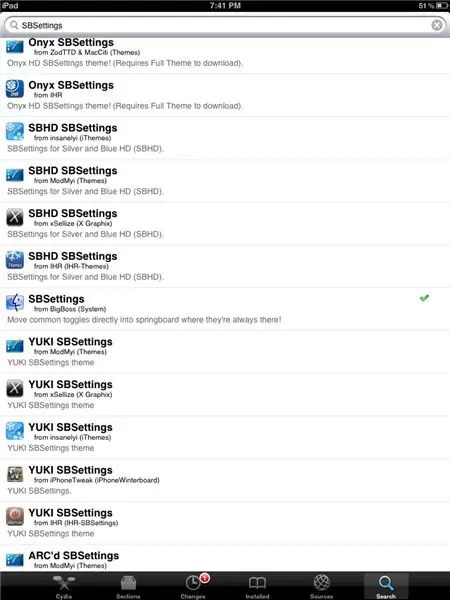
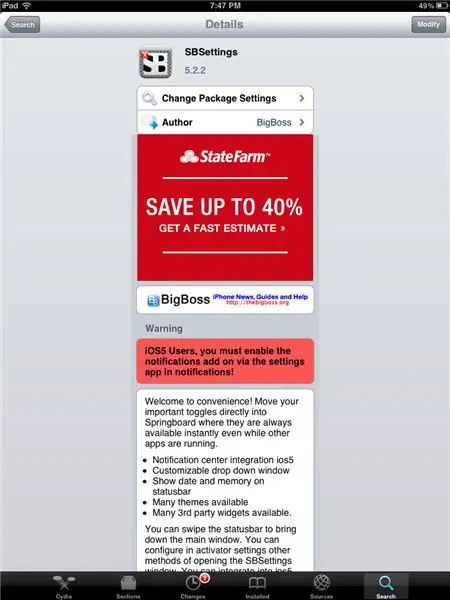
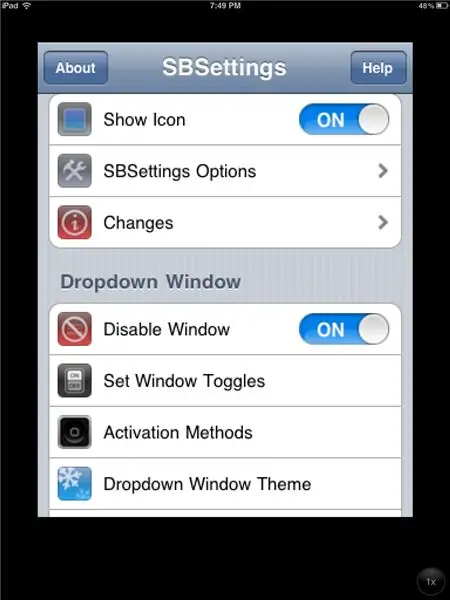
Du kommer att vilja installera SBSettings av BigBoss. (Detta är en redan tillagd källa.) Detta kommer också att installera Activator som en app. Efter installation respring din enhet. Efter detta gå in i SBS -inställningar och se till att Visa ikon är på, Inaktivera fönster är på, Inaktivera Toggle är av och Separat lista är på. För att snabbt växla inställningsalternativ kan du gå in i "Ställ in aviseringar för aviseringar" och aktivera de widgetar som du vill se i ditt meddelandecenter.
Steg 4: Andra installationen
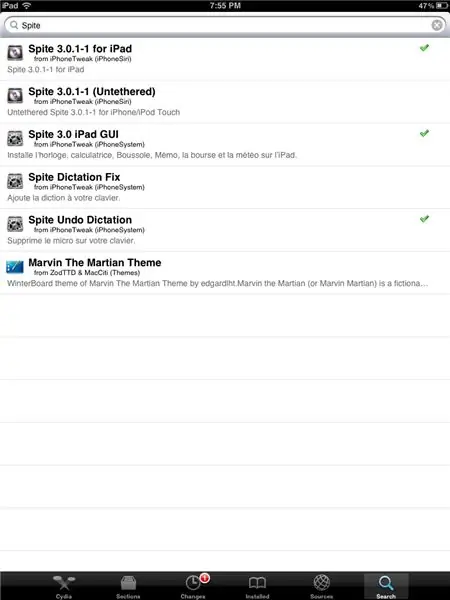
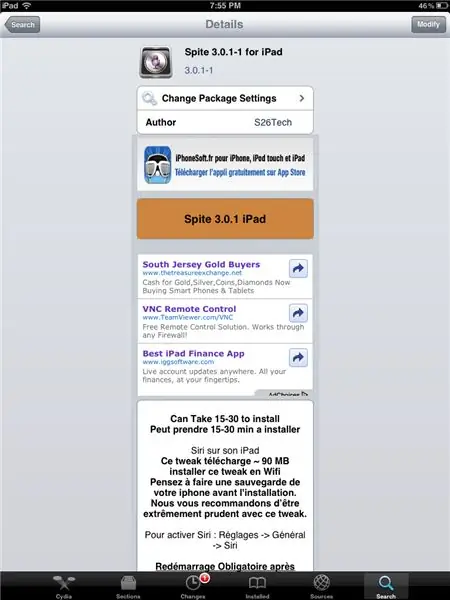
Du kommer att vilja gå in i Cydia och söka efter Spite. När du ser Spite-alternativen kommer du att vilja gå in i Spite 3.0.1-1 för iPad. Du kommer att vilja installera detta. Ha tålamod, den här installationen kan ta upp till 20 minuter att ladda ner. Detta tar upp till 90 mb utrymme.*AVBRYT INTE DENNA NEDLADNING, OM DU GÖR DET KOMMER ATT TICKA DIN IPAD OCH DEN KOMMER ALDRIG ATT ANVÄNDAS IGEN!
Steg 5: Tredje installationen
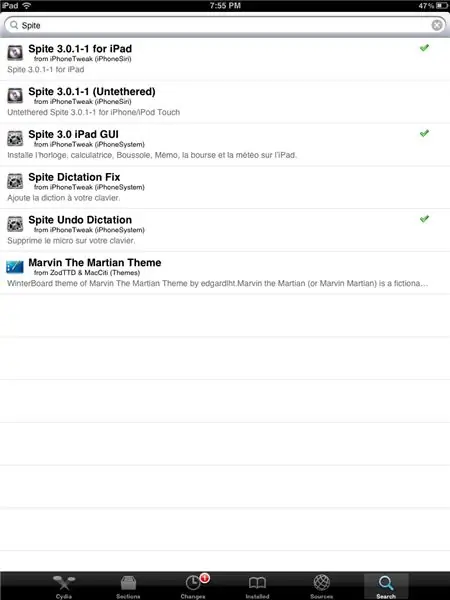
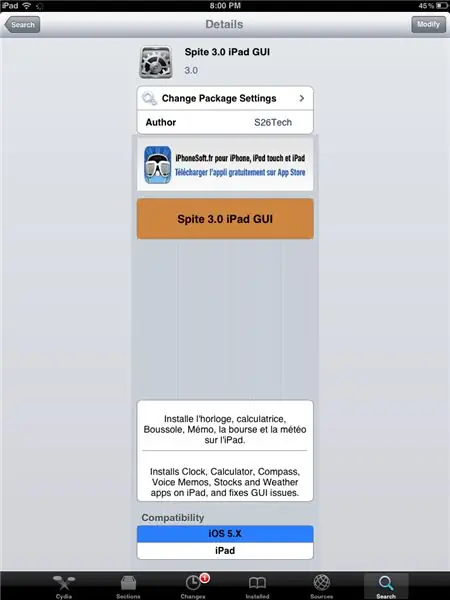
Efter det här långa steget kommer du att söka efter Spite igen i Cydia igen. Ladda ner "Spite 3.0 iPad GUI", det här ger dig apparna för aktier, väder, klocka, etc. *NÄR DU STARTAR NEDLADNINGEN SKA DU FRÅGA ATT INSTALLERA APPARNA ELLER WIDGETS. INSTALLERA APPARNA FÖR ATT WIDGETSNA KOMMER GÖRA STORA FRÅGOR OCH KRASSER TILL DIN ENHET. EN GÅNG IGEN STOPPAR INTE NEDLADNINGEN ELLER DET KOMMER ATT TÄVLA DIN ENHET.
Steg 6: Spire Proxy Server
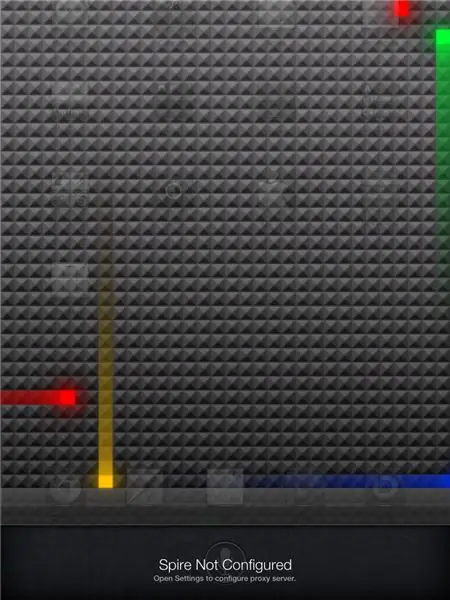
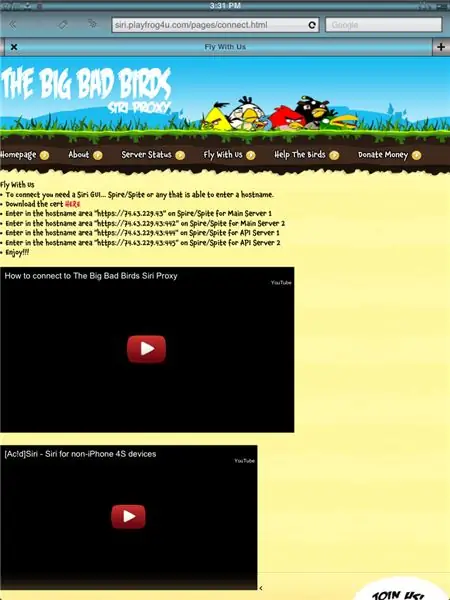
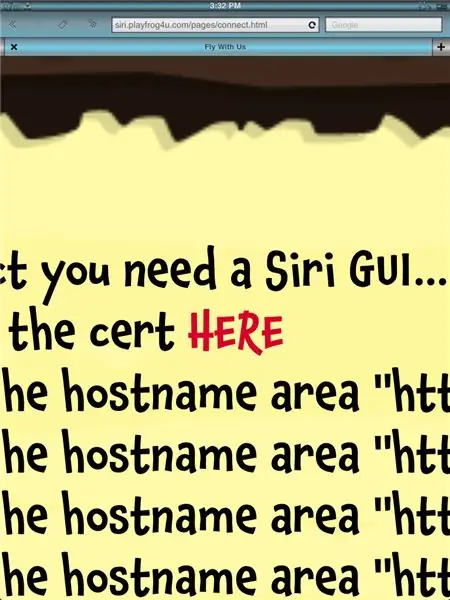
Ursäkta besväret, men webbplatsen innan stängdes av apple. Jag kommer att tillhandahålla en ny proxy som inte är lika bra nedan. - Denna siri -proxy kallas de stora dåliga fåglarna. Du kommer att gå till den här webbplatsen: siri.playfrog4u.com/ -Hämta sedan certifikatet. Klicka där det står här. Detta tar dig till inställningar för att lita på certifikatet. Se till att du litar på det. - Gå nu till inställningar och ange denna proxy i spiran: https://74.63.229.43:444 -Denna proxy innehåller inte Wolfram Alpha som den förra. Håll bara hemknappen och njut av Siri!
Steg 7: Njut
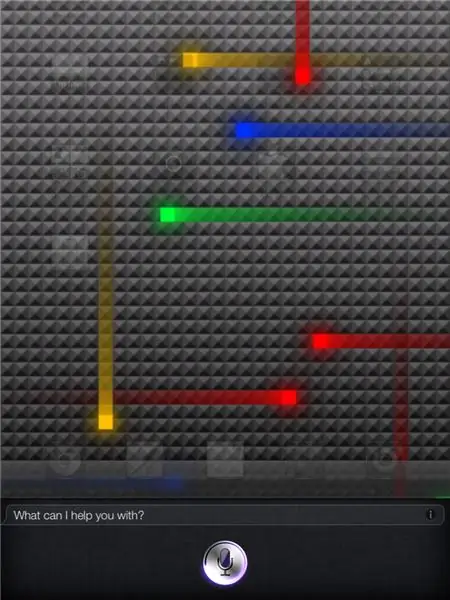
Nu blir du inte avundsjuk på andra med Siri, för nu kommer du att ha din egen anpassningsbara Siri på din iPad! Njut av!
Rekommenderad:
Hur man rengör nästan vilken spelkontroll som helst: 5 steg

Hur man rengör nästan vilken spelkontroll som helst: Jag har en handfull av dessa Logitech Dual Action -kontroller som jag använder för en Raspberry Pi -emulator som jag kommer att ladda upp en instruerbar för snart. över ett år), de flesta knapparna på
Dra och visa data från vilken webbplats som helst via wifi (norrskenindikator) med NodeMcu: 6 steg

Dra och visa data från vilken webbplats som helst via wifi (norrskenindikator) med NodeMcu: Min motivation: Jag har sett MASSOR av instruktioner om hur man konfigurerar/ använder en NodeMCU (byggd på ESP8266 -modulen) för att göra IoT -projekt (sakernas internet) . Men väldigt få av dessa självstudier hade alla detaljer/ kod/ diagram för en mycket nybörjare
Hur man gör en stridsrobot (för vilken kompetensnivå som helst): 8 steg
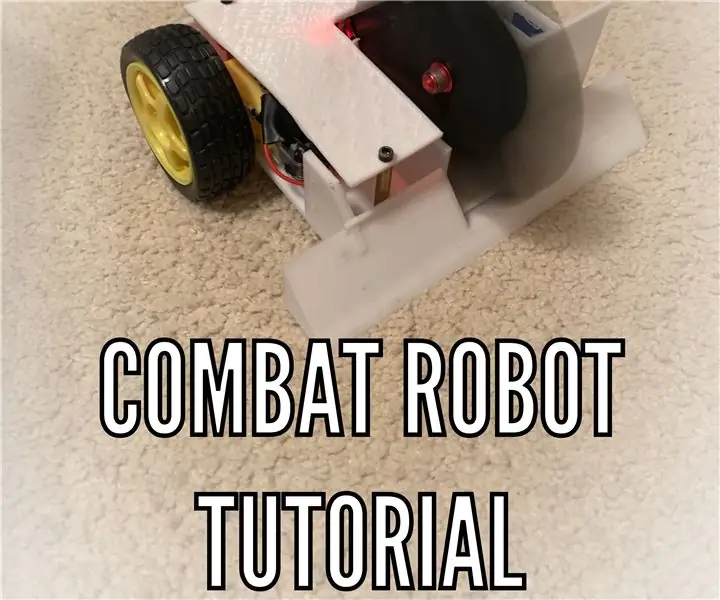
Hur man gör en stridsrobot (för alla färdighetsnivåer): När jag började bekämpa robotik fann jag att det inte fanns någon " steg för steg " bekämpa robot bygga genomgång så efter att ha gjort massor av forskning på internet, bestämde jag mig för att sammanställa en del av det för att skapa en guide för att göra en stridsrobot så att någon
Lägg till trådlös laddning till vilken telefon som helst: Använd LG-V20 som exempel: 10 steg (med bilder)

Lägg till trådlös laddning till vilken telefon som helst: Använd LG-V20 som exempel: Om du är som jag och planerar att behålla din telefon i mer än 2 år måste telefonen ha ett utbytbart batteri, eftersom batteriet bara räcker i cirka 2 år, och Och trådlös laddning så att du inte sliter ut laddningsporten. Nu är det enkelt
Hur du får tillgång till din musik var som helst med din Mac Mini: 5 steg

Så här får du tillgång till din musik var som helst med din Mac Mini: Den här instruktionsboken förvandlar din dator till en privat delningsserver. Det kommer att vara värd för din musik så att bara du kan komma på den. Men förutsatt att din internetanslutning är tillräckligt snabb, kommer du att kunna komma åt den från hela världen. Vad coolt det är
