
Innehållsförteckning:
- Författare John Day [email protected].
- Public 2024-01-30 12:40.
- Senast ändrad 2025-01-23 15:10.


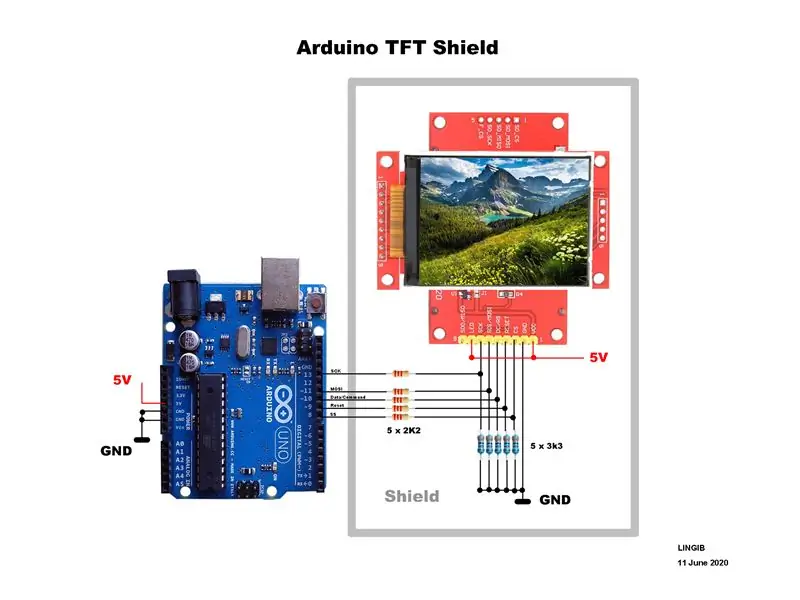
Denna instruktör förklarar hur man gör en 240 x 320 pixel (QVGA) färggrafikskärm för din Arduino UNO R3.
Skärmen, som har en SPI -buss och en ILI9341 displaykontroll, ansluts direkt till din Arduino.
Endast 5 Arduino -datapinnar används som lämnar de andra stiften lediga för dina projekt.
TFT -skärmen har samma längd som din Arduino vilket ger ett snyggt paket.
Skölden:
- eliminerar behovet av kablar.
- ger ett stabilt fäste för skärmen
- innehåller nödvändiga spänningsdelare mellan 5 och 3 volt
- kan staplas ovanpå andra Arduino -sköldar
Den uppskattade kostnaden för delar är mindre än $ 20
Bilder
Bild 1 visar Arduino -skölden påslagen.
Videon visar TFT -skölden i aktion.
Steg 1: Dellista
Följande delar erhölls från
- 1 endast 2,2 tums TFT SPI LCD -displaymodul 240*320 ILI9341 med SD -kortplats för Arduino Raspberry Pi 51/AVR/STM32/ARM/PIC [1]
- Endast 1 prototyp PCB-expansionskort för Arduino ATMEGA328P UNO R3 Shield FR-4 Fiber PCB-brödbräda 2 mm 2,54 mm delning
Följande delar erhölls lokalt:
- 5 endast 2K2 ohm 1/8 watt metallfilmmotstånd
- 5 endast 3k3 ohm 1/8 watt metallfilmmotstånd
- 1 endast 40 -polig header -terminalremsa 0,1 "/2,54 mm delning för kretskort
- 10 ampere förtennad koppartråd
Den uppskattade kostnaden för delar är mindre än $ 20
Steg 2: Anslutningsdiagram

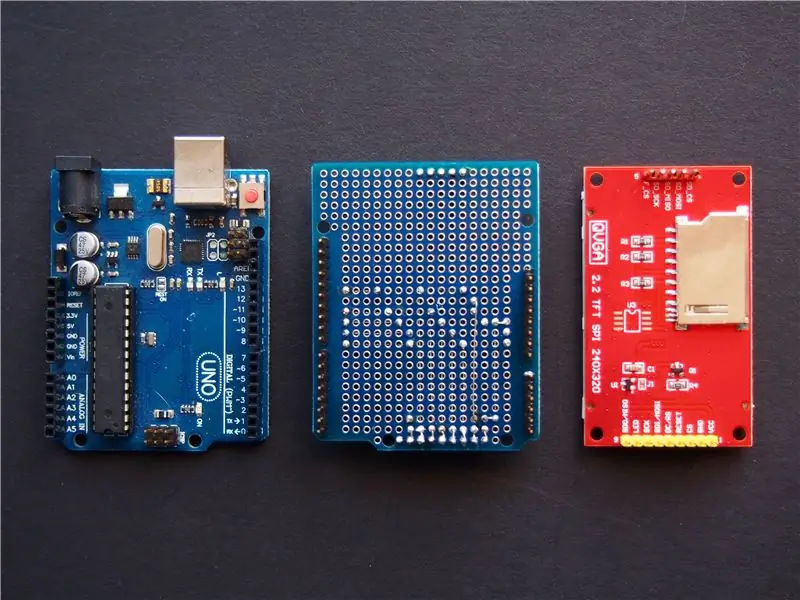
TFT -modulen accepterar 5 volt, eftersom den har en 3 volt spänningsregulator, men var och en av TFT -ingångarna förväntar sig 3 volt.
2K2 | 3K3 spänningsdelare reducerar Arduino 5 volt utgångar till 3 volt.
Bilder
- Bild 1 visar kopplingsschemat för TFT.
- Bild 2 visar matchande sköld
- Bild 3 visar sköldens undersida
- Bild 4 visar är en vy ovanifrån av skölden
- Bild 5 visar den monterade enheten
Testning
- Koppla bort TFT -skärmen från skärmen
- Sätt in skölden i din Arduino
- Anslut din Arduino till din dator
- Kontrollera att varje spänningsdelare koppling mäter 3 volt.
- Koppla bort Arduino från din dator
- Anslut TFT -skärmen
- Nu är du redo att gå.
Steg 3: Programvara
Tre biblioteksfiler krävs utöver den bifogade koden
Steg 1
Ladda ner följande biblioteksfiler:
- https://github.com/adafruit/Adafruit_ILI9341
- https://github.com/adafruit/Adafruit-GFX-Library
- https://github.com/adafruit/Adafruit_BusIO
Var och en av ovanstående filer är i zip -format och visas i din nedladdningsmapp
Steg 2
Välj och installera alla ovanstående bibliotek med din Arduino IDE:
- Klicka på "Skiss | Inkludera bibliotek | Lägg till zip-bibliotek … | Adafruit_ILI9341-master.zip”
- Klicka på "Skiss | Inkludera bibliotek | Lägg till zip-bibliotek … | Adafruit-GFX-Library-master.zip”
- Klicka på "Skiss | Inkludera bibliotek | Lägg till zip-bibliotek … | Adafruit_BusIO-master.zip”
Steg 3
Från din Arduino IDE:
- Kopiera den bifogade filen "graphicstest2.ino" till en Arduino -skiss [1]
- Spara skissen som "graphicstest2" och ladda upp den till din Arduino
Notera
[1]
Innehållet i “graphicstest2.ino” är identiskt med bibliotekets exempelfil”… | Arduino | bibliotek | Adafruit_ILI9341-master | exempel | grafiska test | graphicstest.ino”förutom att några ytterligare displaymodulstift har definierats i rubriken.
Koden till omslagsfoto ingår också.
Steg 4: Sammanfattning
Den instruerbara beskriver hur man gör en TFT -grafisk skärm för din Arduino Uno R3
Skärmstorleken är 320 x 240 pixlar (QVGA)
SPI -skölden ansluts direkt till din Arduino
Endast 5 Arduino -datapinnar krävs
TFT -skärmen har samma längd som din Arduino vilket ger ett snyggt paket.
Den uppskattade kostnaden för delar är $ 20
Klicka här för att se mina andra instruktioner.
Rekommenderad:
Nedräkningstimer med GLCD Shield: 8 steg (med bilder)

Nedräkningstimer med hjälp av GLCD Shield: I det här projektet ritar jag en nedräkningstimer på en GLCD -skärm med 1 skärm, användaren av detta projekt kan Bestämma varaktigheten för timern med hjälp av en ritad knapp på GLCD, när timern når 0 kommer det att summera ljud och vibrationer
Hur man gör realtidsklocka med Arduino och TFT -skärm - Arduino Mega RTC med 3,5 tums TFT -skärm: 4 steg

Hur man gör realtidsklocka med Arduino och TFT-skärm | Arduino Mega RTC med 3,5 tums TFT-skärm: Besök min Youtube-kanal. Introduktion:- I det här inlägget ska jag göra “Real time Clock” med 3,5 tums TFT touch LCD, Arduino Mega 2560 och DS3231 RTC-modul …. Innan du börjar … kolla videon från min YouTube-kanal..OBS:- Om du använder Arduin
TFT Shield -handledning: 4 steg

TFT Shield Tutorial: Idag lär du dig hur du kan skapa och använda knappar i dina Arduino TFT Touchscreen -projekt. Jag använder Kumans 2.8 " TFT Shield kombinerat med Kumans Arduino UNO. Bonus: TFT -skölden från Kuman levereras med en gratis stylus som du kan använda
Arduino Uno: Bitmap -animering på ILI9341 TFT -pekskärmskärm med Visuino: 12 steg (med bilder)

Arduino Uno: Bitmap -animering på ILI9341 TFT -pekskärmsskärm med Visuino: ILI9341 -baserade TFT -pekskärmskärmar är mycket populära billiga skärmar för Arduino. Visuino har haft stöd för dem ett bra tag, men jag hade aldrig chansen att skriva en handledning om hur jag använder dem. Nyligen frågade dock få människor
Orange PI HowTo: Konfigurera den för användning med en 5 "HDMI TFT LCD -skärm: 8 steg (med bilder)

Orange PI HowTo: Konfigurera den med en 5 "HDMI TFT LCD -skärm: Om du var klok nog att beställa en HDMI TFT LCD -skärm tillsammans med din Orange PI, är du förmodligen avskräckt av svårigheterna att försöka tvinga den att fungera . Medan andra inte ens kunde notera några hinder. Nyckeln är att det finns
