
Innehållsförteckning:
- Författare John Day [email protected].
- Public 2024-01-30 12:39.
- Senast ändrad 2025-01-23 15:10.
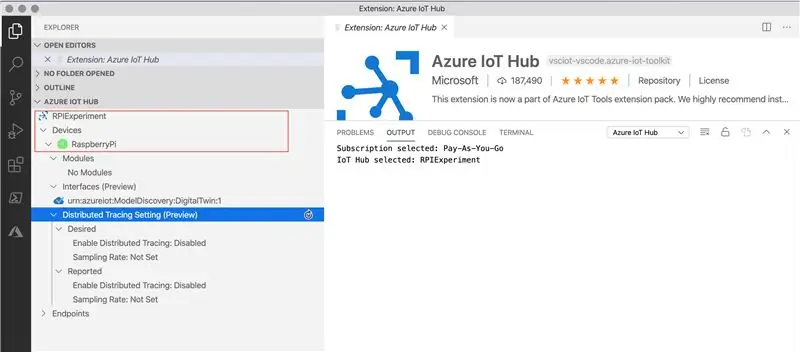
Syftet med denna instruerbara är att få praktisk praktisk exponering för möjligheterna i Azure IoT Hub. Artikeln omfattar registrering av Azure IoT Hub, konfigurering av en Raspberry Pi och anslutning av Pi med Azure IoT Hub för att skicka telemetri.
Vad du får:
- En fungerande Raspberry Pi med ett Node.js -program som skickar telemetradata till Azure IoT Hub
- Azure IoT Hub tar emot telemetradata
Vem är vem i djurparken:
Raspberry Pi: Raspberry Pi är utan tvekan den mest populära datorn genom tiderna. Den är liten, billig och enkel att installera. Artikeln fungerar med Raspberry Pi 3+ version.
Azure IoT Hub: IoT Hub är en molnbaserad hanterad tjänst som sitter mellan IoT-enheter och backend-analys/bearbetningssystem. Hanteringen av telemetri och datatrafik från ett stort antal IoT-enheter, hantering av enheternas tillstånd och säkerställande av säkerhet och tillförlitlighet var en stor utmaning vid utbyggnad av IoT-intensiva lösningar. Azure IoT Hub löser detta problem genom att fungera som ett front-line-gränssnitt för miljontals enheter att ansluta till det på ett tillförlitligt och säkert sätt, och det möjliggör sedan routing av data, signaler och telemetri för bearbetning till det nedströms molnbaserade backend-systemet. Denna artikel använder Microsofts tillhandahållna exempelkod i GitHub.
Steg 1: Konfigurera Azure IoT Hub
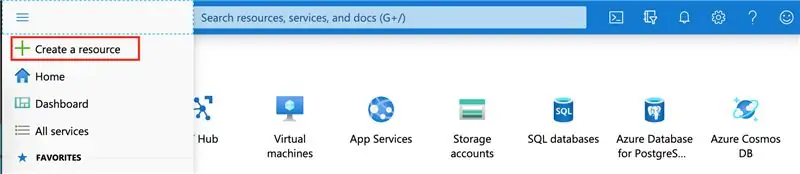
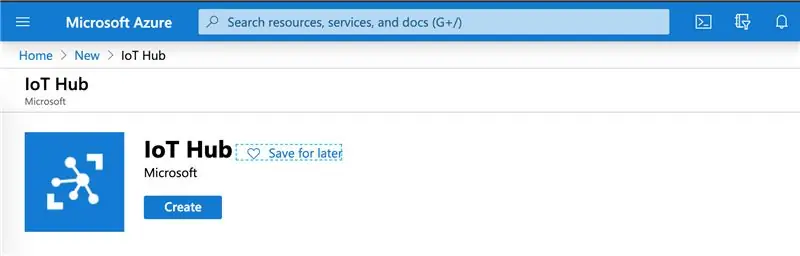
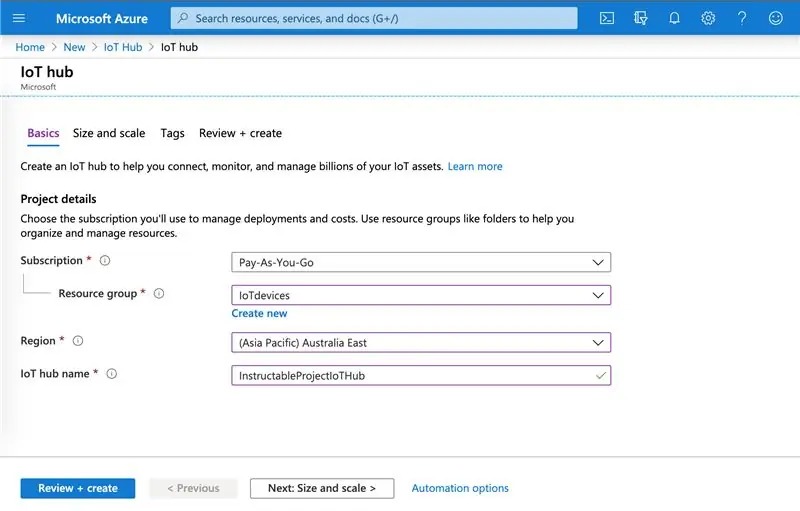
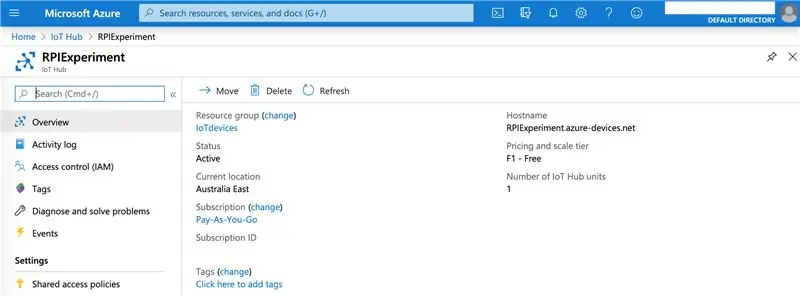
- Registrera dig för * gratis * Azure-provkonto genom att besöka Azure-webbplatsen. När ditt Azure -konto är igång går du till menyn på startsidan och klickar på Skapa resurs.
- Sök efter IoT Hub i resurslistan, välj IoT Hub från resultaten och klicka på Skapa.
- Ange följande värden för att konfigurera Azure IoT Hub och klicka på "Granska och skapa"
Prenumeration: F1 - Gratis nivå
Resursgrupp: detta är en samling resurser. Om du har en befintlig samling, välj den eller skapa en ny resursgrupp (det kräver bara ett namn)
Region: välj din region
IoT Hub -namn: ange ett unikt namn
Systemet tar några minuter att skapa en ny Azure IoT Hub -resurs. När du är klar klickar du på den för att visa resursinstrumentpanelen
Steg 2: Konfigurera Raspberry Pi
Spara Raspbian Buster på SD -kort via din Windows- eller Mac -maskin. Sätt i SD -kortet i Raspberry Pi och starta upp. När skrivbordet visas ansluter du till Wi-Fi.
För felsökning, besök Raspberry Pi officiella dokumentation.
Steg 3: Skapa en enhet i Azure IoT Hub
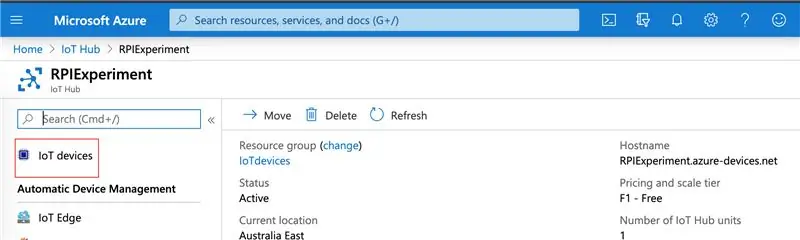
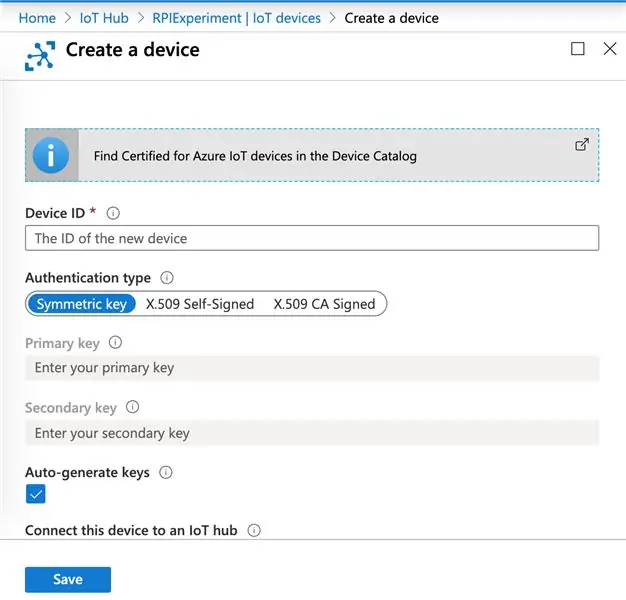
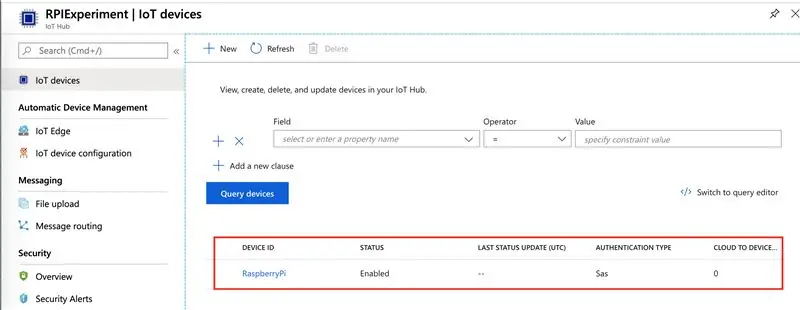
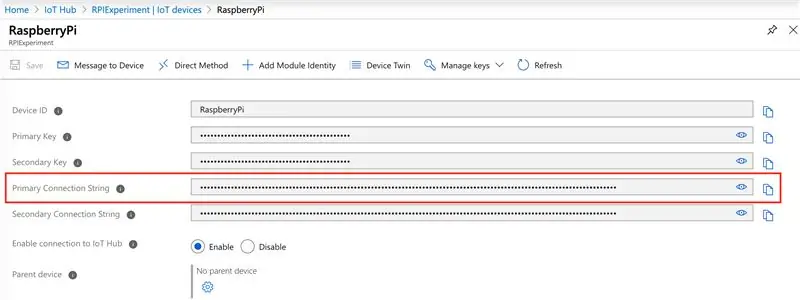
- Gå tillbaka till Azure -portalen och klicka på IoT -enheter på Azure IoT Hub -resurssidan. Klicka på "+NYHET" för att skapa en ny enhet
- Ange enhets -ID (igenkänt namn), lämna resten av fälten med defat -värden och klicka på Spara
- Detta skapar en enhet i IoT Hub
- Klicka på enheten och kopiera Primär anslutningssträng
Steg 4: Distribuera kod på Raspberry Pi och anslut till Azure IoT Hub

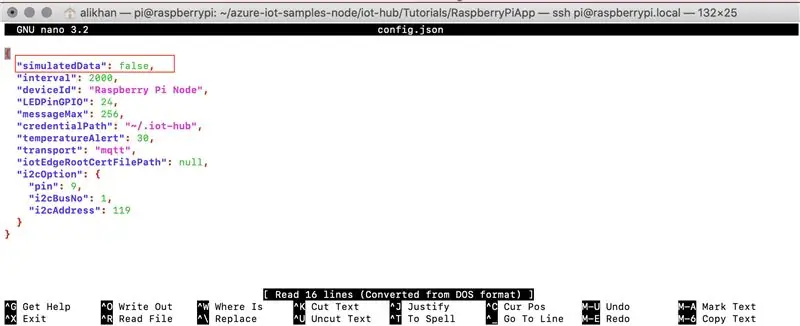
Microsoft har publicerat provkod, snabbstart och självstudier i GitHub för att ge en snabb start till IoT Hub -projekt. Vi kommer att använda Raspberry Pi -handledning. Handledningen använder sig av node.js men oroa dig inte, du behöver inte ha kunskap om node.js för att skapa detta projekt.
- Anslut till enheten med SSH -klient. Generellt sett kommer det att vara PuTTY för Windows och Terminal för Mac -maskiner.
- Anslut till Raspberry Pi
Kontrollera Node.js -versionen, den ska vara större än 10
nod -v
Få källkoden från GitHub till Raspberry Pi
git-klon https://github.com/Azure-Samples/azure-iot-sample …
Gå till kodkatalogen och installera
cd azure-iot-samples-node/iot-hub/Tutorials/RaspberryPiApp
npm installera
- Därefter konfigurerar vi appen för att skicka "simulerade" temperaturdata till Azure IoT Hub. Gå in i mappen och redigera config.json genom kommandotolken eller Raspberry Pi -skrivbordet. Ändra den markerade texten till "sann"
- Gå tillbaka till SSH -klienten och ange tidigare kopierad enhetsanslutningssträng för att ansluta Raspberry Pi till Azure IoT Hub
sudo node index.js 'Enhetsanslutningssträng från Azure IoT Hub'
Steg 5: Visa telemetradata i Azure IoT Hub
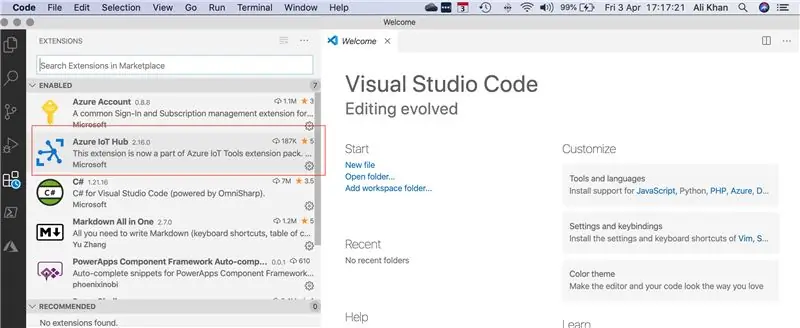
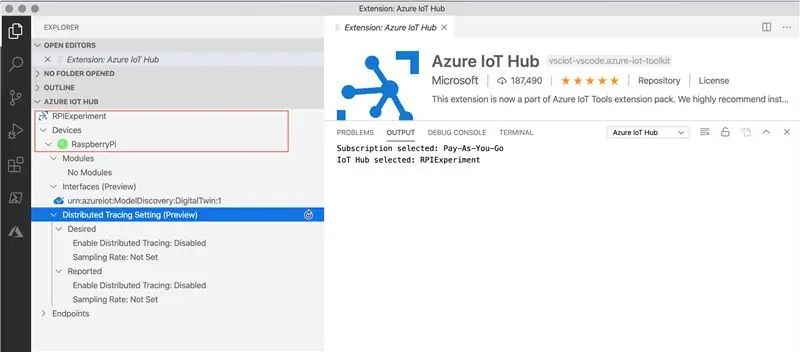
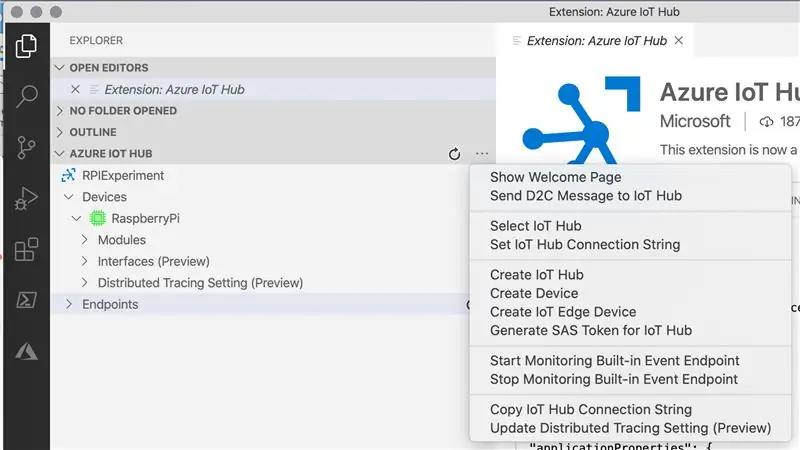
För att se telemetradata som tas emot i Azure IoT Hub använder vi Visual Studio Code. Om du inte redan har VS -koden installerad, ladda ner från webbplatsen.
- Öppna Visual Studio Code och klicka på Tillägg. Installera Azure IoT Hub -tillägg
- När tillägget är installerat klickar du på Azure IoT Hub i explorer. Det kommer att be dig logga in för att komma åt Azure Portal och visa sedan Azure IoT Hub -resurs och Raspberry Pi -enhet
- Högerklicka på enheten och klicka på 'Start Monitoring Built-in Event Endpoint'. Detta kommer att börja visa telemetradata som tas emot från Raspberry Pi
Skärmvyn sida vid sida visar SSH-klienten (skickar data till Azure IoT Hub) och Visual Studio Code (visar telemetradata som tas emot på Azure IoT Hub).
Hoppas du tycker att det är intressant och användbart. Dela gärna med dig av din feedback. Happy Raspberry Pi-/ing/
Rekommenderad:
Konfigurera Raspberry Pi 4 via bärbar dator/dator med Ethernet-kabel (ingen bildskärm, ingen Wi-Fi): 8 steg

Konfigurera Raspberry Pi 4 via bärbar dator/dator med Ethernet-kabel (ingen bildskärm, ingen Wi-Fi): I detta ska vi arbeta med Raspberry Pi 4 Model-B med 1 GB RAM för installationen. Raspberry-Pi är en enda kortdator som används för utbildningsändamål och DIY-projekt till en överkomlig kostnad, kräver en strömförsörjning på 5V 3A
Installera Raspbian i Raspberry Pi 3 B Utan HDMI - Komma igång med Raspberry Pi 3B - Konfigurera din Raspberry Pi 3: 6 -steg

Installera Raspbian i Raspberry Pi 3 B Utan HDMI | Komma igång med Raspberry Pi 3B | Konfigurera din Raspberry Pi 3: Som några av er vet är Raspberry Pi-datorer ganska fantastiska och du kan få hela datorn bara på ett enda litet kort. Raspberry Pi 3 Model B har en fyrkärnig 64-bitars ARM Cortex A53 klockade på 1,2 GHz. Detta ger Pi 3 ungefär 50
Anslut Raspberry Pi IOT -databas med MS Excel - Konfigurera: 3 steg

Anslut Raspberry Pi IOT -databas med MS Excel - Inställning: I världen av IOT -datafångst skapar man mycket data som alltid sparas i ett databassystem som Mysql eller Oracle. För att få åtkomst till och manipulera dessa data är en av de mest effektiva metoderna att använda Microsoft Office
Orange PI HowTo: Konfigurera den för användning med en 5 "HDMI TFT LCD -skärm: 8 steg (med bilder)

Orange PI HowTo: Konfigurera den med en 5 "HDMI TFT LCD -skärm: Om du var klok nog att beställa en HDMI TFT LCD -skärm tillsammans med din Orange PI, är du förmodligen avskräckt av svårigheterna att försöka tvinga den att fungera . Medan andra inte ens kunde notera några hinder. Nyckeln är att det finns
Konfigurera webbinnehållsfiltrering i 4 steg med Ubuntu: 5 steg

Konfigurera webbinnehållsfiltrering i 4 steg med Ubuntu: Som IT -kille är en av de vanligaste sakerna som kollegor frågar mig hur de kan styra vilka webbplatser deras barn kan komma åt online. Detta är mycket enkelt att göra och gratis med Ubuntu linux, dansguardian och tinyproxy
