
Innehållsförteckning:
- Författare John Day [email protected].
- Public 2024-01-30 12:47.
- Senast ändrad 2025-01-23 15:11.
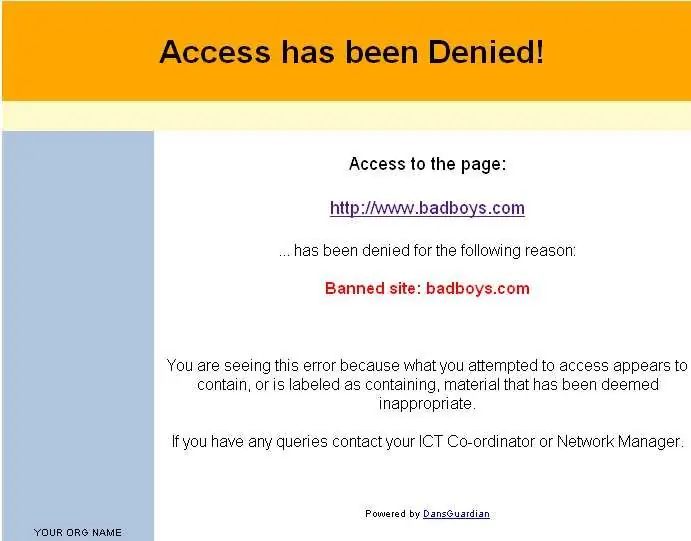
Som IT -kille är en av de vanligaste sakerna som kollegor frågar mig hur de kan styra vilka webbplatser deras barn kan komma åt online. Detta är mycket enkelt att göra och gratis med Ubuntu linux, dansguardian och tinyproxy.
Steg 1: Installera programvaran
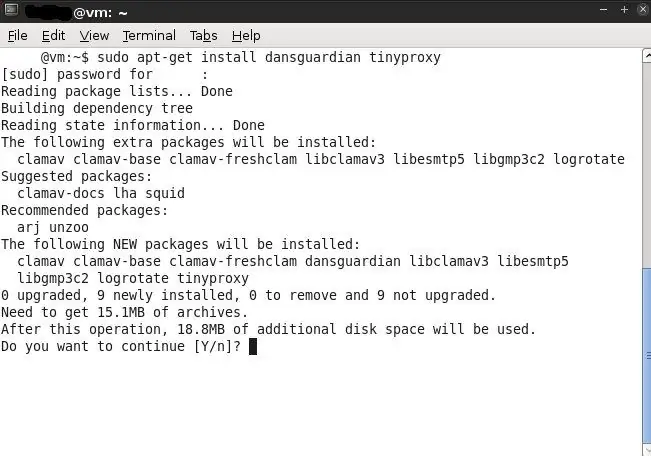
I Ubuntu -terminalen, utfärda dessa kommandon:
$ sudo apt-get install tinyproxy dansguardian När du uppmanas anger du ditt rotlösenord och bekräftar nedladdningen.
Steg 2: Konfigurera programmen
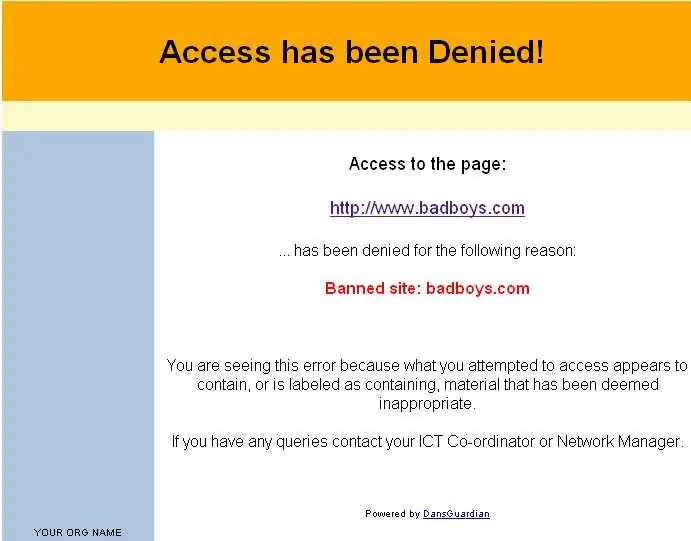
Du måste konfigurera båda dessa nya applikationer innan de fungerar, men det är ganska enkelt. Från en terminal: $ sudo nano -c /etc/dansguardian/dansguardian.confKommentera rad 3 (placera en # framför ordet "UNCONFIGURED"), rad 62 ska läsa: filterport = 8080och rad 65 ska läsa: proxyport = 3128ctrl +x för att avsluta, spara till det ursprungliga filnamnet. Nu ska vi redigera tinyproxy.conf (i en terminal): $ sudo nano -c /etc/tinyproxy/tinyproxy.confline 15 ska läsa: Port = 3128
Steg 3: Starta tjänsterna
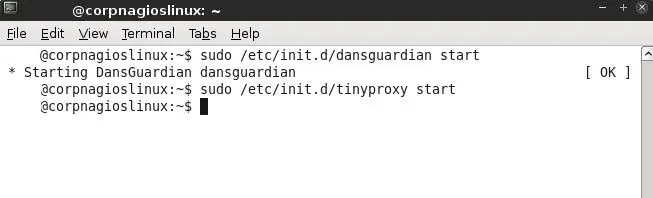
Slutligen måste vi starta tjänsterna. Återigen i en terminal, utfärda följande kommandon:
$ sudo /etc/init.d/dansguardian start $ sudo /etc/init.d/tinyproxy start
Steg 4: Konfigurera dina klientdatorer
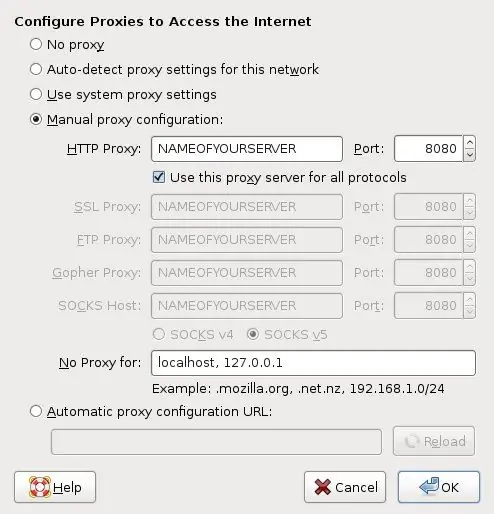
Allt som återstår att göra nu är att konfigurera dina klienter för att ansluta via din proxy. Med hjälp av administratörskonton och vissa registerredigeringar kan du förhindra att dessa ändringar ångras när de väl har ställts in. På så sätt kan du också helt inaktivera internetåtkomst från dina klientdatorer genom att stoppa en tjänst på Ubuntu -rutan. Jag låter dig räkna ut det, det varierar från operativsystem till operativsystem. Så här konfigurerar du klientens webbläsare för proxy:
I Firefox (Windows): Verktyg Alternativ Avancerad nätverksflik - Klicka på knappen "Inställningar" i anslutningsområdet. Klicka på "Manuell proxykonfiguration", i "HTTP -proxy" anger du din proxyservers IP -adress eller värdnamn. I fältet "Port" anger du 8080. Klicka på "Använd denna proxyserver för alla protokoll". Klicka på Ok för att tillämpa inställningar och begär en sida. Internet Explorer 7: ToolsOptionsConnections TabLan Settings -knappen Kryssrutan märkt "Använd en proxyserver ….", Klicka på "Advanced". I HTTP -fältet skriver du in IP -adressen eller värdnamnet på din proxyserver och i fältet Port skriver du in 8080. Klicka "OK" 3 gånger och testa din anslutning. För att testa om vi gjorde allt rätt, försök att gå till www.google.com. Om du får lov att gå igenom, bra. Försök nu gå till www.badboys.com. Som standard är denna webbplats blockerad och gör ett bra test.
Steg 5: Förklaring av steg och avancerad konfiguration
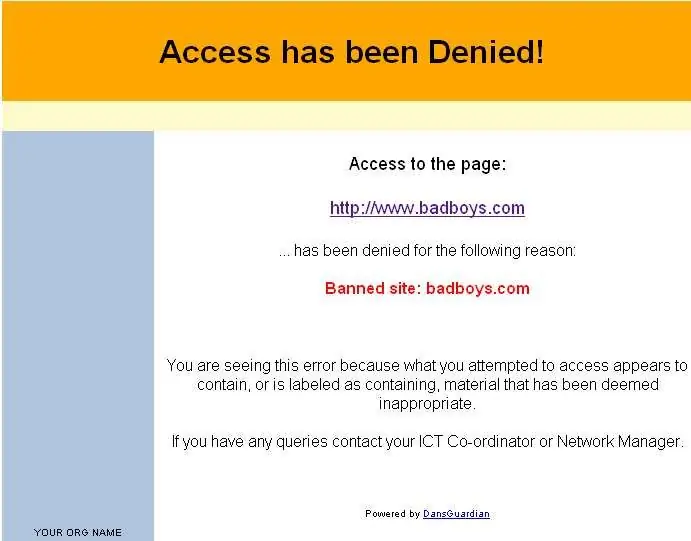
Jag hatar det när instruktioner lämnar dig utan en god förståelse för vad du just gjorde. Som sagt, här är en grundläggande förklaring: Steg ett installerade de två apparna vi ska använda. Dansguardian används för webbfiltrering. Det är ett mycket konfigurerbart filter som använder många olika metoder för att tillåta/neka åtkomst till webbplatser. Du kan ha en standard-förneka (vitlista) -inställning där endast ett fåtal utvalda webbplatser är tillåtna, eller så kan du använda den mindre restriktiva modellen för standardtillåtelse (svartlista) där webbplatser specifikt blockeras av webbadress eller av en viktad ordlista. Denna enda programvara har sålt mitt företag på öppen källkod, det är mycket välskrivet och pålitligt. Tinyproxy tillhandahåller proxyserverfunktionen som fungerar som mellanhand mellan dansguardian och internet. I steg 2 berättade vi för dansguardian vilken port som ska lyssna på (från din klient-port 8080) och om förfrågan godkänns, vilken port ska förmedla förfrågan till tinyproxy (3128). Även i steg 2 såg vi till att Tinyproxy lyssnar på port 3128. Vi startade båda tjänsterna för första gången i steg 3 och konfigurerade klienterna i steg 4. Avancerad konfiguration av Dansguardian: dansguardian.conf - Härifrån ställer du in globala variabler t.ex. portnummer, adaptrar att binda till, etc.dansguardianf1.conf - Den här filen innehåller inställningarna för filtergrupp 1 och kan kopieras och kopiorna ändras om flera filtergrupper används. Det är också här du kommer att ändra "naughyness limit" för standardfiltergruppen. Den rekommenderade inställningen för denna variabel går så här - 50 för små barn, 100 för gamla barn, 160 för unga vuxna. Standardinställningen är 50. bannedsitelist - där du kommer att förbjuda hela webbplatser som exempel. Förbjuden webbadress - där du kommer att förbjuda specifika webbadresser som exempel.com/~user/index.htmbannedphraselist - låter dig ange fraser som ska skannas för varje begärd sida, t.ex. "Potty Humor" detta är användbart om det finns specifika saker som fortfarande klarar det efter att filtret har konfigurerats. Bannediplist - för ett totalt förbud för en webbplats, ange IP -adressen. Detta kan få oavsiktliga konsekvenser eftersom vissa webbplatser delar IP -adresser med andra platser. Exceptionslista - för vitlistekonfigurationer - tillåter specifika IPsexceptionsitelist - för vitlista -konfigurationer - tillåter specifika webbplatser som exempel.comexceptionurllist - för vitlistekonfigurationer - tillåter specifika webbadresser, men inte hela webbplatser, t.ex. example.com/~user/index.htmexceptionphraselist - undantar specifika fraser om de blockeras i onödan Med hjälp av dessa filer kan du justera ditt filter efter dina behov, du kan också redigera åtkomst nekad sida med företagets logotyp eller för att visa ett personligt meddelande berätta för dina barn att komma tillbaka till jobbet! Det finns många alternativa konfigurationer med Dansguardian som utökar funktionaliteten kraftigt. Den utökningsbara standardbaserade karaktären hos dansguardian gör den till en mycket mångsidig, anpassningsbar och skalbar produkt, och det finns programvara från tredje part för att rita statistik, analysera loggfiler och göra hanteringen enklare. Jag uppmuntrar dig att gå till www.dansguardian.org och undersöka alla möjligheter med denna underbara programvara. Vänligen meddela mig eller kommentera detta instruerbara om du har några frågor eller kommentarer.
Rekommenderad:
Konfigurera Raspberry Pi 4 via bärbar dator/dator med Ethernet-kabel (ingen bildskärm, ingen Wi-Fi): 8 steg

Konfigurera Raspberry Pi 4 via bärbar dator/dator med Ethernet-kabel (ingen bildskärm, ingen Wi-Fi): I detta ska vi arbeta med Raspberry Pi 4 Model-B med 1 GB RAM för installationen. Raspberry-Pi är en enda kortdator som används för utbildningsändamål och DIY-projekt till en överkomlig kostnad, kräver en strömförsörjning på 5V 3A
Konfigurera Raspberry Pi med Azure IoT Hub: 5 steg

Konfigurera Raspberry Pi med Azure IoT Hub: Syftet med denna instruerbara är att få praktisk praktisk exponering för möjligheterna i Azure IoT Hub. Artikeln omfattar registrering av Azure IoT Hub, konfigurering av en Raspberry Pi och anslutning av Pi med Azure IoT Hub för att skicka telemetri
Installera Raspbian i Raspberry Pi 3 B Utan HDMI - Komma igång med Raspberry Pi 3B - Konfigurera din Raspberry Pi 3: 6 -steg

Installera Raspbian i Raspberry Pi 3 B Utan HDMI | Komma igång med Raspberry Pi 3B | Konfigurera din Raspberry Pi 3: Som några av er vet är Raspberry Pi-datorer ganska fantastiska och du kan få hela datorn bara på ett enda litet kort. Raspberry Pi 3 Model B har en fyrkärnig 64-bitars ARM Cortex A53 klockade på 1,2 GHz. Detta ger Pi 3 ungefär 50
Anslut till Raspberry Pi i huvudlöst läge med Android -telefon Konfigurera även WiFi: 5 steg

Anslut till Raspberry Pi i huvudlöst läge med Android -telefon Konfigurera även WiFi: (Bilden används är Raspberry Pi 3 Model B från https://www.raspberrypi.org) Denna instruktion visar dig hur du ansluter Raspberry Pi med Android -telefon och konfigurerar även WiFi på Raspberry Pi i huvudlöst läge dvs. utan tangentbord, mus och display. Jag
Orange PI HowTo: Konfigurera den för användning med en 5 "HDMI TFT LCD -skärm: 8 steg (med bilder)

Orange PI HowTo: Konfigurera den med en 5 "HDMI TFT LCD -skärm: Om du var klok nog att beställa en HDMI TFT LCD -skärm tillsammans med din Orange PI, är du förmodligen avskräckt av svårigheterna att försöka tvinga den att fungera . Medan andra inte ens kunde notera några hinder. Nyckeln är att det finns
