
Innehållsförteckning:
- Författare John Day [email protected].
- Public 2024-01-30 12:37.
- Senast ändrad 2025-01-23 15:10.
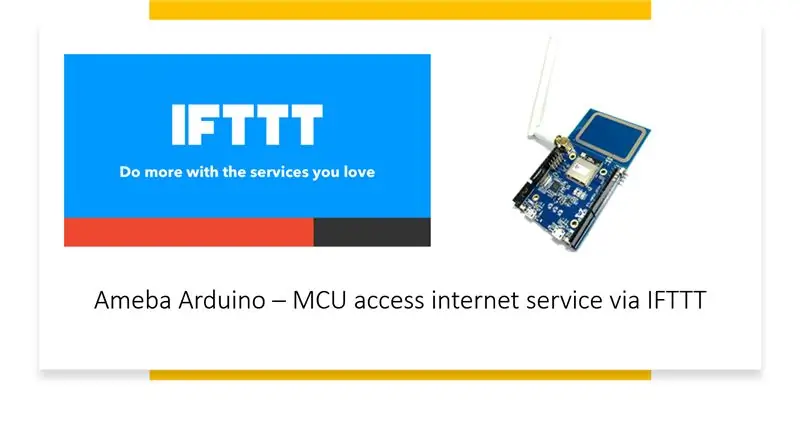
Åtkomst till internettjänst är ett enkelt jobb för en smart enhet som en Android -telefon, surfplatta eller en PC, men inte så lätt för mikrokontroller eftersom det vanligtvis kräver bättre anslutning och processorkraft. Vi kan dock ladda ner den tunga delen av jobbet till IFTTT för att hjälpa oss att enkelt utföra en mängd olika internettjänster. Denna handledning visar dig hur du använder IFTTT för att göra just det.
Tillbehör
- Ameba x 1
- Ett konto från https://ifttt.com/ för att komma åt IFTTT -tjänsten
Steg 1: Introduktion till IFTTT
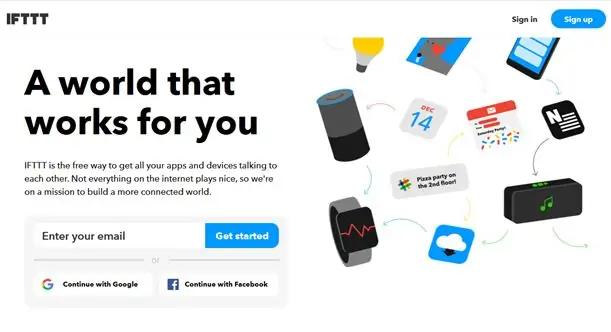
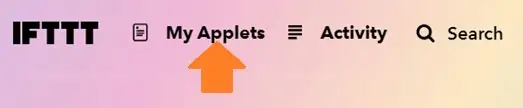

IFTTT, känd som If This Then That, är en webbplats och mobilapp och gratis webbaserad tjänst för att skapa applets, eller kedjorna av enkla villkorliga uttalanden. Applet utlöses av förändringar som sker inom andra webbtjänster som Gmail, Facebook, Telegram, Instagram, Pinterest etc.
· Generera Applet från IFTTT
I nästa får vi ett exempel på IFTTT Applet för att skicka e -post till angiven mottagare.
För att köra exemplet, används HTTP POST -funktionen i ameban för att lägga upp en enkel webhook -tjänst som tas emot av IFTTT -plattformen och i sin tur används för att utlösa ett svar (skicka ett e -postmeddelande).
När du har loggat in https://ifttt.com/ klickar du på Mina appleter uppifrån.
Kontrollera bilderna ovan för att följa stegen.
Steg 2: Konfigurera IFTTT på Ameba MCU
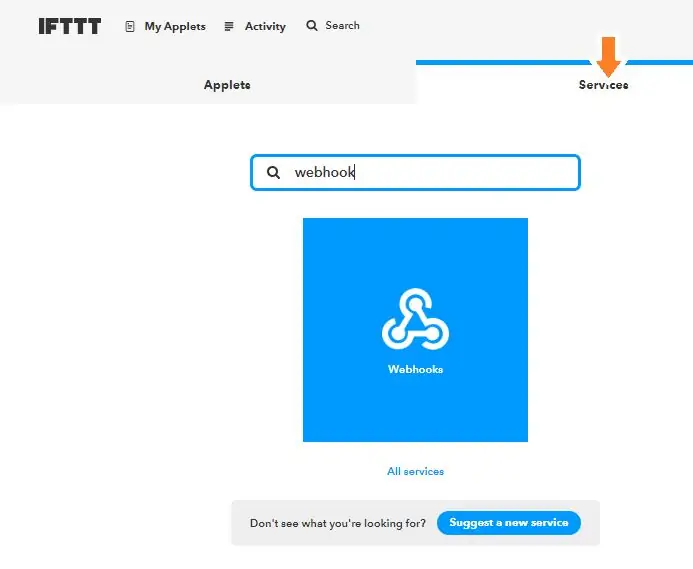
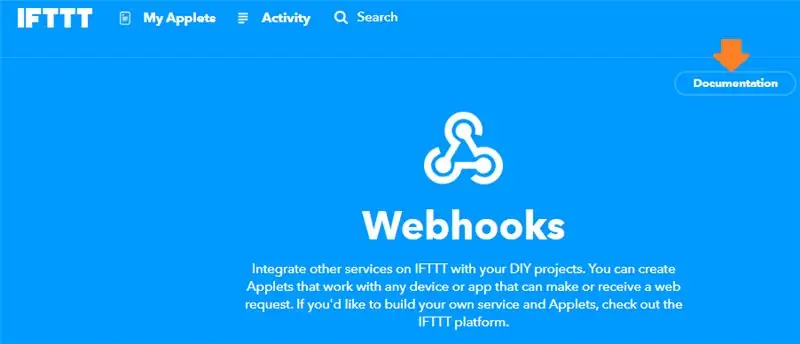
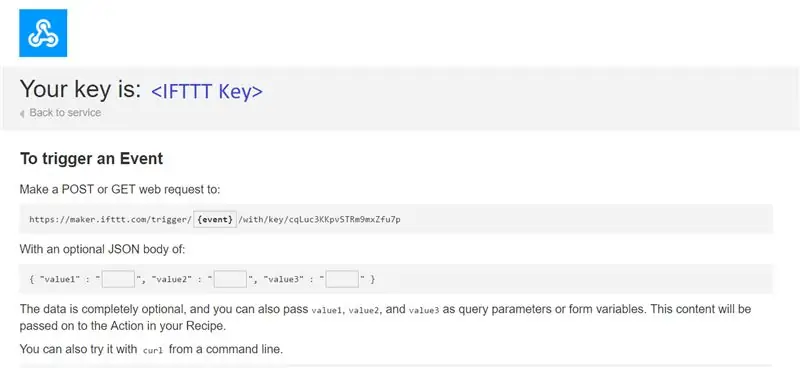
· Skicka utlösaren via Ameba
När appleten är klar i IFTTT -instrumentpanelen kan exempelprogrammet blinka på Ameba -kortet för att skicka HTTP -begäran.
1. Exempelprogrammet finns under mappen "HTTP_IFTTT_POST". Följ stegen nedan:
1) Klicka på *.ino -filen i exempelmappen i klassen för att öppna exemplet med Arduino IDE.
2) När programmet har öppnats, redigera följande tre objekt i koden för att programmet ska fungera framgångsrikt.
Redigera Wi-Fi-uppgifterna för att ansluta till Wi-Fi-hotspot eller önskad åtkomstpunkt.
Under fältet värdnamn anger du värdnamnet för IFTTT -tjänsten "maker.ifttt.com"
under fältet Sökväg anger du händelse- och nyckelfältet "trigger // with/key/"
- Händelsens namn: Händelsens namn bör vara samma som det som anges i IFTTT -applet. I det här exemplet är händelsens namn "test_event"
- Nyckel: tillgänglig under Webhook -tjänst i enskilt IFTTT -konto. Se nästa steg för att få.
3) Hur får man en nyckel från dokumentationsfliken i Webhooks?
hitta Webhooks -tjänsten på fliken Tjänster.
På Webhooks servicesida klickar du på fliken Dokumentation högst upp till höger.
Nyckeln finns på dokumentationssidan. Hur HTTP -begäran kan användas som visas
Steg 3: Kodning och körning
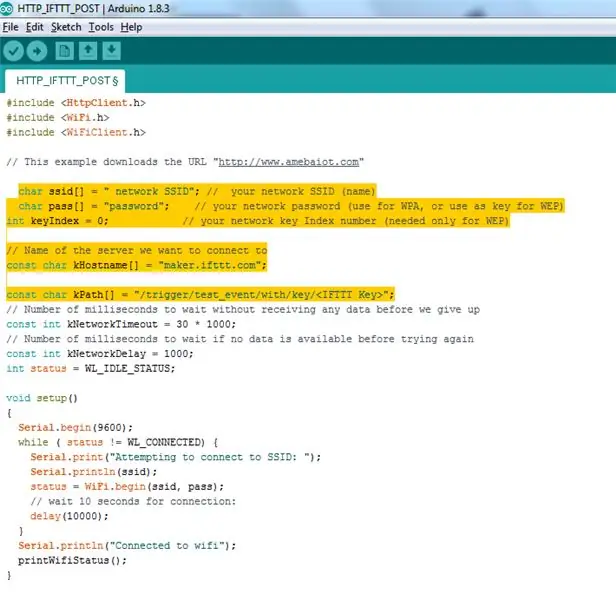
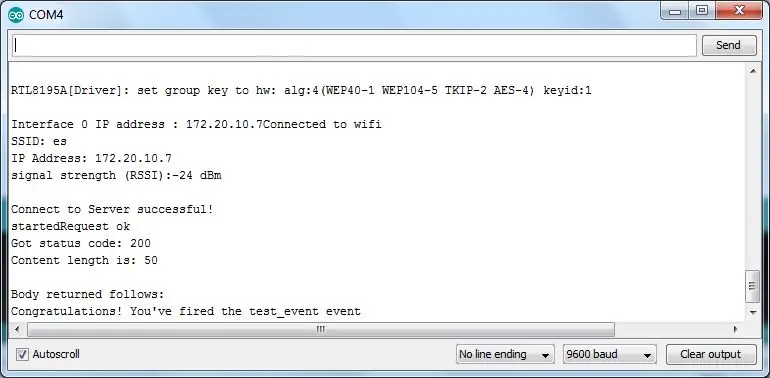
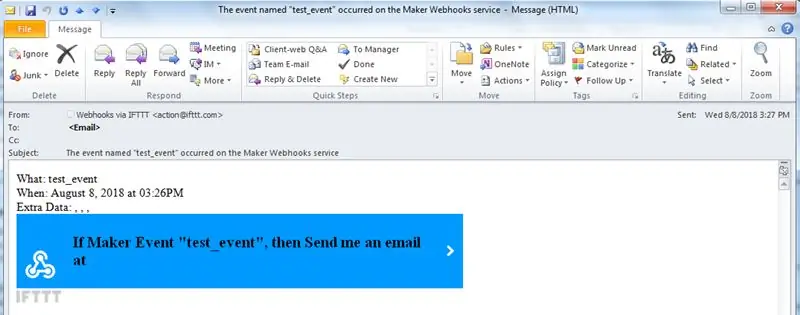
Provet på den färdiga koden anges ovan
Låt oss nu köra provprogrammet på Ameba
När exemplet är klart, anslut till Ameba -kortet via USB -kabel.
Kompilera koden. Klicka på "Sketch" -> "Verify/Compile" på Arduino. Efter avslutad kommer "Klar kompilering" att uppmanas längst ner på Arduino.
Ladda upp (blinkade) koden till Ameba genom att klicka på "Sketch" -> "Upload". (Uppladdningsprocessen indikeras av komponent D3 som kommer att blinka på tavlan)
När uppladdningen är klar (komponent D3 på tavlan slutar blinka) kommer "uppladdningsslut" att reflekteras längst ner i Arduino IDE -fönstret
Öppna seriell bildskärm.
Tryck på “Återställ” -knappen för att se utmatningsloggarna.
Efter att evenemanget har lyckats avfyras raden”Grattis! Du har avfyrat test_event -händelsen”kan ses på den seriella bildskärmen och en e -postpåminnelse för denna händelse kommer att levereras.
Därefter skickas ett e -postmeddelande till mottagarens e -postkonto som är registrerat på IFTTT Applet och e -postmeddelande kommer att tas emot.
Rekommenderad:
Få tillgång till Raspberry Pi -filsystemet via Windows: 9 steg

Få tillgång till Raspberry Pi -filsystemet via Windows: Har du någonsin fått en Raspberry Pi och gått " Jag måste ställa in den med en bildskärm, mus och tangentbord varje gång! &Quot; Frustationen det orsakar att koppla ur/ansluta din bildskärm och tangentbord/mus, bara för att komma åt Raspberry Pi är oöverträffad.
Få tillgång till dina Solaredge -data med Python: 4 steg

Få tillgång till dina Solaredge -data med Python: Eftersom data från solaredge -transformatorerna inte lagras lokalt men på solaredge -servrarna ville jag använda mina data lokalt, så kan jag använda data i mina egna program. Jag visar dig hur du kan begära dina data på solaredge -webben
Så här får du tillgång till en Dell Inspiron 15 3000 -hårddisk: 10 steg

Så här får du tillgång till en Dell Inspiron 15 3000 -serie hårddisk: Hej Instructables -läsare, idag kommer jag att visa dig hur du får tillgång till en hårddisk i en bärbar dator från Dell Inspiron 15 3000 -serien. Mest troligt om du läser detta har du antingen problem med att skjuta datorn och vill återställa hårddisken eller så
Säker tillgång till din Pi var som helst i världen: 7 steg

Säker tillgång till din Pi var som helst i världen: Jag har få applikationer som kör dygnet runt på Pi. När jag kom ut ur mitt hus blev det väldigt svårt att kontrollera Pi: s hälsa och status. Jag övervann därefter det mindre hindret med ngrok. Att komma åt enheten utifrån ger
Så här får du tillgång till Beaglebone Via VNC: 3 steg

Så här får du tillgång till Beaglebone Via VNC: Här är ett enkelt sätt att komma åt skrivbordet på din Beaglebone via VNC, en programvara som låter dig se andra skrivbord utan att behöva ansluta en bildskärm. Detta är avsett att vara så enkelt och enkelt som möjligt. Först ska du
