
Innehållsförteckning:
- Steg 1: Konfigurera Micro Sd -kortet
- Steg 2: Ladda ner programvaran på Pi
- Steg 3: Konfigurera Debian Raspbian
- Steg 4: Installera 3,5 -tumsskärmen
- Steg 5: Konfigurera en 5-tums LCD-skärm
- Steg 6: Konfigurera 7-tumsskärmen
- Steg 7: Förvandla detta till en bärbar bärbar dator (tillval)
- Steg 8: Bli kreativ
- Författare John Day [email protected].
- Public 2024-01-30 12:36.
- Senast ändrad 2025-01-23 15:10.


I den här instruktionsboken kommer jag att visa dig hur du gör en Raspberry Pi -bärbar dator med en pekskärm. Jag kommer att ha all programmering och steg för steg instruktioner för att skapa den här lättanvända bärbara datorn. Denna handledning visar dig hur du laddar ner programvaran (Raspbian Buster) med ett mycket enkelt program som heter NOOBS lite. Du kan bli kreativ genom att designa lådan så att den ser coolare ut och gör den mer tilltalande för alla. På bilderna kan jag ha använt olika märkesvaror men de är i princip desamma som produkterna som jag föreslog i avsnittet "Tillbehör".
Tillbehör:
Innan du köper något, läs hela instruktionsboken eftersom det finns vissa saker du kanske inte behöver köpa beroende på vad du vill göra med det - Kontrollera.
Du behöver definitivt:
Hallon pi 3b (i stort sett alla hallon pi)
En dator (helst Windows)
En bildskärm/TV
HDMI -kabel
Micro SD-kort-16 GB (i princip 8 GB och senare)
Tangentbord och mus
Micro USB 5v 2A laddare
LCD-skärm 3,5-tums ELLER 5-tums ELLER 7-tums (7-tums är mycket bättre än 5-tums skärm. 5-tums skärm är också mycket bättre än 3,5-tums skärm), (detta är valfritt om du vill göra det till en bärbar/pekskärm men om du köper det här, köp inte fläktfodralet som tillval)
Du kanske behöver:
sellotape
Sax/kniv (i grunden ett skarpt föremål som kan skära igenom kartong)
Wifi-dongle (Kontrollera förpackningen som Pi kom i och om den har inbyggd wifi, köp inte detta)
Powerbank-5v 2A (Om du vill göra detta till en bärbar bärbar dator)
Dubbelsidig skumtejp (detta kommer med mycket tejp men det är mycket användbart för många saker)
Frivillig:
Fläktfodral med mikro -USB -laddarkabel (Köp inte detta om du köper LCD -skärmen, köp den ena eller den andra. Denna levereras med en laddare så du behöver inte köpa en Micro USB 5v 2A -laddare om du köper den här.)
ELLER (Få antingen en ovan, under eller ingen av dem)
Fodral med plats för att sätta in en 3,5 tums LCD -skärm (inkluderar inte skärmen eller en fläkt)
Steg 1: Konfigurera Micro Sd -kortet




Du kommer att ladda ner denna programvara som heter Raspbian Buster med NOOBS lite (ladda ner zip -filen) och ladda ner den till skrivbordet. Skaffa ditt micro SD -kort och anslut det till din bärbara dator. Öppna File Explorer och klicka på enheten. Högerklicka på bilden och välj Format … Välj alternativet FAT32 och välj Standardallokeringsstorlek. Välj Snabbformat och tryck på Start. När den har laddats ner öppnar du mappen i Nedladdningar som innehåller filerna för NOOBS lite. Kopiera alla filer i NOOBS -mappen genom att hålla ner Ctrl och bokstaven a som markerar alla filer i.zip -mappen och dra och släpp dem sedan på den flyttbara enheten (bilden på sd -kortet till vänster i File Explorer). Ta bort mikro -SD -kortet på ett säkert sätt och sätt i det i botten av hallon -pi med märket vänd mot marken. Anslut mikro -USB -laddarkabeln till hallon pi och den andra änden i vägguttaget och låt den starta. Anslut HDMI -kabeln till en skärm (en tv eller en bildskärm) och vänta tills skärmen visar en gradient av färger som den senaste bilden.
Steg 2: Ladda ner programvaran på Pi



När programvaran har startat kommer den att visa en skärm och följa instruktionerna (som att ansluta till wifi). Anslut USB på tangentbordet och musen till hallon pi och styr den för att välja Raspbian FULL. Klicka på Installera högst upp och vänta tills det är klart (det kan ta en timme beroende på din internetanslutning). En flik öppnas som visar 'Dina operativsystem har installerat' och tryck sedan på Ok.
Steg 3: Konfigurera Debian Raspbian



Efter en stund startar Pi upp och skrivbordet kommer att visas som en av bilderna. Det kommer att finnas en flik som heter "Welcome to Raspberry Pi" så följ instruktionerna för att slutföra installationen av datorn. Det kommer att be om att starta om så klicka på omstart och sedan på skrivbordet, öppna terminalen genom att klicka på bilden på en bildskärm i aktivitetsfältet eller genom att klicka på menyknappen och välja terminal. Typ:
sudo apt uppdatering
sudo apt full-upgrade
Detta kommer att uppdatera Pi och alla paket som behövs.
Steg 4: Installera 3,5 -tumsskärmen



Om du köpte en 3,5 -tums mini -skärm följer du dessa instruktioner. Det kommer bara att visa en vit skärm tills du ställer in den (endast 5 små rader att skriva!)
Skaffa 3,5-tumsskärmen och sätt in den på Pi som visas i videon (ladda ner den). Öppna terminalen och skriv:
sudo rm -rf LCD -show
git-klon
chmod -R 755 LCD -show
cd LCD-show/
sudo./LCD35-show
Pi ska starta om, du kommer att se att den startar halvvägs på HDMI -skärmen/TV: n men resten startar på 3,5 LCD -skärmen på hallon pi och du kan koppla ur HDMI -kabeln eftersom pi startar och visas på 3,5 -tums LCD visa. Om du använder 3,5-tumsskärmen och du vill byta tillbaka till den större HDMI (en bildskärm/tv) ansluter du sedan din HDMI-kabel från pi till den externa bildskärmen och öppnar terminalen och skriver följande:
chmod -R 755 LCD -show
cd LCD-show/
sudo./LCD-hdmi
Pi ska starta om och välja Debian Raspbian och klicka på start. Den startar på TV: n/bildskärmen så att 3,5 -tums LCD -skärmen blir vit så att du kan koppla bort den från toppen av Pi om du vill (inte nödvändigt). När du har bytt från HDMI till LCD -skärmen och tillbaka igen, behöver du bara skriva de två sista kodraderna för att byta t.ex.
cd LCD-show/
sudo./LCD35-show eller sudo./LCD-hdmi beroende på vad du vill ändra till.
Steg 5: Konfigurera en 5-tums LCD-skärm
Öppna lådan och få displayen och placera Pi vertikalt med SD -kortsidan pekande uppåt och placera den på en plan yta. Vrid skärmen så att den svarta skärmen vetter mot taket och där du ser HDMI -kortplatsen på skärmen, vrid den så att den ligger i linje med HDMI på Pi. Placera den försiktigt så att GPIO -stiften på pi passar på den svarta kuboid under skärmen. Tryck på den tills den är helt ansluten och ta sedan HDMI -kontakten och anslut den till båda HDMI -portarna. Skaffa mikro -USB -kabeln som skärmen följde med och anslut den till powerbanken och i mikro -USB -porten på skärmen. Försök att starta upp Pi och om displayen bara visar en vit skärm (vänta en hel minut) följ sedan instruktionerna nedan:
Ta ut micro SD-kortet och anslut det till din bärbara dator/dator (inte Pi) och öppna File Explorer och klicka på SD-kortet till vänster. Klicka på start och sedan på 'Config.txt'. Rulla ner till där det står "#Oncomment to force a specific HDMI mode …" och redigera det så att det ser ut så här:
#Kommentar för att tvinga fram ett specifikt HDMI -läge (detta kommer att tvinga VGA)
max_usb_current = 1 hdmi_group = 2 hdmi_mode = 1 hdmi_mode = 87 hdmi_cvt = 800 480 60 6 0 0 0
Klicka på Spara och avsluta filen och ta bort enheten på ett säkert sätt. Anslut SD -kortet i Pi och det ska starta upp på skärmen.
Steg 6: Konfigurera 7-tumsskärmen
Öppna lådan och hämta skärmen och använd mikro -USB -kabeln som skärmen följde med och anslut den till powerbanken och i mikro -USB -porten på skärmen. Använd HDMI -kabeln och anslut den från displayen till Pi. Försök att starta upp Pi och om displayen bara visar en vit skärm (vänta en hel minut) följ sedan instruktionerna nedan:
Ta ut micro SD-kortet och anslut det till din bärbara dator/dator (inte Pi) och öppna filutforskaren och klicka på SD-kortet till vänster. Klicka på start och sedan på 'Config.txt'. Rulla ner till där det står "#Oncomment to force a specific HDMI mode …" och redigera det så att det ser ut så här:
#Kommentar för att tvinga fram ett specifikt HDMI -läge (detta kommer att tvinga VGA)
max_usb_current = 1 hdmi_group = 2 hdmi_mode = 87 hdmi_mode = 87 hdmi_cvt = 800 480 60 6 0 0 0
Steg 7: Förvandla detta till en bärbar bärbar dator (tillval)



Det här steget visar dig hur du gör det till en bärbar bärbar dator med lådan som LCD -skärmen kom i (mitt varumärke skiljer sig från den 'elegoo' jag föreslog men de är i princip fortfarande samma låda. Du kan behöva byta design som jag använde beroende på vilken bildskärm du använder. Ta av skärmen och koppla ur allt som är kopplat till Pi. Ta två remsor av dubbelsidig skumtejp och klistra dem parallellt med varandra längs långsidan av under Pi och skala plastskiktet så att klibbigheten visas. Stick Pi i basen av lådan med HDMI -porten uppåt som på bilderna. Ta en sax eller en kniv och skär hål där HDMI, mikro -USB och ljudet Placera powerbanken under pi så att du kan ta ut den för andra dagliga ändamål (håll inte ner den om du inte har något emot att inte kunna ta av den utan att bryta lådan). Min powerbank kilar under min pi enkelt. Skaffa en USB-kabel och anslut den till powerbanken och skaffa mikro-USB e nd av den i Pi från toppen där hålen är för porten. Jag gjorde ett extra hål för att sticka ut min vita tråd och kopplade sedan tillbaka den till mikro -USB -porten. Skaffa lite säljband och tejpa lätt in mini -tangentbordet på insidan av locket så att du enkelt kan ta ut det vid behov. Jag satte Pi på den plats som visas på bilden så att jag enkelt kan ansluta min tjocka HDMI -kabel och ljuduttag till pi utan krångel. Fliken på lådan på lådan fungerar som ett lock för portarna när den är stängd så att damm inte kan nå inuti när den inte används. Jag fick en liten bit dubbelsidig skumtejp och satte den ovanför tangentbordet men tejpbiten jag använde är så liten att jag enkelt kan ta av pennan för att använda på pekskärmen. Fäst LCD -skärmen på hallon pi som visas i videon (ladda ner den).
Steg 8: Bli kreativ
Designa lådan så att den ser mer tilltalande ut genom att skriva ut eller rita bilder och sticka runt lådan. Färg lite papper eller rita mönster på den och klistra fast den med en limpinne på den bärbara datorn för att den ska se svalare ut och för att den inte ska se ut som en vanlig låda.
Rekommenderad:
Hur man gör en personlig mini -fläkt av en gammal dator - passar i din ficka: 6 steg

Hur man gör en personlig mini -fläkt från en gammal dator - passar i din ficka: Jag visar dig hur du gör en personlig mini -fläkt av en gammal dator. En bonus är att den till och med passar i fickan. Detta är ett mycket enkelt projekt, så det behövs inte mycket erfarenhet eller expertis. Så låt oss börja
Hur man gör en drönare med Arduino UNO - Gör en quadcopter med mikrokontroller: 8 steg (med bilder)

Hur man gör en drönare med Arduino UNO | Gör en Quadcopter Med Microcontroller: Introduktion Besök min Youtube -kanal En Drone är en mycket dyr gadget (produkt) att köpa. I det här inlägget ska jag diskutera, hur gör jag det billigt ?? Och hur kan du göra din egen så här till billigt pris … Tja i Indien alla material (motorer, ESC
Hur man gör RGB LED -fläkt för dator: 5 steg

Hur man gör RGB LED -fläkt för dator: I den här självstudien ska jag visa dig " Hur man gör RGB LED -fläkt för dator " Denna metod är mycket enkel och för alla, även du är en nybörjare eller skolstudent som vill förnya något nytt eller för ditt pedagogiska projekt
Hur man gör en dator: 9 steg
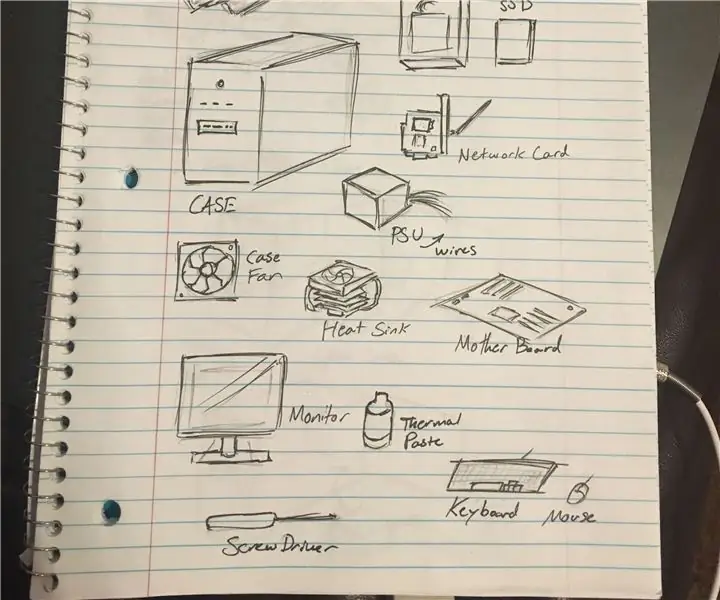
Hur man gör en dator: Introduktion: Vi går igenom denna instruktionssats för att lära oss hur man bygger en persondator. Dessa instruktioner är en allmän genomgång av var specifika komponenter ska placeras, så du bör ha delar redan valda och klara att montera. Vid
HUR MAN GÖR ARDUINO NANO/MINI - Hur man bränner bootloader: 5 steg

HUR MAN GÖR ARDUINO NANO/MINI | Hur man bränner bootloader: I denna instruktionsbok kommer jag att visa dig hur man gör en Arduino MINI från Scratch.Förfarandet som skrivs i denna instruktion kan användas för att göra alla arduino -brädor för dina anpassade projektkrav.Se videon för bättre förståelse
