
Innehållsförteckning:
- Steg 1: Föremål som behövs för att utföra jobbet
- Steg 2: Ta reda på var CMOS -batteriet finns i din dator
- Steg 3: Ta ut batteriet och avgör om det kan bytas ut
- Steg 4: Vrid försiktigt av kranarna från det gamla batteriet
- Steg 5: Löd flikarna på det nya batteriet
- Steg 6: Efter lödning av terminalerna på det nya batteriet, linda in eltejp
- Steg 7: Sätt ihop datorn igen och se om den rymmer minnet
- Författare John Day [email protected].
- Public 2024-01-30 12:35.
- Senast ändrad 2025-01-23 15:10.
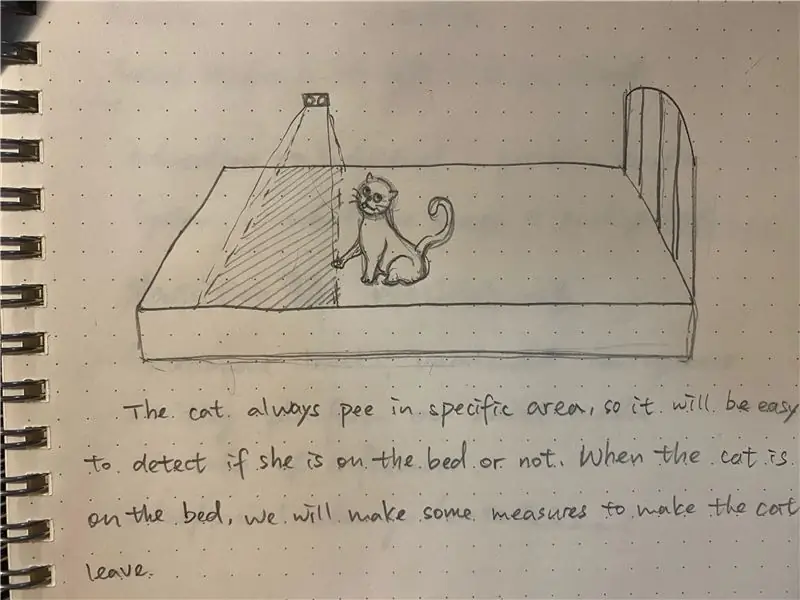

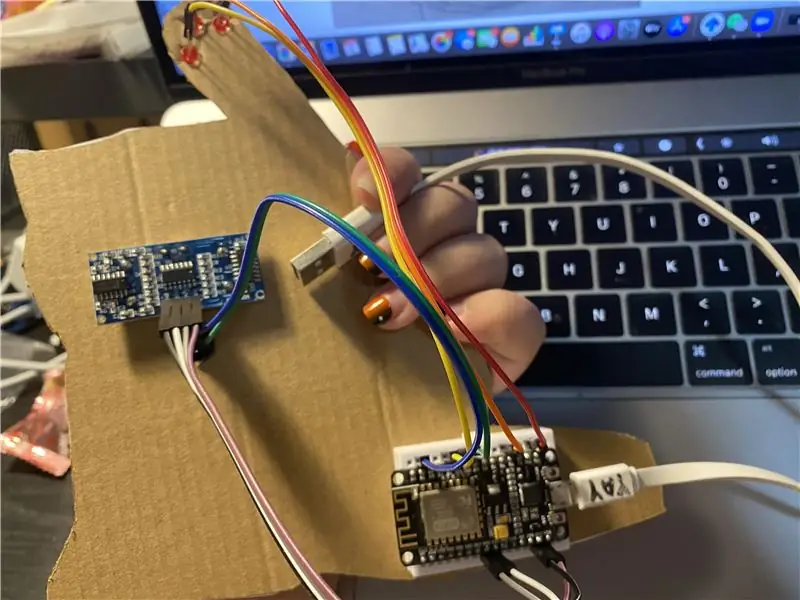
En dag händer det oundvikliga på din dator, CMOS -batteriet misslyckas. Detta kan diagnostiseras som den vanliga orsaken till att datorn måste ha tid och datum som ska anges igen varje gång datorn tappar ström. Om ditt bärbara batteri är urladdat och du kör det från laddaren kommer du att få detta irriterande problem varje gång du kopplar ur det. I denna instruktionsbok kommer jag att fokusera särskilt på bärbara datorer. I detta fall en IBM Thinkpad R40. I många bärbara datorer kan du komma åt CMOS -batteriet från några av åtkomstpanelerna på undersidan. På Thinkpad R40 kan du byta ut CMOS -batteriet och fläkten under tangentbordet. Innan du gör någonting, ta bort huvudbatteriet, som enkelt kan tas bort på undersidan av den bärbara datorn genom att flytta en spak och med ett finger i facket, kommer det att falla ut. Tangentbordet lossas enkelt genom att ta bort de två skruvarna under de vita markörerna (notera att jag har satt dessa vita markörer på fotot) på fotot på datorns undersida. Tangentbordet leds sedan försiktigt ut genom att sätta in en liten platt skruvmejsel på ena sidan och sedan den andra. Var försiktig så att du inte lyfter den mer än en tum eller så eftersom det finns en bandkabel under som kan skadas. Dra försiktigt upp botten på tangentbordet när det är ledigt och vila det mot skärmen som ska vila platt. CMOS -batterihållaren kan ses på det sista fotot. Batteriet lindades försiktigt och kontakten togs bort.
Steg 1: Föremål som behövs för att utföra jobbet
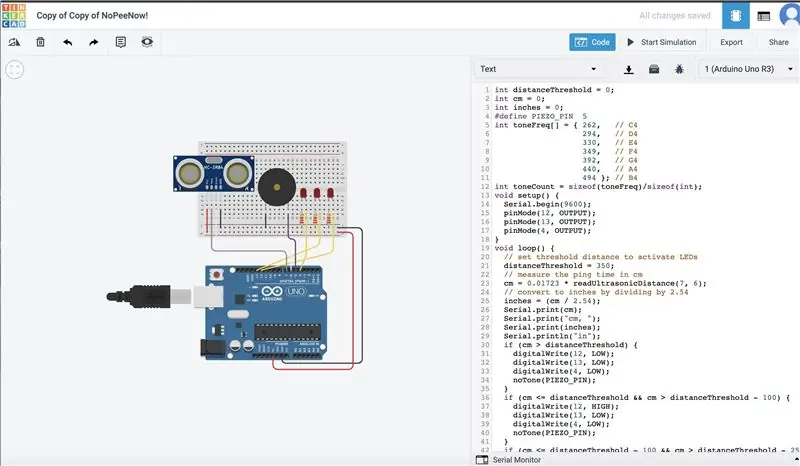
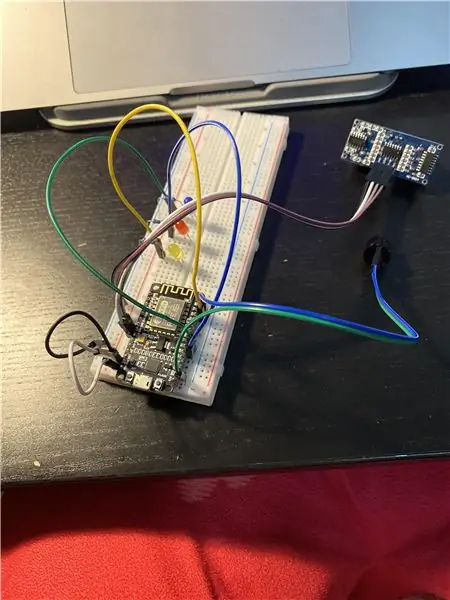
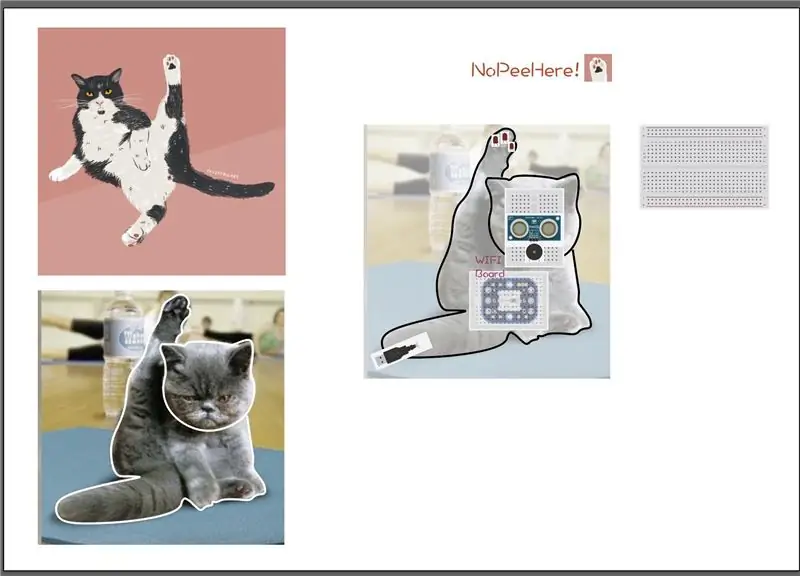
1) Långtång
2) Eltejp
3) Små Phillips -skruvmejslar
4) (1) 2032 Batteri
5) Liten platt skruvmejsel
6) Lödpistol.
7) Kniv
8) Lödning
Steg 2: Ta reda på var CMOS -batteriet finns i din dator

På den här bilden kan du se den lilla hållaren som håller CMOS -batteriet när batteriet är uttaget.
Steg 3: Ta ut batteriet och avgör om det kan bytas ut


Batteriet togs ut och plasthöljet skars med en kniv. Det fastställdes att batteriet var ett lättillgängligt 2032. Både de negativa och positiva terminalerna är punktsvetsade på batteriets yta.
Steg 4: Vrid försiktigt av kranarna från det gamla batteriet

Bänd försiktigt bort terminalerna från det gamla batteriet med en rullande rörelse med en nåltång. Gör detta försiktigt för att undvika att förstöra terminalerna.
Steg 5: Löd flikarna på det nya batteriet


Grov upp de positiva och negativa ytorna på det nya batteriet med stålull eller en fil. Löd den röda trådterminalen till + polen på batteriet och den svarta till batteriets - terminal med elektroniskt löd, helst med hjälp av en lödpistol. Jag försökte använda ett 25 watts lödkolv men det var inte tillräckligt med värme för att smälta lödet tillräckligt.
VARNING: BÄR SÄKERHETSGOGGLAR ELLER EN FULL ANSIKTSVISOR NÄR DU GÖR DETTA SOM DENA BATTERIERNA KAN EXPLODERA I DITT ANSIKT OM FÖR MYCKET VÄRME ANVÄNDS.
Steg 6: Efter lödning av terminalerna på det nya batteriet, linda in eltejp
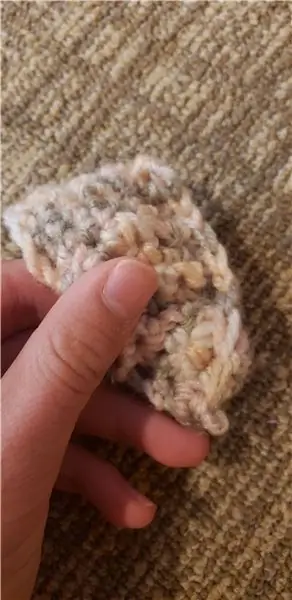

Efter lödning av terminalerna på det nya batteriet, linda in eltejp och installera i datorn. Jag satte den ursprungliga svarta krympomslaget på det nya batteriet och slog in det i eltejp för extra isolering.
Steg 7: Sätt ihop datorn igen och se om den rymmer minnet

Sätt ihop datorn igen och se om den håller kvar minnet efter att ha stängt av den efter att du har ställt in tid och datum.
Rekommenderad:
Konfigurera Raspberry Pi 4 via bärbar dator/dator med Ethernet-kabel (ingen bildskärm, ingen Wi-Fi): 8 steg

Konfigurera Raspberry Pi 4 via bärbar dator/dator med Ethernet-kabel (ingen bildskärm, ingen Wi-Fi): I detta ska vi arbeta med Raspberry Pi 4 Model-B med 1 GB RAM för installationen. Raspberry-Pi är en enda kortdator som används för utbildningsändamål och DIY-projekt till en överkomlig kostnad, kräver en strömförsörjning på 5V 3A
Snabba upp bärbar dator / dator: 8 steg (med bilder)

Snabba upp bärbar dator/dator: FÖLJ OSS PÅ VÅR WEBBPLATS:- http://www.creativitybuzz.org/Hello Friends, Här visar jag hur du påskyndar din bärbara dator eller dator hemma. Laptophastigheten kan öka genom att installera SSD-enhet istället av hårddisken
KeyPi - en billig bärbar Raspberry Pi 3 bärbar dator under $ 80: 11 steg (med bilder)

KeyPi - en billig bärbar Raspberry Pi 3 bärbar dator under $ 80: *** UPPDATERING *** Hej alla! För det första tack för allt stöd och feedback, gemenskapen här är fantastisk :) Här är svar på några frågor: Varför gjorde du det här? Jag ville göra en bärbar dator som hade ett tangentbord i full storlek. Jag kände att t
Installera ett USB -tangentbord i en OLPC XO -bärbar dator, fas I: 8 steg (med bilder)

Installera ett USB -tangentbord i en OLPC XO -bärbar dator, fas I: Jag vet inte om dig, men jag kan säkert se silikon från den riktiga saken. Så här slänger du gelén och klämmer in ett vanligt USB-tangentbord med tangenter och fjädrar i en bärbar OLPC XO. Detta är " fas I " - att få in tangentbordet i l
Hur man hanterar överhettning av bärbar dator/bärbar dator: 8 steg

Hur man hanterar överhettning av bärbar dator/bärbar dator: Överhettning av bärbar dator kan orsaka allvarliga skador. Plötsliga avstängningsfel eller slumpmässigt förekommande dödsskärmar kan innebära att du kväver din anteckningsbok. Min sista anteckningsbok smälte bokstavligen på min säng när jag blockerade dess kylfläktar på min kudde
