
Innehållsförteckning:
2025 Författare: John Day | [email protected]. Senast ändrad: 2025-01-23 15:10


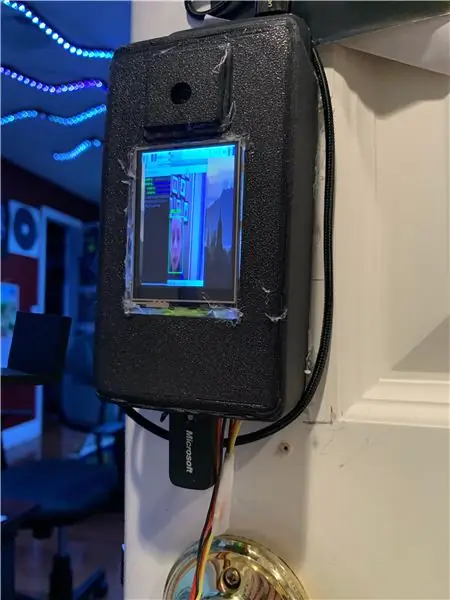

Ungefär en månad på gång presenterar jag dörrlåset för ansiktsigenkänning! Jag försökte få det att se så snyggt ut som jag kan, men jag kan bara göra så mycket som en 13-åring. Detta dörrlås för ansiktsigenkänning drivs av en Raspberry Pi 4, med ett speciellt bärbart batteri som kan mata ut 3 Ampere, något som är nödvändigt för Raspberry Pi 4. Den använder Raspberry Pi Camera V2 för ansiktsigenkänning och en pekskärm för att se produktion. Ansiktsigenkänning är med OpenCV. Låset är en servomotor som går in i en spärr på dörrkarmen. Det finns många andra alternativ som jag kommer att komma till senare i bygget. Vissa bilder visas inte främst på grund av hur många olika sätt du kan ta det här projektet för att passa dina behov.
Tillbehör
Det finns många förnödenheter, så var beredd …
Fantastisk Power Bank
Allt annat
Smidig laddningskabel
3d skrivare
Hotlimpistol och limpinnar
Lödkolv
Tålamod. Mycket av det.
Steg 1: Grundläggande programvara
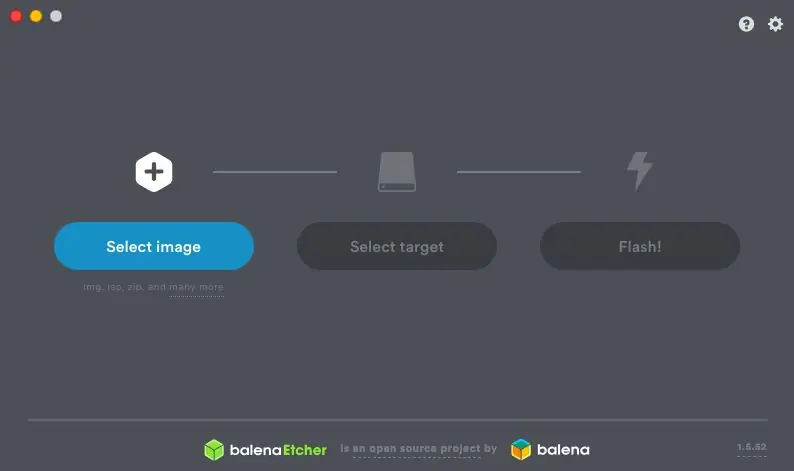
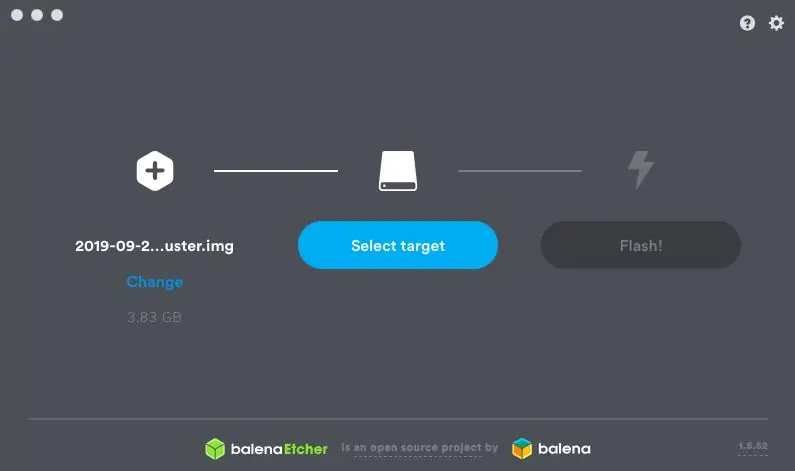
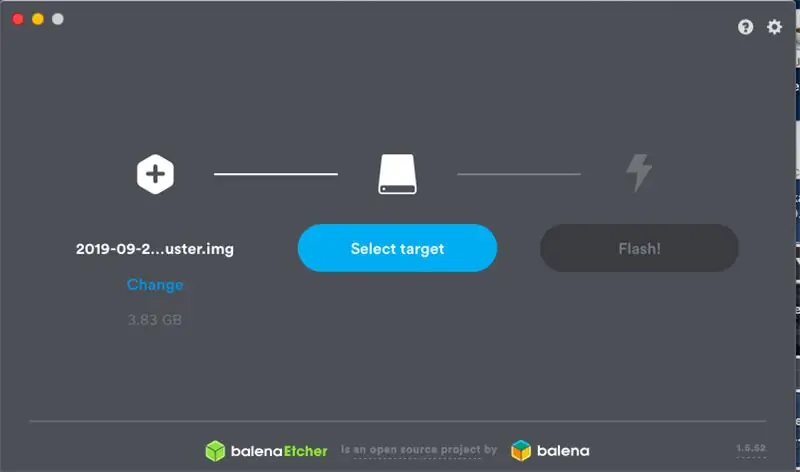

Ta ditt SD -kort och anslut det till din dator. Ladda ner Raspberry Pi -programvaran (klicka här för den senaste versionen.) Flash det på ditt SD -kort; min föredragna metod är att använda är Balena Etcher. Klicka på "Välj bild" och välj den bild du just laddade ner. Det bör automatiskt upptäcka ditt SD -kort när du har anslutit det. Om inte, välj det genom att trycka på "Target" -knappen. Efter det, tryck på "Flash!". Sätt i ditt Micro SD -kort i botten av Raspberry Pi.
Steg 2: Hitta din Raspberry Pi
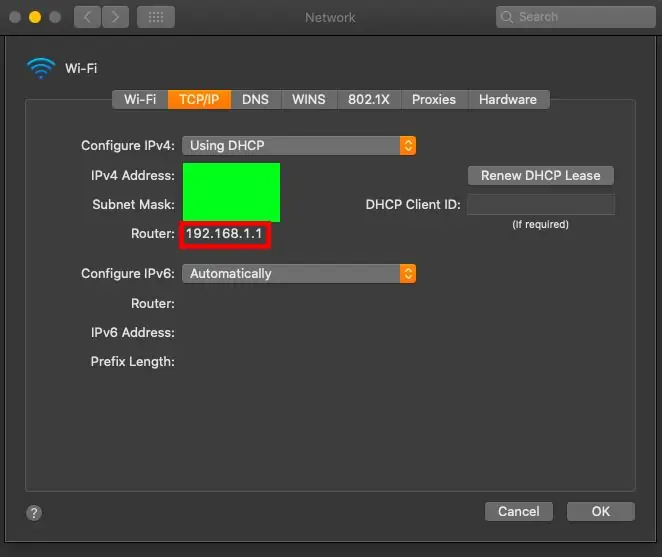
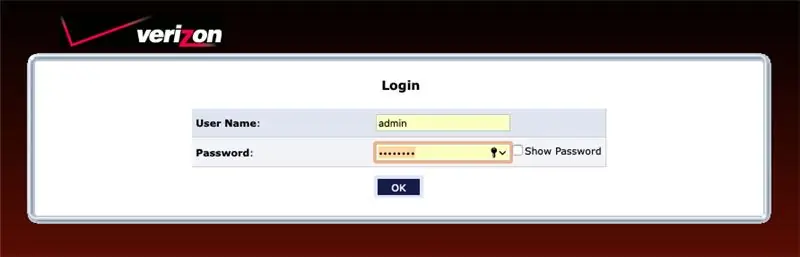
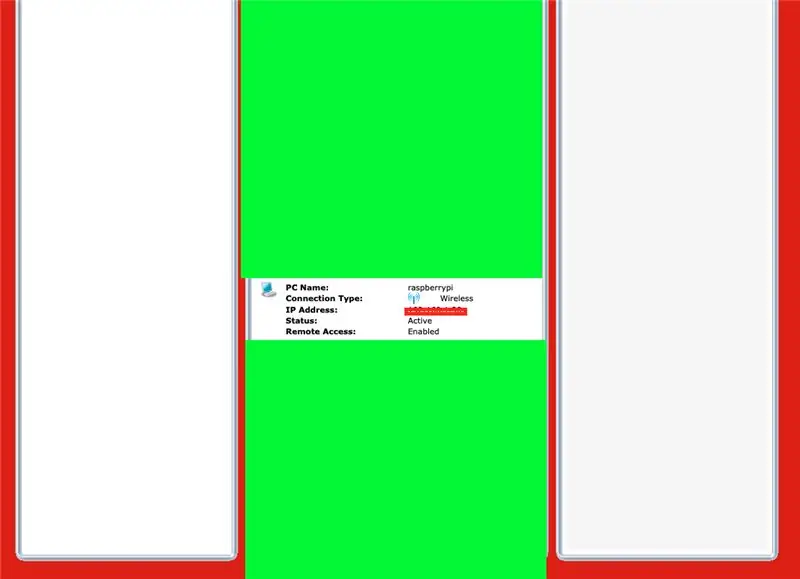
Om du inte har en mikro -HDMI till HDMI -kabel eller en extern bildskärm, följ dessa steg, om inte, hoppa till botten. Anslut först din Raspberry PI till Ethernet (oroa dig inte, det här är tillfälligt). Gå in i dina WiFi -inställningar på din dator, i avancerade inställningar, under TCP/IP, ska du se en IP -adress med namnet "Router". Gå till den webbplatsen, och på baksidan av din router hemma ser du ditt användarnamn och lösenord för att logga in på webbplatsen. Rulla ner tills du ser "raspberrypi" under din enhetslista. IP -adressen du ser är vad du behöver. Kopiera den till en anteckningsredigering eller bara spara den i ditt urklipp. Skriv, i din terminal, ssh pi@(DIN IP -ADRESS). Standardlösenordet är "hallon". Skriv sudo apt-get install tightvncserver. Skriv sedan tightvncserver. På en Mac trycker du på "Command + K". Skriv "vnc: //raspberrypi.local: 5901" och skriv sedan in lösenordet som du använde när du ställde in tightvncserver. Du bör nu se ett skrivbord med hallon pi på din dator. Du kan ansluta till ditt wifi och sedan koppla bort Ethernet efter att WiFi är anslutet.
Om du har kabel och extern bildskärm: anslut din Pi till bildskärmen och anslut till din wifi i det övre vänstra hörnet.
Steg 3: Montering av övriga delar




Ta ut din kameramodul och din Raspberry Pi. Ta kamerakontakten och lyft den så att den är i öppet läge. Sätt i kamerakabeln i porten. Tryck ner kontakten till sitt ursprungliga läge. Lägg det åt sidan. Ta sedan din skärmmodul och din fläkt. Klipp av fläktkontakten och ta bort ledningarna. Löd fläkten enligt bilden på skärmen. Sätt fläkten ovanpå CPU -modulen, enligt bilden. Fäst skärmen mycket noggrant på hallon pi, så att fläkten är inuti, som en smörgås. Lyft upp skärmen och stoppa kamerakabeln under den. Lägg skärmen ovanpå kameran, och du är klar!
Steg 4: Programvara
Följ den här artikeln av Adafruit om deras produkt, PiTFT. LÄS DETTA noggrant! Jag kunde ha löst varför min skärm inte visade skrivbordet OCH varför den inte ändrade storlek för den lilla skärmstorleken. Du kommer att vilja använda tightvncserver för installationen av OpenCV. Du kommer nu att installera OpenCV och installera ansiktsigenkänning. Återigen, SÅ många av mina problem hade kunnat lösas om jag läste noggrant. När du har ansiktsigenkänning som fungerar för ditt ansikte, ersätt din pi_face_recognition.py med den som bifogas detta steg. Detta har koden för servomotorn. Allt du behöver göra är att skriva sudo apt-get install pigpio eller pip install pigpio. Din programvara är nu klar, låt oss gå till hårdvaran. Du kan istället för en servomotor använda en elektromagnet eller en solenoid.
Steg 5: Motor och knapp
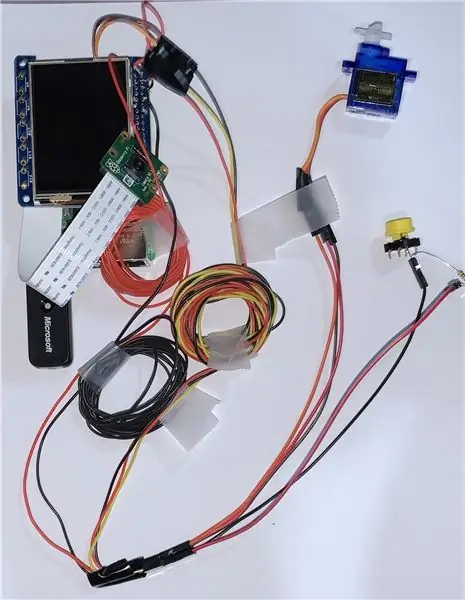
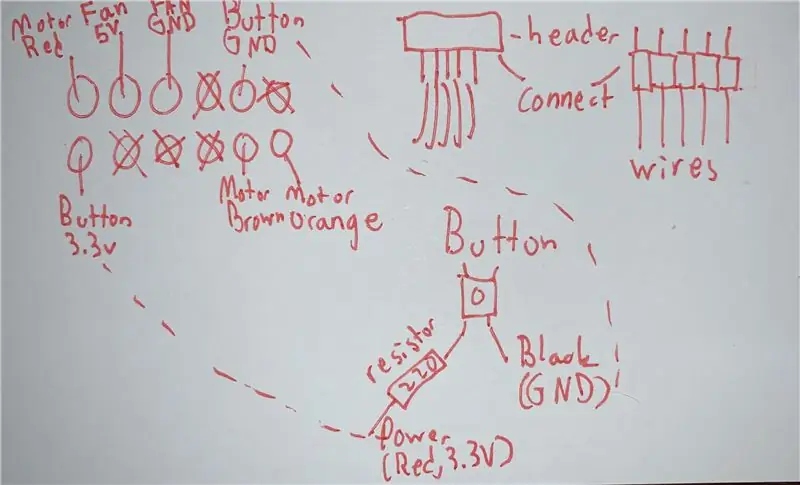
Jag har ett indexkort som har alla kablar du behöver, eftersom det blir MYCKET förvirrande. Löd dessa stiften på skärmens överdel, med Motorröd högst upp till höger (Överst är sidan utan USB -portarna). Du kan borra ett hål genom din dörrkarm (färre ledningar) eller ner och runt (fler ledningar). Jag valde inga hål, så det finns trådbuntar i bilden.
Steg 6: Boxinstallation



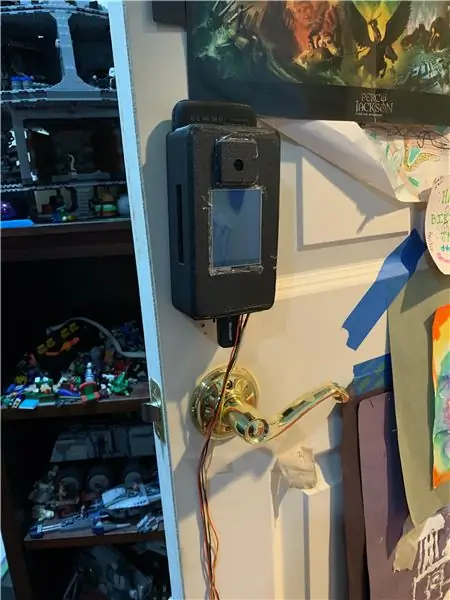
Nu skulle det vara en bra tid att skriva ut de bifogade filerna med Shapeways eller din 3D -skrivare hemma. Det var så svårt att få det att passa så jag har väldigt få bilder på det, så ledsen för besväret. Näva, dra dina kablar genom USB -portdelen på undersidan av fodralet. Ta sedan skärmen och placera den på plats, säkra den med varmt lim. Min skärmbandkabel fortsatte att skifta ur position, så testa enheten hela tiden. Ta sedan kameran och placera den inuti höljet. Limma den på kroppen hur du vill. Säkra hallon pi inuti fodralet, se till att USB -portarna är synliga, portarna på sidan är synliga, ledningarna är inte böjda och det finns tillräckligt med plats för batteriet. Anslut ditt USB -tangentbord och musmottagare längst ner. Det finns särskilda hål för spikar eller skruvar på baksidan. Jag markerade positionen för alla hål med en penna, borrade skruvar med ett brett huvud i hålen och satte fodralet på dem. Jag använde vidare varmt lim för att hålla det säkert. Jag skulle sätta en distans i botten för batteriet, en slickepinne som vilar på öppningen på sidan fungerar perfekt. Skjut batteriet i hålet upptill. Anslut 90-graders USB-C-kabeln så att kabeln vetter nedåt och dra sedan tillbaka den till toppen så att den kan anslutas till förpackningen. Lådan är klar nu!
Steg 7: Dörrinstallation
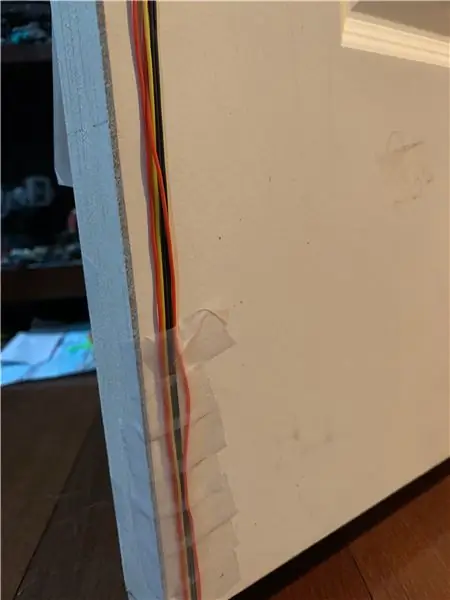
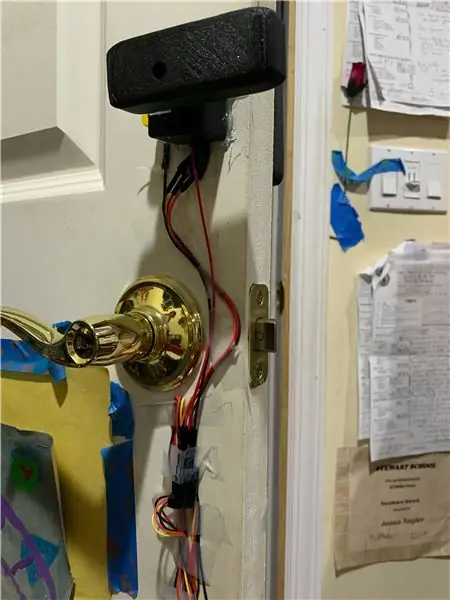

Använd tejp för att fästa trådarna mot dörren. Om du inte kopplar in ledningarna under dörren, ignorera detta. Dra i trådarna så hårt som du kan och tejpa dem sedan i rimliga sektioner. Jag använde mycket tejp längst ner så att min katt inte tuggar trådarna. dra dem under dörren och tejpa den på botten. Koppla tillbaka den till toppen så gott du kan. slutet, för mig, blev lite rörigt, men jag mår bra med det. Ta den lilla fyrkantiga tryckta delen och sätt in motorn med varmt lim för att säkra den. I det andra lilla facket, placera knappen och säkra den med varmt lim. Dra ledningarna genom hålet på botten och het lim/spika hela lådan mot dörrkarmen. Ta motorfästet för servomotorn och lim in den i det stora rektangulära prisma. Använd skruvhålet på framsidan och skruva fast det. Tips: slå på Pi och kör programmet så att du skruvar in det i rätt läge; när inget upptäcks skruva in det så det är parallellt med golvet. Ta spärren och SKRUV den med de två hålen i dörrkarmen. Jag rekommenderar starkt skruvar för strukturell integritet. Du är klar! (Jag har inte installationen av lådan eftersom jag redigerade låddesignen efter, och stegen ovan nämner inte den 3D -tryckta delen jag gjorde tidigare.)
Steg 8: Avsluta
Du är färdig! För närvarande kan jag inte hitta ett sätt att köra OpenCV -program vid start. Jag har provat allt, så om någon vet hur, berätta för mig. För närvarande när den startar måste du använda tangentbordet och musen på den lilla skärmen och skriva efter minne. cd (din plats för filen), arbeta sedan på cv och sedan sudo pigpiod, sedan det riktigt långa kommandot som Pi sparar när du trycker på "upp" -knappen i terminalen. I övrigt är jag ganska stolt över mitt projekt! Jag hoppas att du trivdes och att du kan skapa en själv!
Rekommenderad:
Ansiktsigenkänning på Raspberry Pi 4B i 3 steg: 3 steg

Ansiktsigenkänning på Raspberry Pi 4B i tre steg: I denna instruktionsbok ska vi utföra ansiktsigenkänning på Raspberry Pi 4 med Shunya O/S med hjälp av Shunyaface-biblioteket. Shunyaface är ett bibliotek för ansiktsigenkänning/upptäckt. Projektet syftar till att uppnå snabbaste detekterings- och igenkänningshastighet med
MATLAB Enkel ansiktsigenkänning: 4 steg

MATLAB Enkel ansiktsigenkänning: Huvudsyftet med dessa instruktioner är att visa hur enkelt bildbehandlingen kommer att vara. Med hjälp av MATLABFace har detektering och spårning varit ett viktigt och aktivt forskningsfält, så det är därför jag ska förklara hur kan man göra det
IP-kamera med ansiktsigenkänning med ESP32-CAM-kortet: 5 steg

IP-kamera med ansiktsigenkänning med ESP32-CAM-kortet: Det här inlägget är annorlunda jämfört med de andra och vi tar en titt på det mycket intressanta ESP32-CAM-kortet som är förvånansvärt billigt (mindre än $ 9) och lätt att använda. Vi skapar en enkel IP -kamera som kan användas för att strömma ett livevideoflöde med 2
Hur man gör säkerhetsbrytare för lås för K40 laserskärare: 4 steg (med bilder)

Hur man gör säkerhetsbrytare för lås för K40 laserskärare: VIKTIG REDIGERA! Anslut inte dina spärrar till maskinens elnät. Anslut istället till PG -stiften på PSU: n. Kommer att göra en fullständig uppdatering inom kort. -Tony 7/30-19Vad är en av de första råden på internet för när din helt nya, (ma
Porto-lås: Bärbart lås: 5 steg

Porto-lock: Portable Lock: Hej alla, så när det kom till det här projektet ville jag designa något som var enkelt, eftersom det löser ett enkelt problem, inga lås i ditt CR-stall. De flesta skrev av mig i början med att säga, är det inte bara enklare att installera lås? Det är
