
Innehållsförteckning:
- Författare John Day [email protected].
- Public 2024-01-30 12:38.
- Senast ändrad 2025-01-23 15:10.

Det här inlägget är annorlunda jämfört med de andra och vi tar en titt på det mycket intressanta ESP32-CAM-kortet som är förvånansvärt billigt (mindre än $ 9) och lätt att använda. Vi skapar en enkel IP -kamera som kan användas för att strömma ett levande videoflöde med 2MP kameramodul. Vi testar också funktionen för ansiktsigenkänning och ansiktsigenkänning.
Videon ovan täcker allt du behöver på under 4 minuter.
Steg 1: Konfigurera Arduino IDE
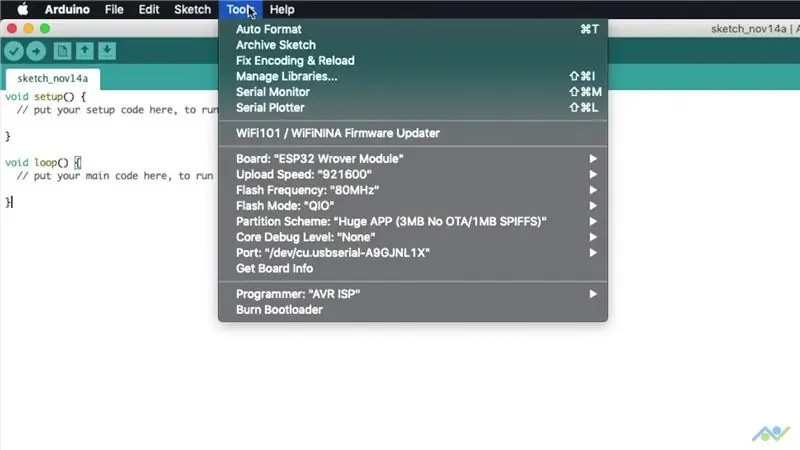
Vi börjar med att lägga till ESP32 -kortets supportpaket till Arduino IDE. Du måste lägga till följande länk till styrelsen URL från Arkiv -menyn.
dl.espressif.com/dl/package_esp32_index.json
Öppna sedan styrhanteraren, sök efter ESP32 och installera paketet. Vänta tills det är klart och stäng fönstret. Se till att du har valt rätt kortinställningar från verktygsmenyn, som visas på bilden. COM -porten är inte tillgänglig förrän du utför nästa steg.
Steg 2: Trä upp brädet
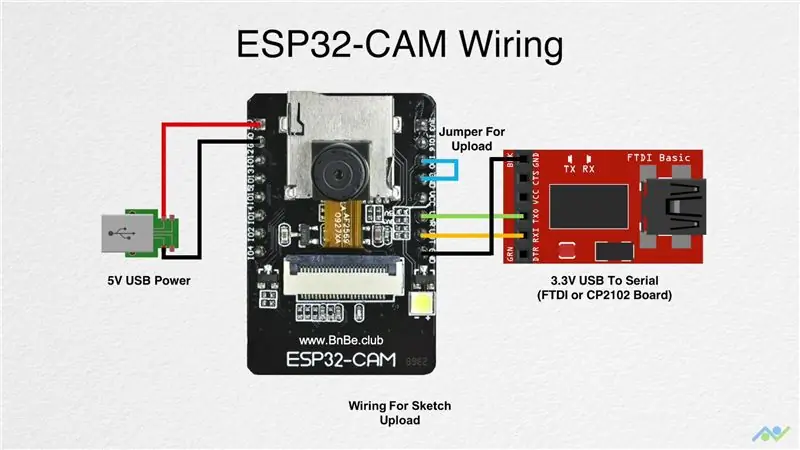
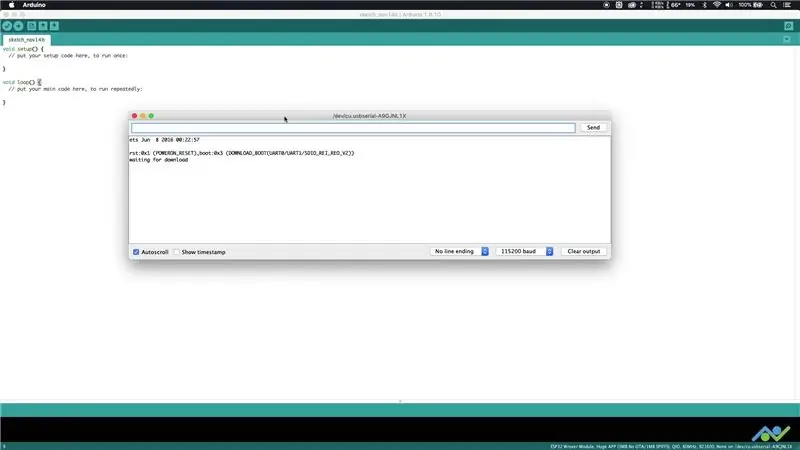
ESP32-CAM-kortet har ingen inbyggd USB-kontakt så du måste använda en extern USB till serieomvandlare för att ladda upp skissen. Du kan använda kabelanslutningarna som visas ovan men se till att USB till seriell omvandlare är ansluten i 3.3V -läget.
Det rekommenderas att använda en extern 5V -strömförsörjning för att driva kortet, särskilt om du använder ett FTDI -brytkort. För den externa 5V -strömförsörjningen kommer ett enkelt USB -brytkort att fungera bra. Det har varit en viss framgång med att driva kortet direkt från CP2102 breakout -kortet så att du kan prova det först. Kortet har också en 3,3V strömstift om det behövs.
Bygeln behövs för att sätta kortet i nedladdningsläge. När allt är anslutet startar du upp kortet, öppnar en seriell terminal (Verktyg-> Seriell bildskärm) med en överföringshastighet på 115, 200 och trycker på återställningsknappen. Du bör få en utmatning som visas på bilden och detta kommer att indikera att allt fungerar som förväntat.
Steg 3: Förbered skissen
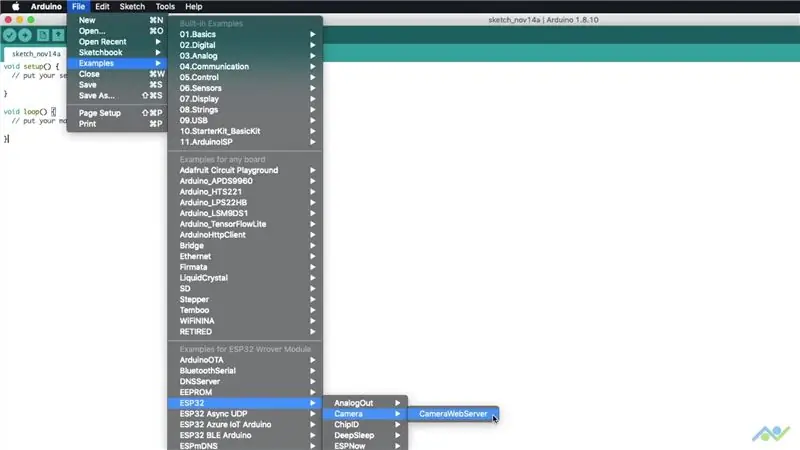
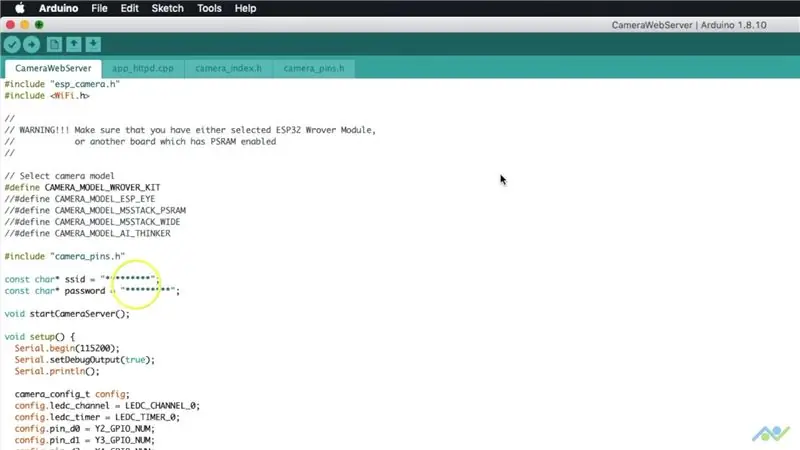
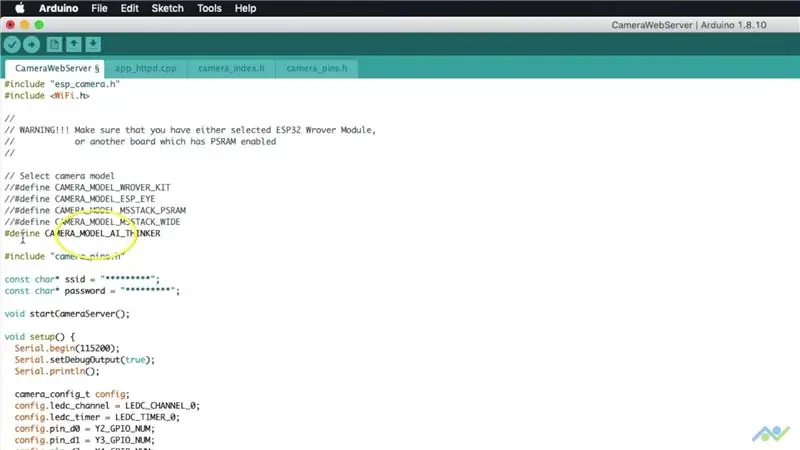
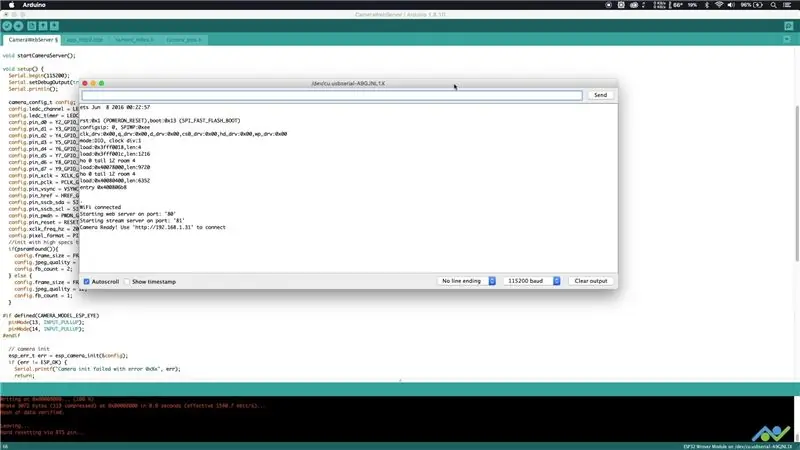
Öppna CameraWebServer -exempelskissen enligt bilden ovan. Se till att du lägger till ditt WiFi -nätverksnamn och lösenord eftersom kortet måste ansluta till det. Se också till att välja AI_THINKER -kameramodell som visas på bilden. En detta är gjort. Ladda upp skissen och öppna sedan seriemonitorn igen.
Ge kortet några sekunder att ansluta till WiFi -nätverket så ser du anslutningsstatus tillsammans med IP -adressen. Notera detta när vi går vidare till nästa steg.
Steg 4: Visa kameraström
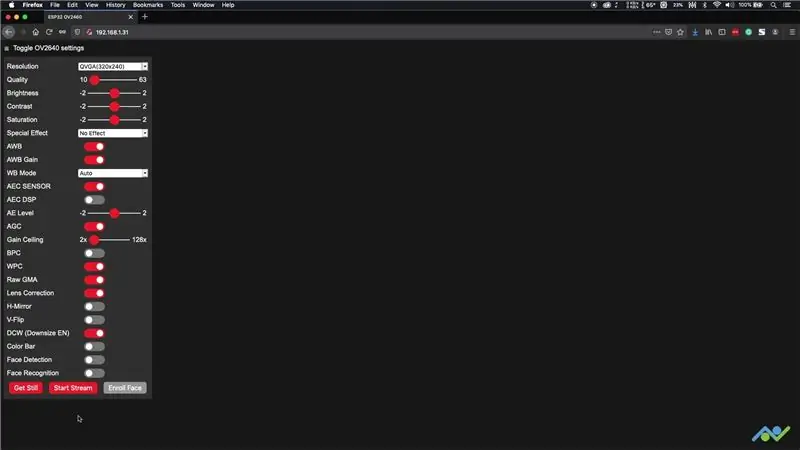
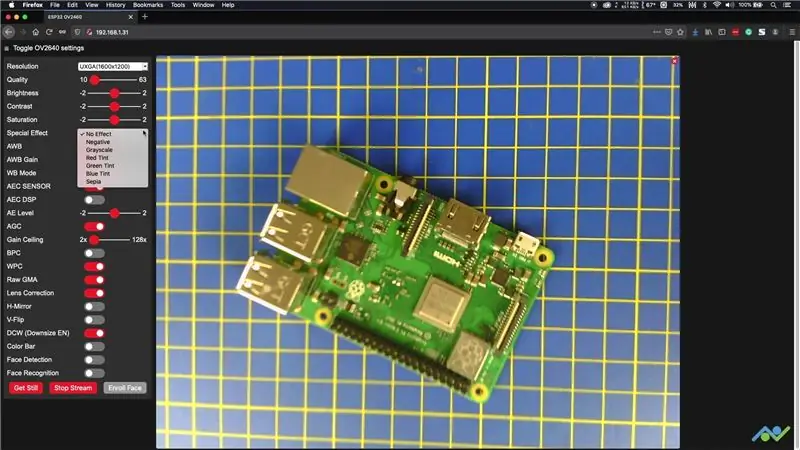
Öppna en webbläsare och ange IP -adressen som erhölls i föregående steg. Du bör få en sida som den på bilden. Klicka på "START STREAM" -knappen så ska du kunna se liveströmmen. Du ändrar upplösningen till något högre, beroende på dina behov. Det finns också några inställningar och effekter som du kan leka med.
Om du får horisontella linjer i videoflöden är detta en indikation på otillräcklig ström. Prova i så fall med en kortare USB -kabel eller en alternativ strömkälla.
Du kan också få en stillbild, men eftersom den inte lagras någonstans måste du högerklicka och spara den om det behövs.
Steg 5: Ansiktsigenkänning och igenkänning
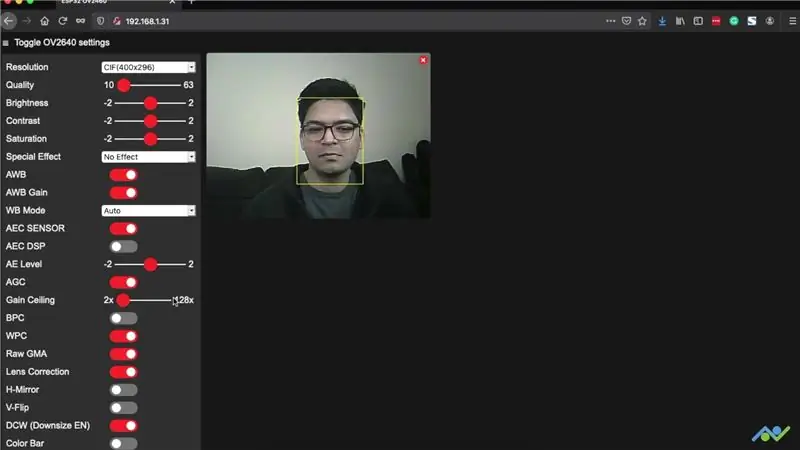
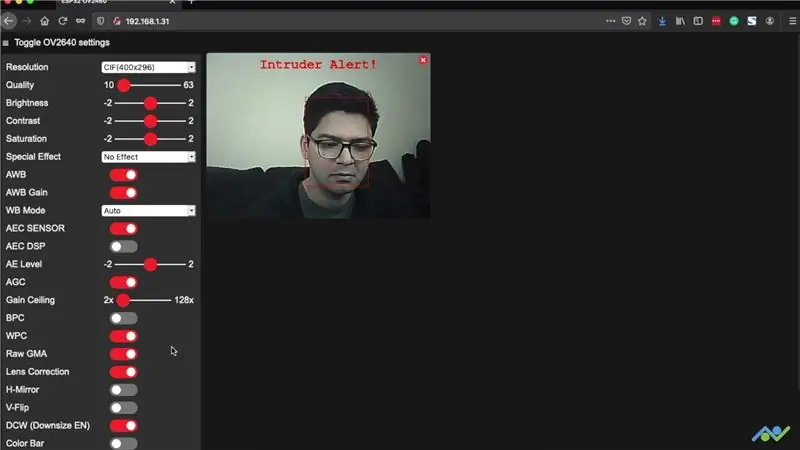
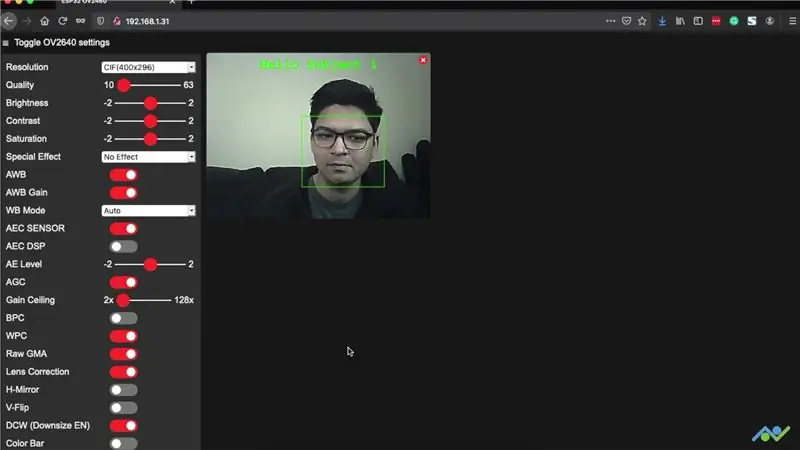
För att ansiktsigenkänning ska fungera måste du välja en CIF eller lägre upplösning. Styrelsen kommer att bearbeta videoflöden för att upptäcka ett ansikte och markera det på skärmen. Om du aktiverar ansiktsigenkänning kontrollerar det om ansiktet som upptäcks är känt eller registrerat, om inte, kommer det att märka det som en inkräktare. Om du vill spara ett ansikte kan du trycka på knappen Registrera ansikte för att registrera flera prover som det kommer att använda som referens.
Så enkelt är det att bygga en enkel IP-kamera med ESP32-CAM. Videokvaliteten är inte utmärkt men de har verkligen förenklat hela processen med att arbeta med kameramoduler som denna. Vi kommer att använda detta för att skapa några mer intressanta projekt så om du har gillat det här, glöm inte att följa oss med hjälp av länkarna nedan:
- YouTube:
- Instagram:
- Facebook:
- Twitter:
- BnBe -webbplats:
Rekommenderad:
Ansiktsigenkänning på Raspberry Pi 4B i 3 steg: 3 steg

Ansiktsigenkänning på Raspberry Pi 4B i tre steg: I denna instruktionsbok ska vi utföra ansiktsigenkänning på Raspberry Pi 4 med Shunya O/S med hjälp av Shunyaface-biblioteket. Shunyaface är ett bibliotek för ansiktsigenkänning/upptäckt. Projektet syftar till att uppnå snabbaste detekterings- och igenkänningshastighet med
Ansiktsigenkänning och identifiering - Arduino Face ID med OpenCV Python och Arduino .: 6 steg

Ansiktsigenkänning och identifiering | Arduino Face ID Med OpenCV Python och Arduino .: Ansiktsigenkänning AKA face ID är en av de viktigaste funktionerna på mobiltelefoner nuförtiden. Så jag hade en fråga " kan jag ha ett ansikts -id för mitt Arduino -projekt " och svaret är ja … Min resa började enligt följande: Steg 1: Tillgång till vi
Dörrklocka med ansiktsigenkänning: 7 steg (med bilder)

Dörrklocka med ansiktsigenkänning: Motivation Det har nyligen skett en våg av rån i mitt land som är riktade mot äldre i deras egna hem. Vanligtvis beviljas tillträde av de åkande själva eftersom besökarna övertygar dem om att de är vårdgivare/sjuksköterskor. Den
Ansiktsigenkänning Smart Lock med LTE Pi HAT: 4 steg

Ansiktsigenkänning Smart Lock Med LTE Pi HAT: Ansiktsigenkänning används mer och mer allmänt, vi kan använda det för att skapa ett smart lås
Ansiktsigenkänning i realtid: ett projekt från början till slut: 8 steg (med bilder)

Realtids ansiktsigenkänning: ett projekt från början till slut: På min senaste handledning som utforskade OpenCV lärde vi oss AUTOMATIC VISION OBJECT TRACKING. Nu kommer vi att använda vår PiCam för att känna igen ansikten i realtid, som du kan se nedan: Detta projekt genomfördes med detta fantastiska " Open Source Computer Vision Library & qu
