
Innehållsförteckning:
- Författare John Day [email protected].
- Public 2024-01-30 12:38.
- Senast ändrad 2025-01-23 15:10.



Detta är ett enkelt arduino -projekt för att göra en elektronisk form. Det är möjligt att välja mellan 1 till 6 tärningar eller 1 av 8 specialtärningar. Valet görs genom att helt enkelt vrida en vridkodare.
Det här är funktionerna:
- 1 dö: visar stora prickar
- 2-6 tärningar: visar prickar samt totalt värde (alternerande)
- 4, 5, 8, 10, 12, 20, 24 och 30 möter tärningar som visar värde och indikator för valt matris
- animering för tärning när du trycker på knappen
Det är möjligt att passa allt i en kub på 7 cm x 7 cm inklusive ett batteri. Men då skulle du behöva lödda allt. Jag använde en brödbräda och några bygelkablar för att ansluta allt, därav den större lådan under.
För att fröa arduino slumpmässiga siffror använde jag avläsningen av en okopplad ledig pin.
Anmärkning: Den här instruktören visar dig varje steg för att få e-tärningarna att fungera. Jag lägger till en pdf med ett grundmönster för lådan, dock utan ytterligare instruktioner. Genom att lägga ett lager papper över ledmatrisen gör du siffror och resultat mer synliga.
Anmärkning 4 veckor senare: Jag överförde detta projekt till ett attiny85 -chip, med hjälp av program och en spänningsdelare för att kringgå återställningsstiftet och använda det som en knappstift. Kontakta mig för mer information.
Tillbehör
- arduino (jag använde en nano)
- roterande givare (eller klickkodare men vi använder inte push-funktionen)
- tryckknapp
- 8 x 8 ledmatris med MAX7219 -modul (färre stift behövs! 3 istället för 8)
- trådhoppare
Steg 1: Steg 1: Anslut komponenter

-
Anslut alla komponenter så att ingen av stiften är anslutna till varandra. (Hål a till e är anslutna per radnummer, samma för hål f till j)
- Arduino nano går överst med stift på båda sidor av mittstiftet.
- (Klicka) -kodaren eller roterande givaren går åt vänster
- LED -matrisen till höger
- Tryckknapp längst ner för enkel åtkomst (bestäm vilka kontakter som öppnas genom att trycka på)
- Använd en bit tråd för att ansluta de två "+" linjerna
- Gör samma sak för de två "-" linjerna (mark eller gnd)
Steg 2: Steg 2: Anslut 8x8 Led Matrix till Arduino




Vi använder en ledmatris med en MAX72XX -drivrutin. Vi kan spara upp till 5 stift och behöver inte multiplexera.
Det är möjligt att ansluta flera matriser till en MAX72xx -drivrutin. För detta finns en "OUT" och "IN" sida. Vi använder bara IN -stiften.
Dessa nålar skjuts in i brödbordet. Du kan se stiftnamnen precis under själva ledmatrisen. Alla måste vara anslutna:
- VCC till 5V ("+"-rad)
- GND till GND ("-"-rad)
- DIN till Arduino D12 (orange bygel)
- CS till Arduino D10 (grön bygel)
- CLK till Arduino D11 (vit bygel)
Steg 3: Steg 3: Anslut Rotary Encoder
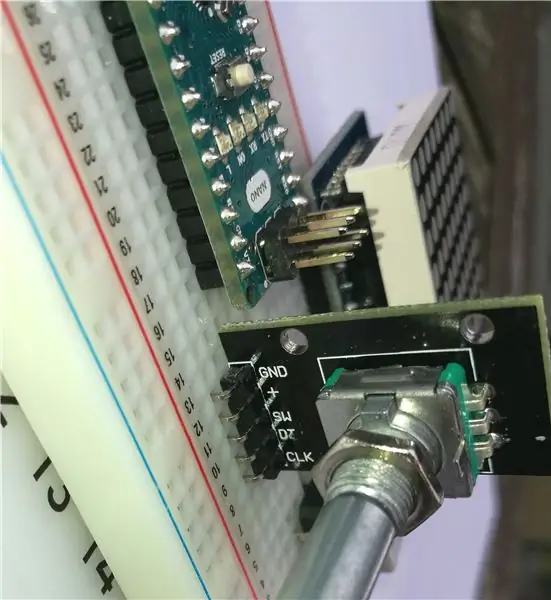

Jag använde en roterande klickkodare. Dessa kodare har en extra push -funktion (och extra pin) som vi inte använder i detta projekt. Du kan göra med en vanlig roterande kodare.
När du vrider på ratten kommer givaren att ge + eller - signaler jämfört med den ursprungliga positionen. Du kan känna skåror när du svänger. I mitt fall fick jag reda på med Serial.print () att kodaren gav 4 steg för varje hack. Du måste justera detta om några av tärningstyperna hoppas över. (Se kod)
Anslut givaren enligt följande:
- GND till GND ("-"-linje) (liten bit svart tråd)
- + till 5V ("+"-linje) (liten bit röd tråd)
- SW till ingenting (det här är omkopplaren, som vi inte använder.)
- DT till A1 (orange bygel)
- CLK till A0 (vit bygel)
Steg 4: Steg 4: Knapp och VCC

I min första version använde jag en knapp med ett extra motstånd. Men i arduino IDE kan du ställa in användningen av ett pull_up -motstånd. Med detta behöver du inte ett extra motstånd, men du måste göra lite invers i koden genom att läsa den här knappen.
Anslut bara ena änden av knappen med GND ("-"-linje) och den andra änden med D2 (blå bygel).
Den sista anslutningen som ska göras: en ledning från Arduino 5V till "+"-linjen för att använda den reglerade 5V för arduino.
Efter dessa steg görs alla anslutningar för att skapa en fungerande version.
Anmärkning: Du kan lägga till ett batteri. Anslut batteriet med + till VIN och-till GND ("-"-linje).
Steg 5: Steg 5: Koden
Öppna Arduino IDE.
Du kan ladda ner zip -filerna för de bibliotek som inte är tillgängliga via "Library Management" i IDE.
Se till att du lägger till följande bibliotek genom "Bibliotekshantering" eller lägger till bibliotek manuellt i IDE:
LedControl av Eberhard Fahle v1.0.6
-
TimerOne av Jesse Tane, Jérôme Despastis, … (jag laddade ner och installerade manuellt version r11 från:
code.google.com/archive/p/arduino-timerone…
- Encoder av Peter Dannegger finns på
Jag använder Peter Danneggers bibliotek eftersom han lade till en funktion för att ge kodaren accelerationskänslighet: Snabbare snurr gör att siffrorna går upp snabbare.
När dessa bibliotek har installerats bör du kunna öppna och kompilera filen edice.ino.
Steg 6: Steg 6: Gör det ganska …



Jag gillar att återanvända mina arduinoer så jag löd sällan ett projekt eller gör ett försök att få det att se snyggare ut. Jag gillar den nördiga stilen av ledningar och hoppare …
Men jag gjorde denna lilla mall för att hålla alla komponenter. Om du placerar rutan med siffrorna 30 till 4 tryckta på vitt papper över matrisen, distraherar de separata ledkapslingarna mindre. Som en bonus visar lysdioderna i den översta raden vilken av de speciella tärningarna som valdes.
EDIT: Jag gjorde en version med en attiny85 digistump gnista, i en fin laserskärningslåda. Ratten används för att välja munstycke såväl som en tryckknapp.
Rekommenderad:
Ta fantastiska bilder med en iPhone: 9 steg (med bilder)

Ta fantastiska bilder med en iPhone: De flesta av oss har en smartphone med oss överallt nuförtiden, så det är viktigt att veta hur du använder din smartphone -kamera för att ta fantastiska bilder! Jag har bara haft en smartphone i ett par år, och jag har älskat att ha en bra kamera för att dokumentera saker jag
Hur: Installera Raspberry PI 4 Headless (VNC) med Rpi-imager och bilder: 7 steg (med bilder)

Hur: Installera Raspberry PI 4 Headless (VNC) med Rpi-imager och bilder: Jag planerar att använda denna Rapsberry PI i ett gäng roliga projekt tillbaka i min blogg. Kolla gärna in det. Jag ville börja använda mitt Raspberry PI men jag hade inte ett tangentbord eller en mus på min nya plats. Det var ett tag sedan jag installerade en hallon
Hur man digitaliserar bilder och filmnegativ med en DSLR: 12 steg (med bilder)

Hur man digitaliserar diabilder och filmnegativ med en DSLR: En mångsidig och stabil inställning för digitalisering av diabilder och negativ med en DSLR eller en kamera med ett makroalternativ. Denna instruerbara är en uppdatering av Hur man digitaliserar 35 mm negativ (uppladdad juli 2011) med flera förbättringar för att utöka dess
Hur man tar isär en dator med enkla steg och bilder: 13 steg (med bilder)

Hur man tar isär en dator med enkla steg och bilder: Detta är en instruktion om hur man demonterar en dator. De flesta av de grundläggande komponenterna är modulära och lätt att ta bort. Det är dock viktigt att du är organiserad kring det. Detta hjälper dig att inte förlora delar, och även för att göra ommonteringen
Gör 3D-bilder av dina kretskort med Eagle3D och POV-Ray: 5 steg (med bilder)

Gör 3D-bilder av dina PCB med Eagle3D och POV-Ray: Med Eagle3D och POV-Ray kan du göra realistiska 3D-renderingar av dina PCB. Eagle3D är ett manus för EAGLE Layout Editor. Detta kommer att generera en strålspårningsfil som kommer att skickas till POV-Ray, som i sin tur kommer att dyka upp den färdiga bilden
