
Innehållsförteckning:
- Författare John Day [email protected].
- Public 2024-01-30 12:38.
- Senast ändrad 2025-01-23 15:10.
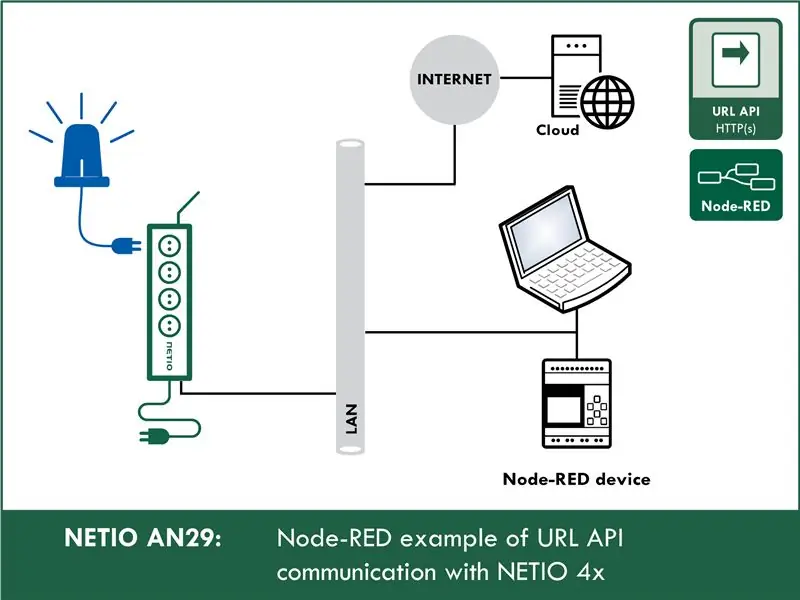
Detta instruerbara lär dig hur du använder URL-API (http get) i nod-RED. Det är avsiktligt enkelt. Och om du är relativt ny på node-RED så är det här exemplet rätt för dig. Jag kommer att lära dig hur du använder nod-RÖD miljö och vad som är, och hur du använder URL-API.
För undervisningsändamål kommer jag att använda NETIO 4All smart eluttag, men oroa dig inte NETIO har en trevlig online -demo som vi kommer att använda så att du inte behöver köpa någonting.
Steg 1: URL -API
*För undervisningsändamål kommer jag att förklara med smart powersocket NETIO 4All
Teckensträngen som mottas av NETIO -enheten i URL: en delas upp i individuella kommandon och enheten ställer sedan in sina utgångar till önskade tillstånd enligt åtgärdsnumret.
Åtgärder med utdata:
- 0 = Utgången avstängd (Av)
- 1 = Utgång påslagen (På)
- 2 = Utgången avstängd under kort tid (kort av)
- 3 = Utgången påslagen under kort tid (kort på)
- 4 = Utgång växlat från ett tillstånd till det andra (växling)
- 5 = Utgångsläge oförändrat (ingen ändring)
URL -API -exempel (växlar status för utdata 1):
netio-4all.netio-products.com:8080/netio.cgi?pass=netio-psw&output1=4
Steg 2: Nod-RÖD
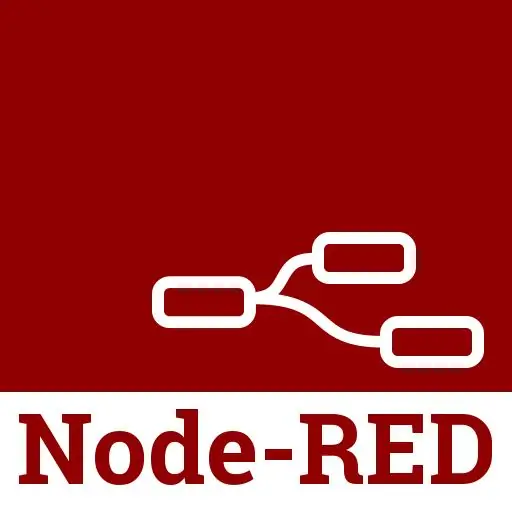
Men vad är nod-RÖD?
Node-RED är ett programmeringsverktyg för att koppla ihop hårdvaruenheter, API: er och onlinetjänster på nya och intressanta sätt. Node-RED ger en webbläsarbaserad flödesredigerare och ett brett utbud av noder och alternativ.
Den är byggd på Node. JS, vilket gör den idealisk att köra på lågkostnadshårdvara som Raspberry Pi och i molnet.
Node-RED är en populär plattform för IoT (Internet of Things) -applikationer. Ett flöde (det vill säga ett skript eller ett projekt) kan enkelt överföras som en konfiguration json -fil.
Steg 3: Flöde
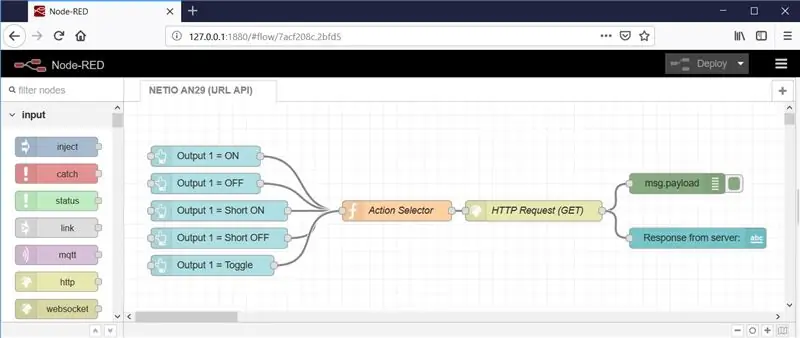
Och nu huvuddelen. Så här ser nod-RÖD miljö ut. I nästa steg visar jag dig hur du importerar flöden.
Som du kan se erbjuder Node-RED en webbläsarbaserad flödesredigerare som gör det enkelt att koppla ihop flöden med hjälp av det stora utbudet av noder i paletten. Flöden kan sedan distribueras till körtiden med ett enda klick.
JavaScript -funktioner kan skapas i redigeraren med hjälp av en rich text -editor. Ett inbyggt bibliotek låter dig spara användbara funktioner, mallar eller flöden för återanvändning.
Steg 4: Hur man importerar flöde - Steg 1
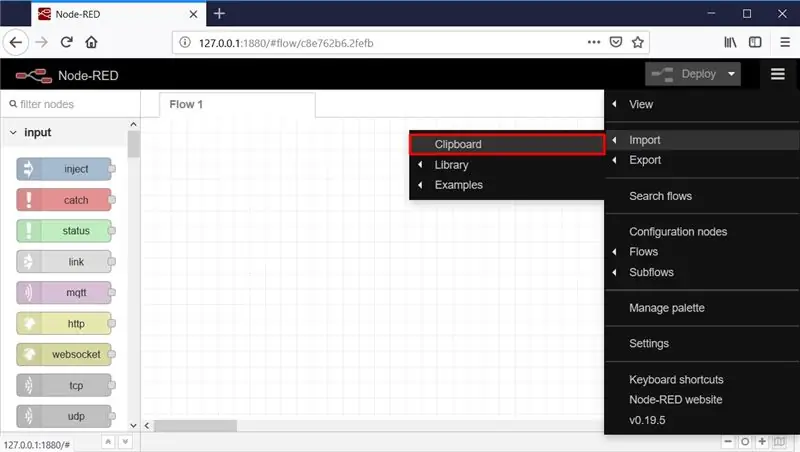
I menyn väljer du Importera -> Urklipp.
Steg 5: Hur man importerar flöde - Steg 2
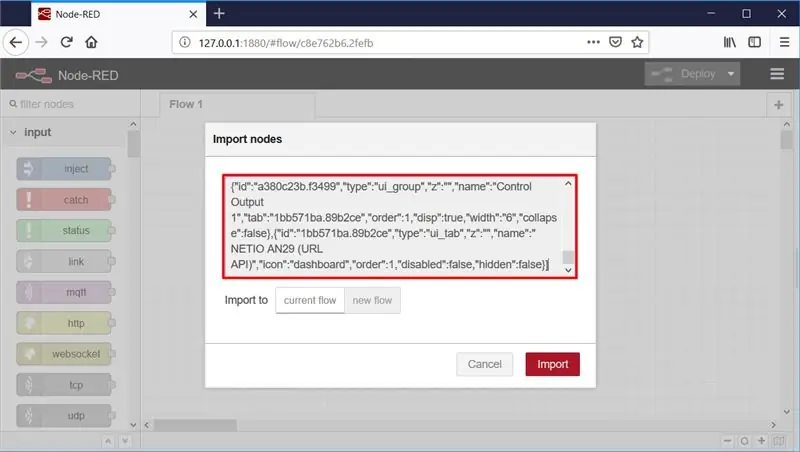
Kopiera sedan texten nedan till det angivna fältet och klicka på Importera.
[{"id": "53632275.7d628c", "type": "tab", "label": "NETIO AN29 (URL API)", "disabled": false, "info": ""}, {"id": "bf404b4d.c9abf8", "type": "http request", "z": "53632275.7d628c", "name": "HTTP Request (GET)", "method": "GET", "ret": " txt "," url ":" https://netio-4all.netio-products.com:8080/netio.cgi?pass=&{{msg.payload}} "," tls ":" "," x ": 600, "y": 160, "wires":
Steg 6: Installera saknade noder
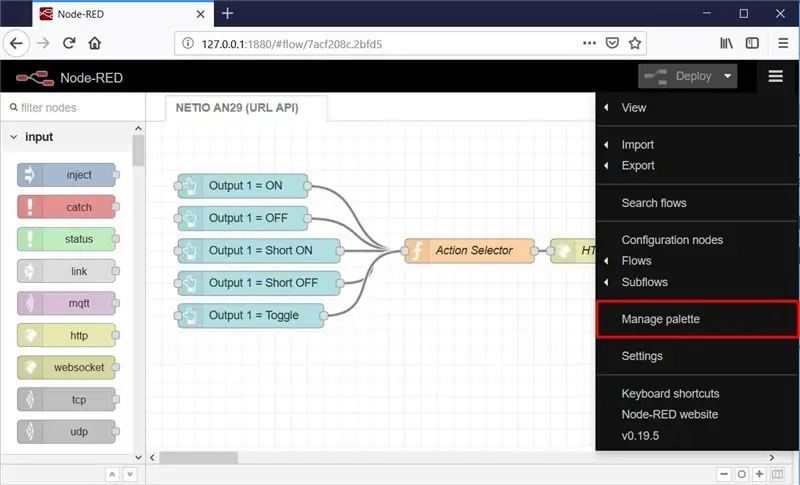
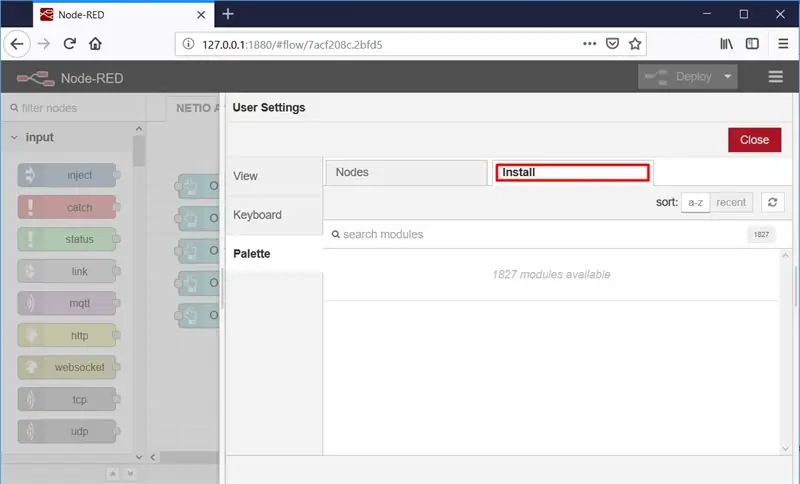
Noderna laddas in i det valda flödet. Det är möjligt att ett felmeddelande visas med en lista över block som importeras men inte är installerade i Node-RED än. I det här fallet måste de saknade blocken installeras. Om det saknas noder väljer du Hantera palett i menyn.
Välj sedan Installera och hitta och installera de noder du saknar.
Steg 7: Instrumentpanel
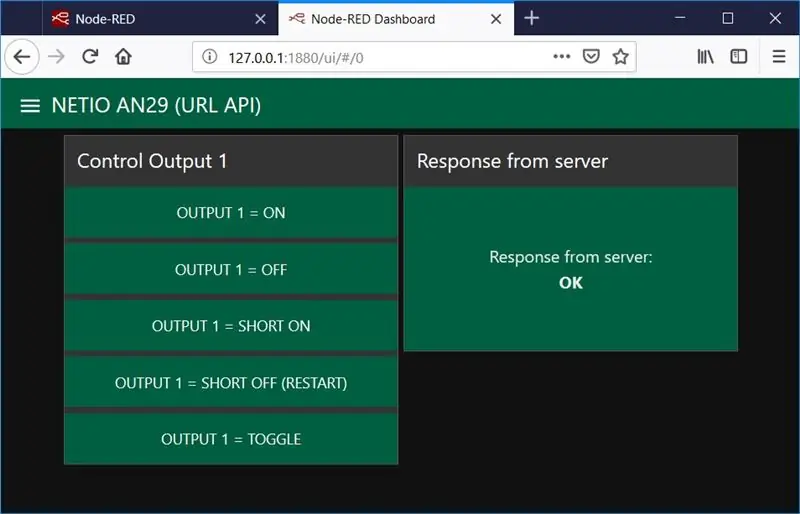
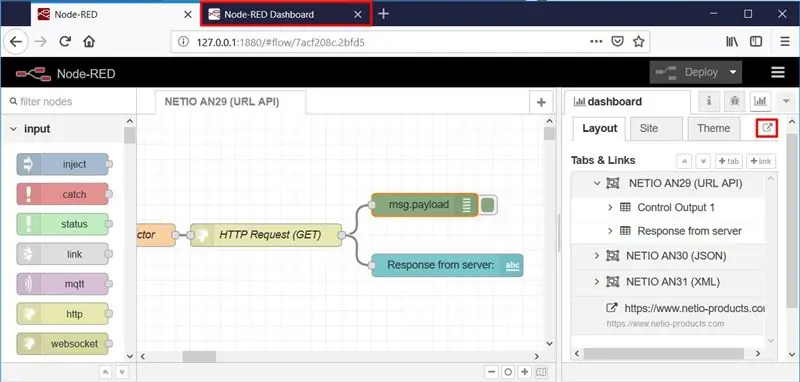
Dashboard är ett grafiskt gränssnitt som du kan använda ditt program om du vill.
Instrumentpanelen kan öppnas genom att klicka på den angivna symbolen eller på adressen till din Node-RED-server med ui bifogad, t.ex.: 127.0.0.1:1880/ui
Steg 8: Hur det faktiskt fungerar
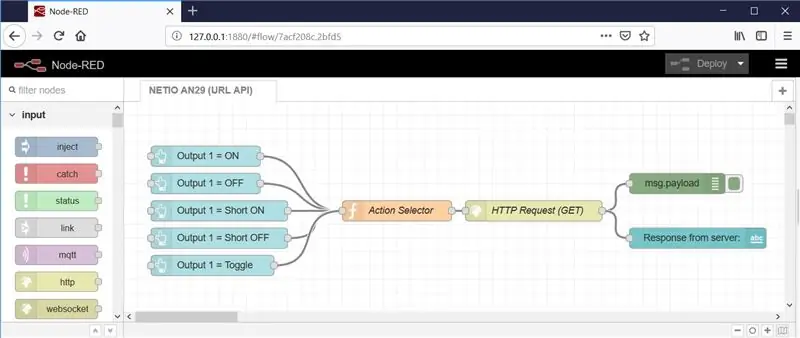
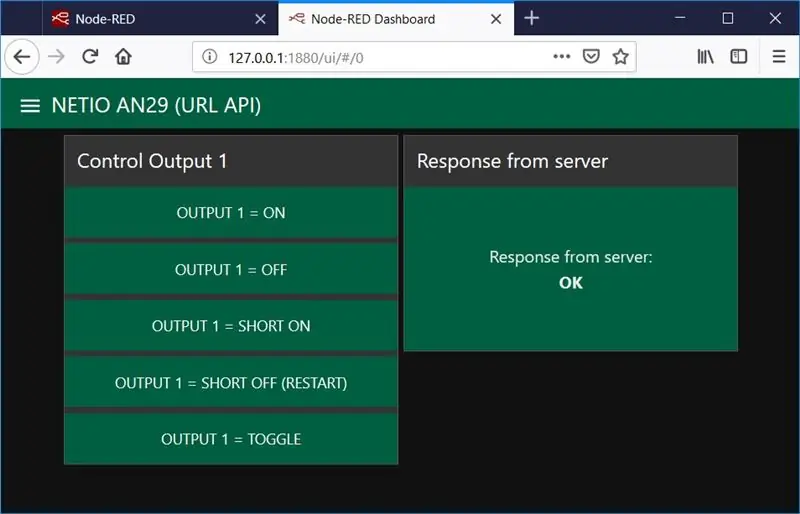
- Fem knappar som skapats i flödet visas i instrumentpanelen.
- Efter att ha klickat på knappen Output 1 = ON i instrumentpanelen, är nyttolasten inställd på 1 (definierad i var och en av knapparna för att specificera åtgärden).
- Action Selector -noden väljer strängen som motsvarar åtgärden (inmatad nyttolast) och skapar den resulterande URL -strängen för att styra det smarta eluttaget
- Noden HTTP -begäran (GET) sammanfogar IP -adressen + åtgärden från det inmatade nyttolastvärdet och skickar den resulterande strängen med HTTP GET -begäran. Serverns svar (status) returneras som utdata.
- msg.payload -noden visar svaret från HTTP -servern som körs i netio 4All -enheten.
- Och Svar från servernod visar serversvaret i instrumentpanelen
Steg 9: Noder som nämns ovan och deras inställningar
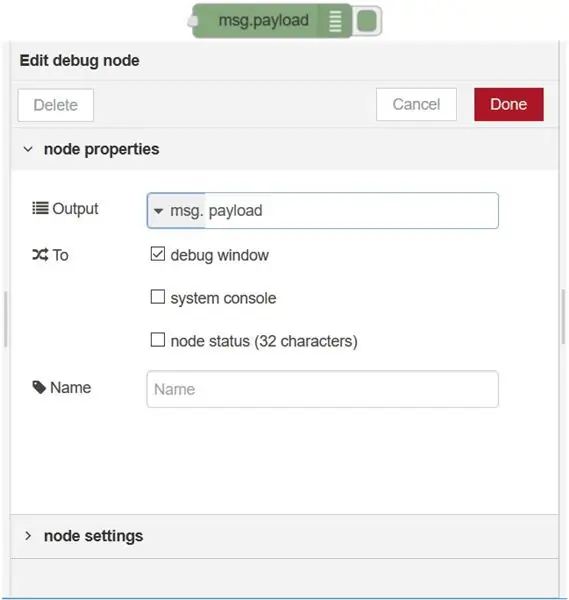
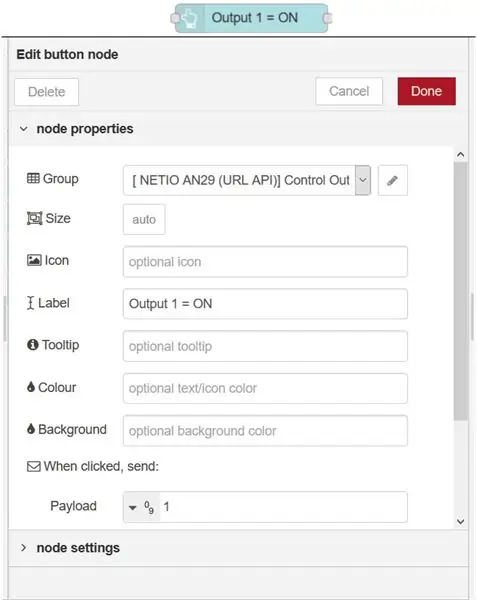
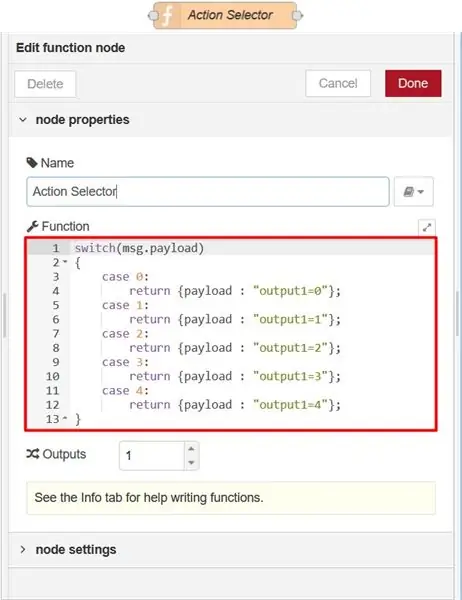
Steg 10: Mer information
Tack för att du läser min instruerbara. Jag hoppas att du gillade det och lärde dig något nytt.
Denna instruerbara var en snabbguide om hur du använder URL-API med nod-RED
För detaljerad guide klicka på länken nedan.
www.netio-products.com/en/application-notes/an29-node-red-example-of-url-api-communication-with-netio-4x
Det finns också liknande guider om olika användningsområden för nod-RED så om du är intresserad kan du utforska:
Arbetar med REST JSON i nod-RED
www.netio-products.com/en/application-notes/an30-node-red-example-of-rest-json-communication-with-netio-4x
Arbetar med REST XML i nod-RED
www.netio-products.com/en/application-notes/an31-node-red-example-of-rest-xml-communication-with-netio-4x
Arbetar med TCP/Modbus i nod-RÖD
Kommer snart.
Rekommenderad:
Arbeta hemifrån tidsinspelare med en Raspberry Pi: 7 steg

Work From Home Time Recorder Använda en Raspberry Pi: Under det senaste året har jag haft möjlighet att arbeta hemifrån. För vilket jag behövde hålla reda på timmarna jag arbetade. Började med att använda ett Excel-kalkylblad och ange tiderna för”in- och utklockning” manuellt, fann jag snart att detta var
Arbeta med LCD (Arduino): 4 steg

Arbeta med LCD (Arduino): Hej, Idag ska jag visa hur man arbetar med en enkel LCD med hjälp av Arduino Uno. För detta kommer jag att använda TinkerCAD som är ganska lätt att använda för att testa enkla projekt som detta.Om du vill veta hur du använder TinkerCAD kan du kontrollera
Arbeta med LED med Arduino UNO i TinkerCAD -kretsar: 7 steg

Arbeta med LED med Arduino UNO i TinkerCAD -kretsar: Detta projekt visar att du arbetar med LED och Arduino i TinkerCAD -kretsar
Arbeta med två lysdioder med Arduino UNO i TinkerCAD -kretsar: 8 steg

Arbeta med två lysdioder Använda Arduino UNO i TinkerCAD -kretsar: Detta projekt visar arbete med två lysdioder och Arduino i TinkerCAD -kretsar
Få LoRa (SX1278/XL1278-SMT) Arbeta via SPI på WeMos D1 ESP-12F ESP8277 moderkortsmodul med OLED: 7 steg

Skaffa LoRa (SX1278/XL1278 -SMT) Arbeta via SPI på WeMos D1 ESP -12F ESP8277 moderkortsmodul med OLED: Det tog mig en vecka att träna - det verkar som om ingen annan innan jag har tänkt det - så jag hoppas att detta räddar dig en tid! Den besvärligt namngivna " WeMos D1 ESP-12F ESP8266 moderkortsmodulen med 0,96 tums OLED-skärm " är en utvecklingstavla på $ 11 som
