
Innehållsförteckning:
- Författare John Day [email protected].
- Public 2024-01-30 12:40.
- Senast ändrad 2025-01-23 15:10.
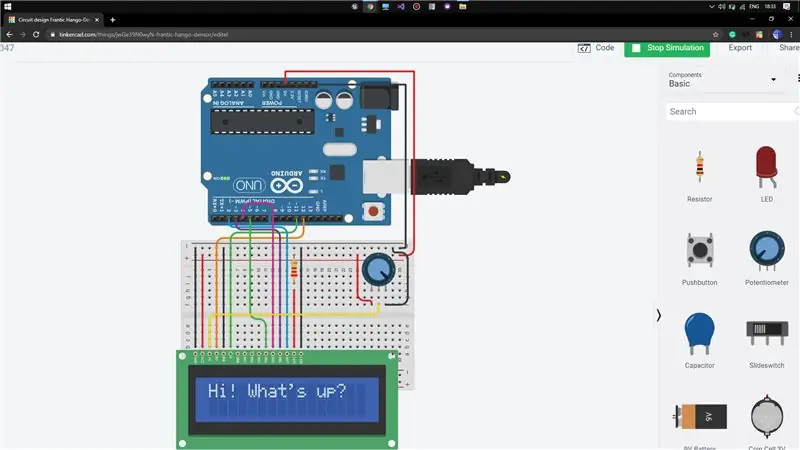
Tinkercad -projekt »
Hej, Idag ska jag visa hur man arbetar med en enkel LCD med hjälp av Arduino Uno. För detta kommer jag att använda TinkerCAD som är ganska lätt att använda för att testa enkla projekt som detta.
Om du vill veta hur du använder TinkerCAD kan du kolla länken nedan.
Länk:
Steg 1: Komponenter som behövs på arbetsplatsen
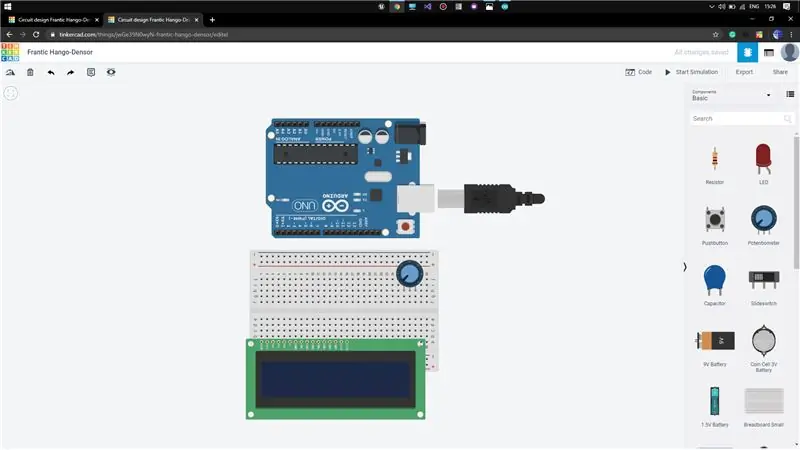
Hämta alla komponenter från fliken komponenter som krävs.
1) Arduino Uno
2) Små brödbrädor
3) LCD (16 x 2)
4) Potentiometer (10K-ohm)
5) Motstånd (220 ohm)
Steg 2: Anslut alla komponenter
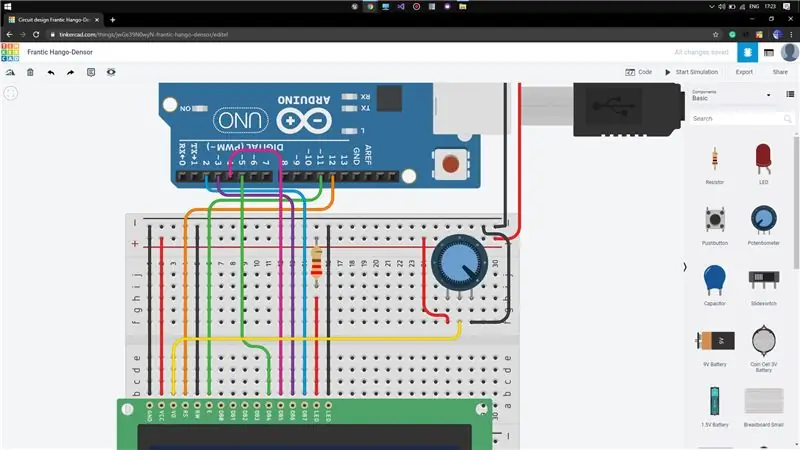
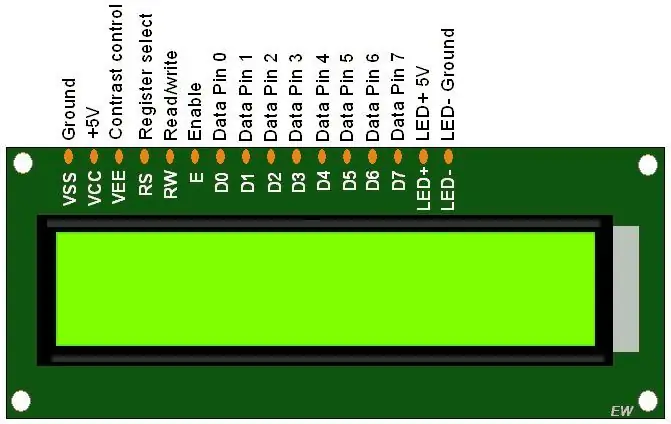
Nu måste vi ansluta alla komponenter för att få vårt syfte gjort. Placera först LCD -skärmen på brödbrädan enligt bilden (i TinkerCAD kommer den automatiskt att knäppa stiftplaceringarna ordentligt). Placera sedan potentiometern, var som helst på brödbrädan, men inte nära LCD -skärmen (för att undvika komplikationer av anslutningar). Börja ansluta stiften på Arduino till LCD som visas, 5V till VCC, GND till GND, ReadWrite till GND, Resister Välj till stift 12, Aktivera till stift 11, DB4 till stift 5, DB5 till stift 4, DB6 till stift 3, DB7 till stift 2.
Anslut nu lysdioden (-ve) till GND och lysdioden (+ve) till 5V till 220 ohm motstånd.
Anslut torkaren på potentiometern till kontraststiftet (VO) på LCD -skärmen, detta hjälper oss att justera LCD -skärmens ljusstyrka.
Nedan visas databladet för LCD 16 x 2, Länk:
Steg 3: Lägg till kod till Arduino Board
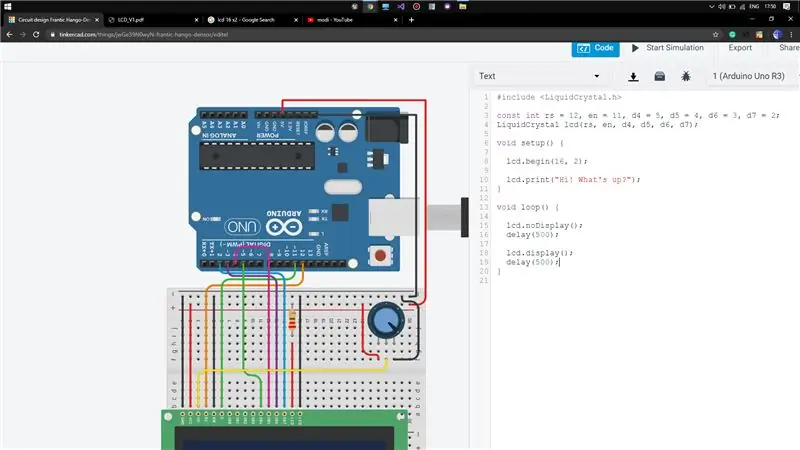
Öppna nu fliken koder genom att klicka på koden och alternativet text på rullgardinsmenyn. Rensa all befintlig kod i den. Inkludera rubrikfilen LiquidCrystal.h för LCD -kommandofunktionen. Förklara sedan stiften anslutna till Arduino. I void setup -funktionen börjar dataöverföringen från Arduino till LCD genom kommandot lcd.begin (16, 2). Skriv en exempelkod för visning i LCD (som visas).
Nu är dessa nyckelorden viktiga med hänvisning till LiquidCrystal.h -huvudfilen, lcd.begin () [initiera gränssnittet på LCD -skärmen]
lcd.print () [skriver ut text till LCD -skärmen]
lcd. Display () [slår på LCD -skärmen]
lcdNoDisplay () [stänger av LCD -skärmen]
länk till github (kod):
Steg 4: Demo
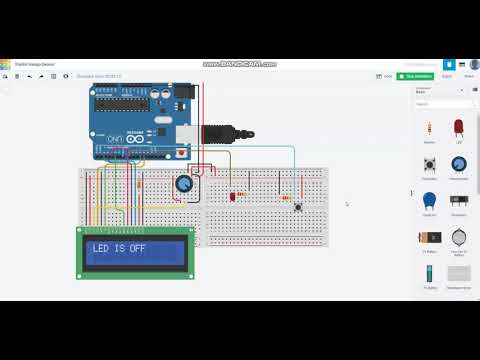
Låt mig veta om det är något problem.
Rekommenderad:
Arbeta hemifrån tidsinspelare med en Raspberry Pi: 7 steg

Work From Home Time Recorder Använda en Raspberry Pi: Under det senaste året har jag haft möjlighet att arbeta hemifrån. För vilket jag behövde hålla reda på timmarna jag arbetade. Började med att använda ett Excel-kalkylblad och ange tiderna för”in- och utklockning” manuellt, fann jag snart att detta var
Arbeta med URL-API i Node-RED: 10 steg

Arbeta med URL-API i Node-RED: Denna instruktion lär dig hur du använder URL-API (http get) i nod-RED. Det är avsiktligt enkelt. Och om du är relativt ny på node-RED så är det här exemplet rätt för dig. Jag kommer att lära dig hur du använder nod-RÖD miljö och vad som är, och h
Arbeta med LED med Arduino UNO i TinkerCAD -kretsar: 7 steg

Arbeta med LED med Arduino UNO i TinkerCAD -kretsar: Detta projekt visar att du arbetar med LED och Arduino i TinkerCAD -kretsar
Arbeta med två lysdioder med Arduino UNO i TinkerCAD -kretsar: 8 steg

Arbeta med två lysdioder Använda Arduino UNO i TinkerCAD -kretsar: Detta projekt visar arbete med två lysdioder och Arduino i TinkerCAD -kretsar
Få LoRa (SX1278/XL1278-SMT) Arbeta via SPI på WeMos D1 ESP-12F ESP8277 moderkortsmodul med OLED: 7 steg

Skaffa LoRa (SX1278/XL1278 -SMT) Arbeta via SPI på WeMos D1 ESP -12F ESP8277 moderkortsmodul med OLED: Det tog mig en vecka att träna - det verkar som om ingen annan innan jag har tänkt det - så jag hoppas att detta räddar dig en tid! Den besvärligt namngivna " WeMos D1 ESP-12F ESP8266 moderkortsmodulen med 0,96 tums OLED-skärm " är en utvecklingstavla på $ 11 som
