
Innehållsförteckning:
- Författare John Day [email protected].
- Public 2024-01-30 12:35.
- Senast ändrad 2025-01-23 15:10.
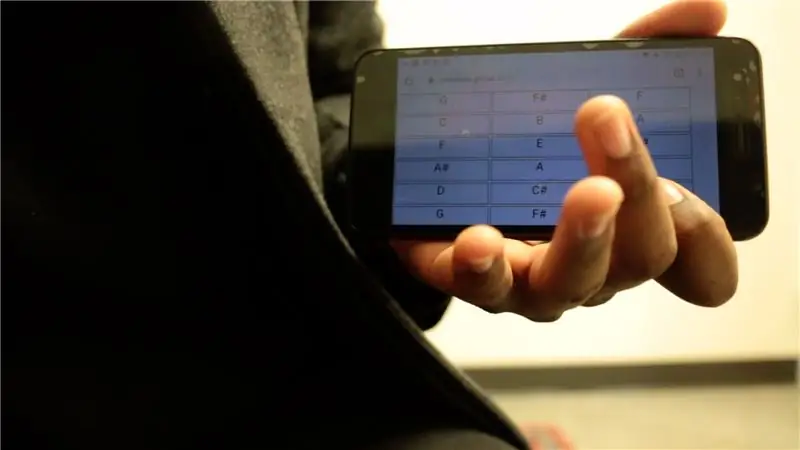
Under det senaste året har jag haft möjlighet att arbeta hemifrån. För vilket jag behövde hålla reda på timmarna jag jobbar.
Började med att använda ett Excel-kalkylblad och ange tiderna för”in-och ut-klockning” manuellt, tyckte jag snart att det var ganska tråkigt (och jag skulle glömma att ange tider).
Jag har en Raspberry Pi på mitt skrivbord, och bestämde mig därför för att skapa en inspelningslösning för arbetstid med den och några komponenter från min sons Arduino startprojektkit.
Tillbehör:
- Raspberry Pi
- 450ohm motstånd x3
- 2 LED
- Mini Arduino -knapp
- Brödbräda för prototyp
- Dupont -kontakter
Steg 1: Prototypning

Jag började med att bygga en prototyp av tidsregistratorn på en halvstor brödbräda. När jag var nöjd med hur det fungerar var planen att sätta ihop en boxad version med ett 3D -tryckt fodral och lödda anslutningar.
Komponenterna ansluts med hjälp av Dupont -trådar som visas i fritzdiagrammet.
Steg 2: Konfigurera Raspberry Pi
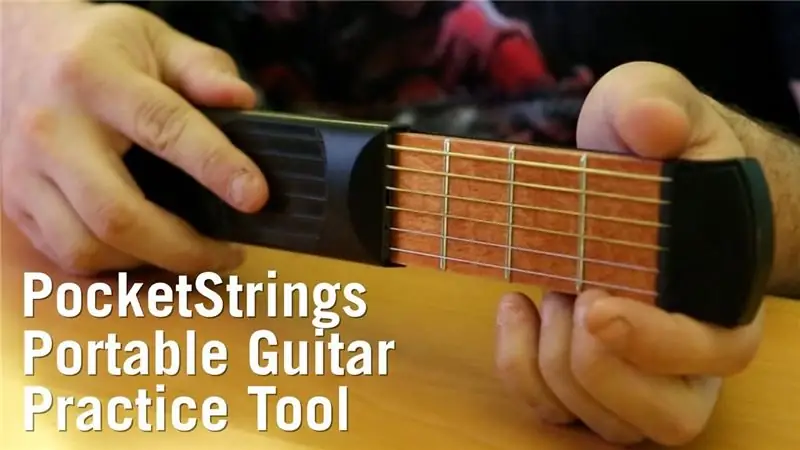

Jag tog fram ett kort python -skript som skulle upptäcka knapptryckningen och byta LED -tillstånd. Vid växling registreras tiden i en Excel -arbetsbok.
Jag har använt Openpyxl -biblioteket för att interagera med arbetsboken (som jag skapade manuellt i hemmappen på Raspberry Pi).
Skriptet anger en starttid, sluttid och totalt för arbetsperioden.
Skapa ett skript i hemkatalogen med din föredragna redigerare (jag använde Thonney Python IDE) och spara som clockin.py
Installera LibreOffice på Pi, om den inte redan är installerad, och skapa en tom arbetsbok med namnet hours.xlsx Kör skriptet från terminalen med terminalkommandot python3 clockin.py. Eller kör det i Python -skal eller Thonney.
Den röda lysdioden ska lysa för att visa att den är igång. När du trycker på knappen tänds den blå lysdioden, den röda släcks och tiden registreras i kalkylarket.
Steg 3: Python Script
Steg 4: Boxa upp det
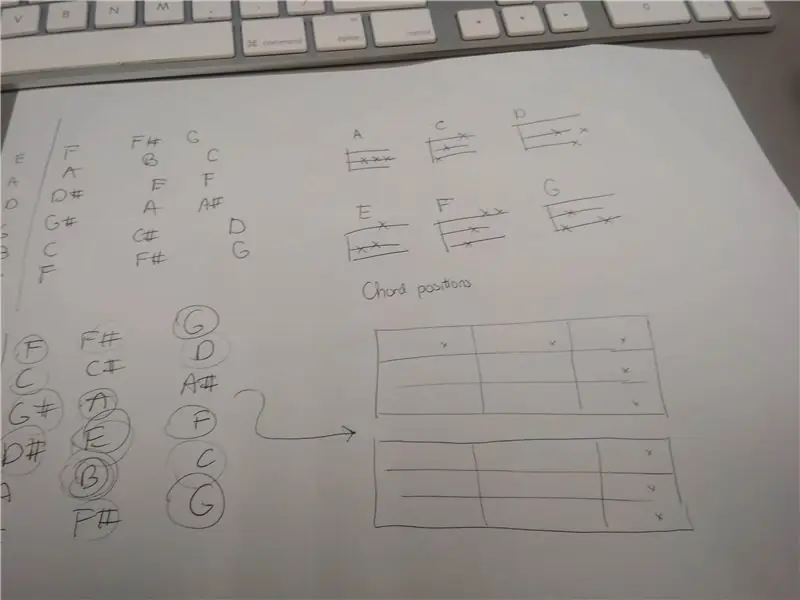
Raspberry -tidsregistreringsenheten fungerar som jag vill, så det är dags att få den att se mer professionell ut.
Använd SketchUp för att modellera en enkel låda för att hålla knappen och två lysdioder, med ett hål för trådarna att komma in.
Design- och utskriftsfilerna finns på Thingiverse
Jag skrev ut lådan i svart PLA+, eftersom den passar bra med mitt skrivbord. STL -filen skivades med CURA -programvara. Designen måste skrivas ut med stöd.
Steg 5: Lödning
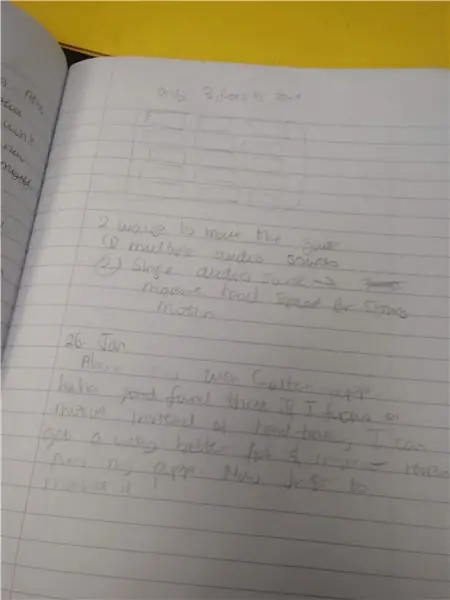
Använd igen Dupont -trådar och löd komponenterna på plats i den tryckta lådan.
Steg 6: Tätning med ljusvax
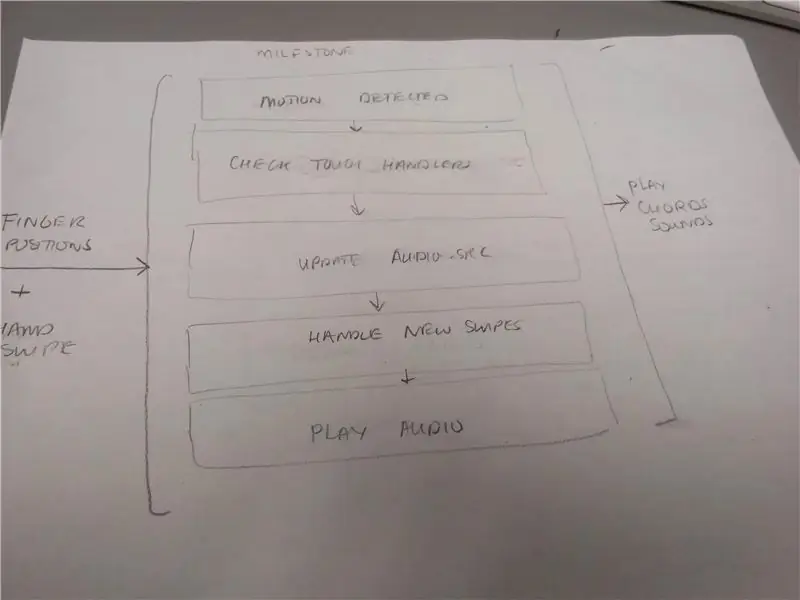
Lägg till en bit värmekrympning vid lådans utgång för att dra ihop trådarna och avsluta enheten genom att fylla den med ljusvax.
Tillägget av ljusvaxet skyddar och håller anslutningarna på plats, samtidigt som det lägger vikt för att stoppa det att röra sig under användning.
Steg 7: Anslut till Raspberry Pi
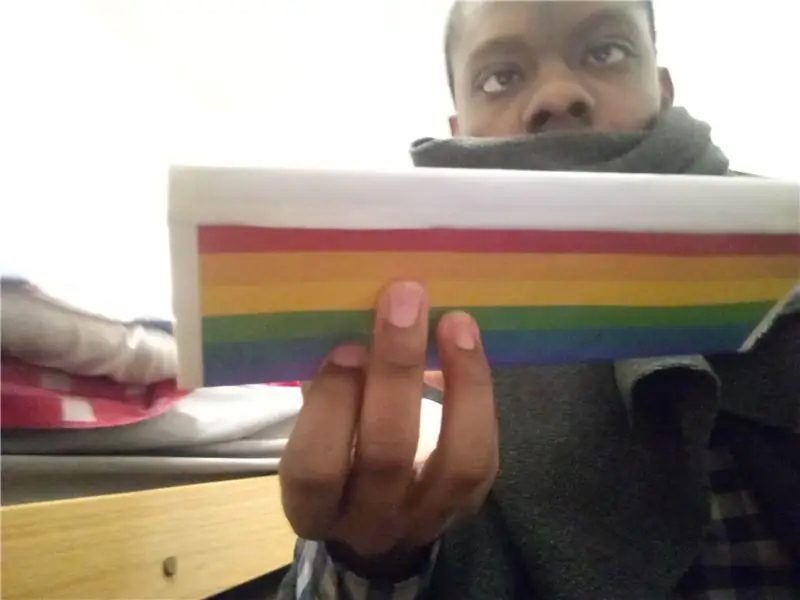

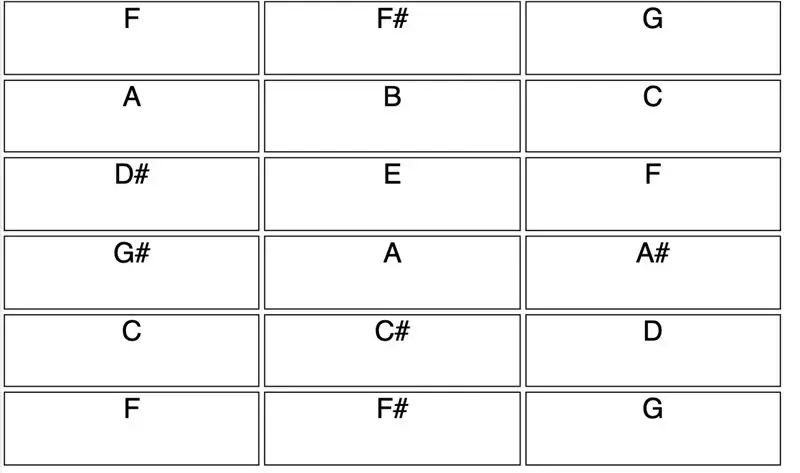
Den färdiga enheten är ansluten och igång
I slutet av veckan kopierar jag kalkylbladet till en annan arbetsbok för att formatera och lägga till mina arbetade timmar.
Denna inställning är utmärkt för att hålla reda på "arbete hemifrån" timmar, mycket bättre än att manuellt ange tider.
Se det här projektet på min webbplats myprojectcorner.com/raspberry-pi-time-recorder/
Rekommenderad:
Arbeta med URL-API i Node-RED: 10 steg

Arbeta med URL-API i Node-RED: Denna instruktion lär dig hur du använder URL-API (http get) i nod-RED. Det är avsiktligt enkelt. Och om du är relativt ny på node-RED så är det här exemplet rätt för dig. Jag kommer att lära dig hur du använder nod-RÖD miljö och vad som är, och h
Statusindikator för arbete hemifrån: 5 steg
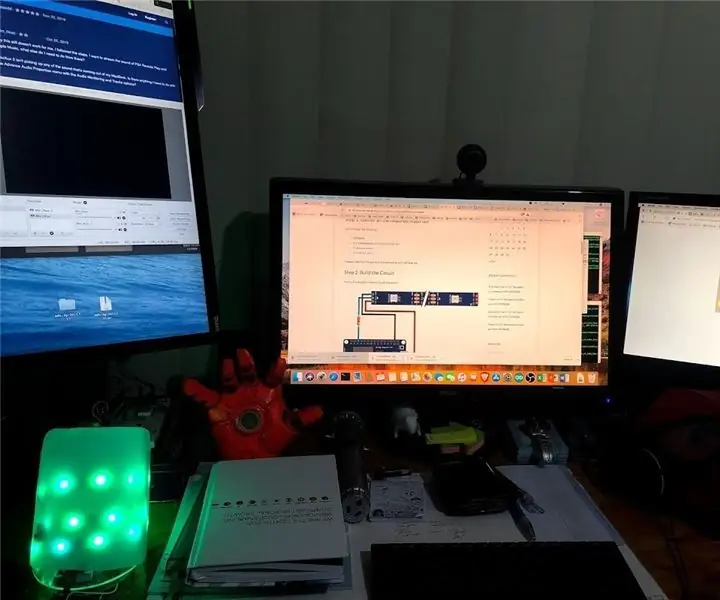
Statusindikator för arbete hemifrån: Med den nuvarande situationen att arbeta hemifrån står jag inför vissa utmaningar eftersom mina barn också studerar hemifrån. Ibland kan arbets- och familjelivet bli lite suddigt. Så jag måste kunna sätta upp några grundregler med mina barn för att
Kcam- Webbkamera med mikrofon och högtalare (usb) för arbete hemifrån: 5 steg

Kcam- Webbkamera med mikrofon och högtalare (usb) för arbete hemifrån: Detta är min första instruerbara och det här är tiden för inlåsning när du jobbar hemifrån och det här projektet är också en del av arbetet hemifrån för detta, vänligen rösta mig så att jag kan vinna tävlingen. Men rösta gärna om du gillar det
Arbeta med LED med Arduino UNO i TinkerCAD -kretsar: 7 steg

Arbeta med LED med Arduino UNO i TinkerCAD -kretsar: Detta projekt visar att du arbetar med LED och Arduino i TinkerCAD -kretsar
Arbeta med två lysdioder med Arduino UNO i TinkerCAD -kretsar: 8 steg

Arbeta med två lysdioder Använda Arduino UNO i TinkerCAD -kretsar: Detta projekt visar arbete med två lysdioder och Arduino i TinkerCAD -kretsar
