
Innehållsförteckning:
- Författare John Day [email protected].
- Public 2024-01-30 12:47.
- Senast ändrad 2025-01-23 15:11.
Vi kan använda Excel -formerna och ritningarna på ett dynamiskt sätt för att göra kalkylbladet mer professionellt, interaktivt och attraktivt.
Formens innehåll (texten skriven i en form) kan länkas till ett cellinnehåll, därför skapas en form med variabel text.
I det här exemplet beräknas arean på en cirkel baserat på den givna radien, och sedan visas området också inuti själva cirkeln. Genom att ändra radien beräknas det nya värdet för området och uppdateras följaktligen på formen.
Steg 1: Rita en form …
Efter att ha kört Excel:
- Gå till "Infoga" -kranen, välj önskad form genom att klicka på "Former" -knappen i verktygsfältet och rita den. (I de nyare Excel -versionerna hittar du den under knappen "Illustrationer").
Steg 2: Tilldela en cell till formen
- Klicka på det ritade objektet och välj det.
- Klicka i Excel -formelfältet och skriv likhetstecknet (=).
-Ange adressen till cellen du vill ansluta till den här formen eller klicka helt enkelt på cellen för att markera den. Se till att du först har skrivit "=" (viktigt).
Steg 3: Tryck på ENTER
-TRYCK ENTER och klart!
Kom ihåg att det är viktigt att trycka på ENTER och utan att länken inte fungerar.
Steg 4: Videohandledning …
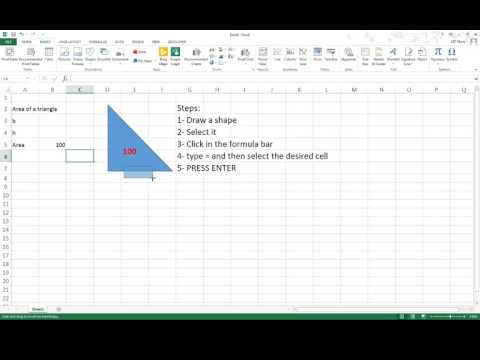
Nu visas det du skriver i den cellen i den valda formen. du kan vara innovativ och skapa mycket professionella arbetsblad med det här tricket. Titta på den korta videon för att helt förstå processen.
Rekommenderad:
NeckLight V2: Glow-In-The-Dark-halsband med former, färger och LJUS: 10 steg (med bilder)

NeckLight V2: Glow-In-The-Dark Halsband Med Former, Färger och LJUS: Hej alla, Efter de första Instructables: NeckLight jag postade vilket var en stor framgång för mig, väljer jag att göra V2 av det. Idén bakom detta V2 är att rätta till något misstag i V1 och ha mer visuellt alternativ. I denna instruktion kommer jag att
Trainz - Hur man återinvänder innehåll: 13 steg

Trainz - Hur man återinvänder innehåll: Hej, jag har skapat den här guiden för att visa dig steg för steg hur du gör en modell för Trainz. Jag använder Trainz A New Era och kommer att demonstrera processen med min skinnade CFCLA CF klass #CF4401. Jag ser att du kanske också kämpar för att få huden. Det t
Hur man gör anpassade PCB -former (med Inkscape och Fritzing): 4 steg (med bilder)

Hur man gör anpassade PCB -former (med Inkscape och Fritzing): Om du är nybörjare och behöver ett PCB med anpassad form … och behöver det på kortast möjliga tid … ELLER om du inte vill spendera en mycket tid att lära sig att arbeta med avancerade program, eftersom du så småningom gör en tavla eller annat … detta
Phantom Power Blocker (skydda dina dynamiska mikrofoner): 5 steg

Phantom Power Blocker (skydda dina dynamiska mikrofoner): Kondensatormikrofoner innehåller intern krets och kapsel som kräver strömförsörjning. Phantom power använder samma ledningar för mikrofonbalanserad utsignal för att föra den energin från mixerbordet till mikrofonen. Fantomkraft krävs
Hur man avslöjar matrisen (innehåll) i en gammal CPU: 4 steg

Hur man avslöjar matrisen (innehållet) i en gammal CPU: Detta är min första instruerbara, så det är inte många steg inblandade. Jag har precis börjat bekanta mig med sajten! Alla kommentarer är välkomna. De flesta av oss har sett foton av ett silikonchip, vanligtvis förstorat. I många av dessa marker, särskilt den största
