
Innehållsförteckning:
2025 Författare: John Day | [email protected]. Senast ändrad: 2025-01-23 15:10


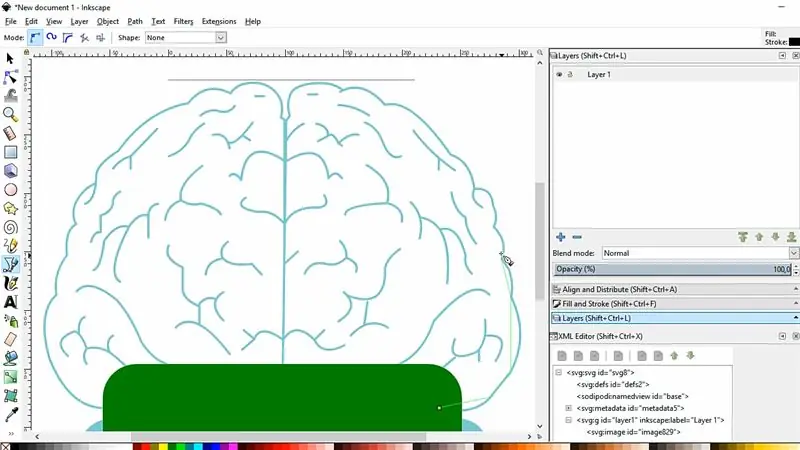
Om du är nybörjare och behöver ett kretskort med anpassad form … och behöver det på kortast möjliga tid … ELLER om du inte vill ägna mycket tid åt att lära dig att arbeta med avancerade program, eftersom du så småningom gör ett bräde eller annat … denna handledning är för dig!
Vi kommer att använda två mycket vänliga program:
1. Inkscape: är en gratis och öppen källkod för vektorgrafikredigerare. Vi kommer att använda den för att göra PCB -formen, som senare kommer att användas i Fritzing för att designa kretskortet.
2. Fritzing: också gratis och öppen källkod, är verktyget vi kommer att använda för att designa kretskortet (ordna delarna, göra routningen, exportera filerna för att producera kretskortet).
Några anteckningar innan du börjar …
1. För denna handledning skapade jag PCBrain, som är ett hjärnformat PCB, baserat på min YouTube-kanallogotyp.
2. Fokus för denna handledning är att visa dig hur anpassade former enkelt kan göras … så glöm enkelheten i själva kretskortet … det är mer konstnärligt och bara ett exempel på en form.
3. Trots att det är lätt att använda programvara är Fritzing inte begränsat till enkla mönster … du kan också skapa mer komplexa kretskort.
Nu kör vi!
Steg 1: Skapa en anpassad form med Inkscape
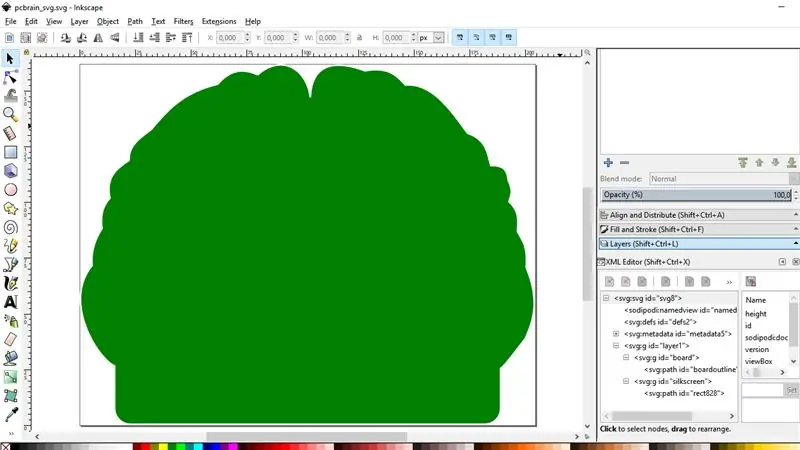
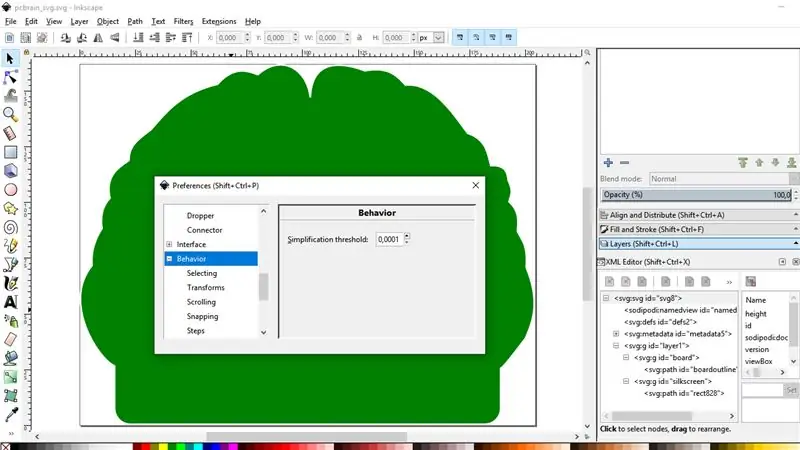
Inkscape har många verktyg för att skapa former, till exempel: ellipser, bågar, polygoner, stjärnor, spiraler, frihandslinjer.
Du kan också importera vilken bild som helst och använda den som en "bas" för din ritning (som jag gjorde i PCBrain).
När du har slutfört ritningen följer du stegen nedan för att få en fil med de nödvändiga attributen.
1.1. Redigera> Inställningar> Beteende> Förenklingströskel> 0, 0001
1.2. Sökväg> Förenkla
(Observera att ingenting har ändrats i ritningen. Men om du inte gör det kommer formen att förvrängas och tillverkaren kommer inte att kunna producera kretskortet. Hoppa därför inte över det här steget.)
1.3. Lägg till ett underlag med namnet "bräda" med en kopia av ritningen/formen.
1.4. Lägg till ett underlag med namnet "silkscreen" också med en kopia av ritningen/formen.
("Silkscreen" -underlagret ska ligga över "board" -underlaget. Radera ritningen i "main" -lagret - för "main" -lagret menar jag "Lager 1", som inkscape redan hade i ett nytt dokument.)
1.5. Fill and Stroke för "silkscreen": ingen fyllning, vit stroke, slagbredd 0, 008 tum.
1.6. Fill and Stroke för "board": grön fyllning, ingen stroke.
1.7. Markera båda ritningarna och gå till "Justera och fördela" och "Centrera på vertikal axel", sedan "Centrera på horisontell axel".
1.8. Arkiv> Dokumentegenskaper> Ändra storlek på sida till innehåll> Ändra storlek på teckning eller markering
1.9. Med XML Editor, ändra ID för "board" -lagret och namnge det som "board".
1.10. Ändra ID för "silkscreen" -lagret och namnge det som "silkscreen".
1.11. Ändra sökvägens ID i "board" -lagret och namnge det som "boardoutline".
1.12. Spara filen som vanlig SVG (Arkiv> Spara som …).
Steg 2: Designa kretskortet med Fritzing
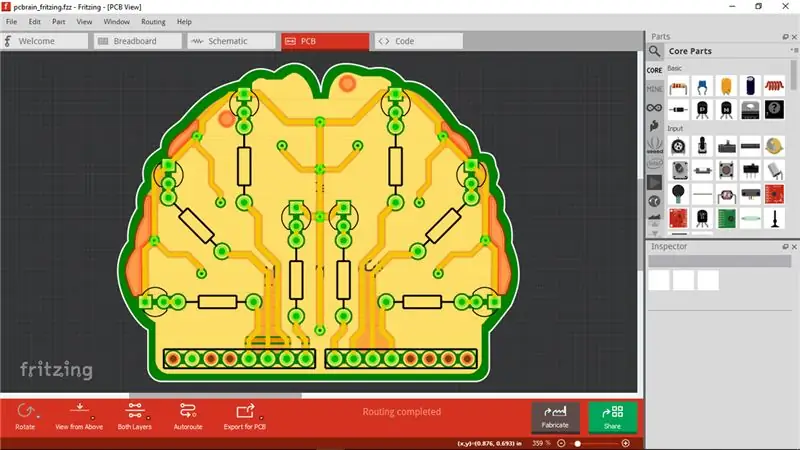
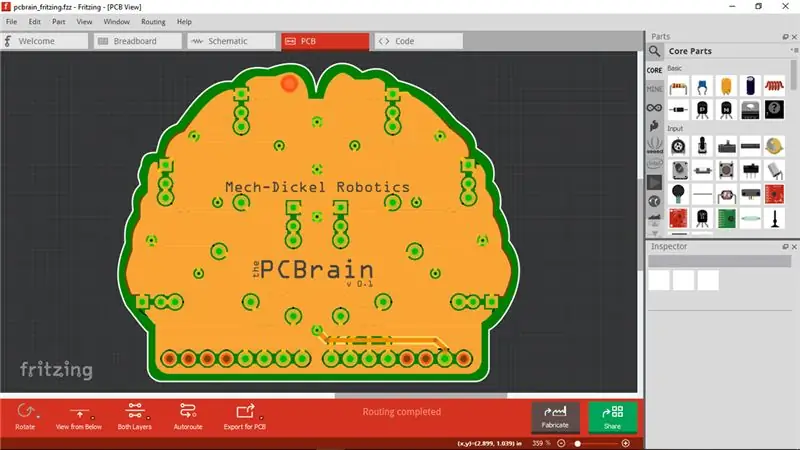
Som jag sa tidigare är Fritzing mycket lätt att använda även för nybörjare … men naturligtvis krävs minimal kunskap om elektronik.
Fritzing har flera delar som du kan dra och släppa in i kretskortet. Du har också tillgång till många Sparkfun -produktlayouter, Arduino -skivor och sköldlayouter.
När ditt Fritzing -projekt är klart följer du stegen nedan.
2.1. Routing> Design Rules Check (DRC)
2.2. File> Export> for Production> Extended Gerber (RS-274X)
Steg 3: Förvandla projektet till ett verkligt kretskort (montering och lödning)

Du kan etsa kretskortet själv hemma. Men jag beställde kretskortet hos en professionell tillverkare (JLCPCB - https://jlcpcb.com), som erbjuder överkomliga priser och tillverkning av hög kvalitet. Därför finns det ingen anledning att göra det hemma. Plus att du kommer att ha ett professionellt utseende PCB skapat av dig!
Efter att ha fått plattorna i min verkstad behövde jag bara några material och verktyg nedan för att montera dem.
Elektroniska delar:
- 8x 3mm LED;
- 8x 270 ohm 1/4W motstånd;
- stifthuvuden.
Material:
- lödningstråd;
- lödningspasta;
- tejp.
Verktyg:
- lödkolv;
- skärande tång.
Monteringen och lödningen av detta projekt är ganska enkel.
Började med att placera och löda lysdioderna, sedan motstånden och stifthuvudena. Jag använder lite lödpasta för att underlätta arbetet. Lödpasta gör kretskortet smutsigt. För att rengöra den använder jag en bomullspinne med aceton.
Steg 4: Arduino -kod

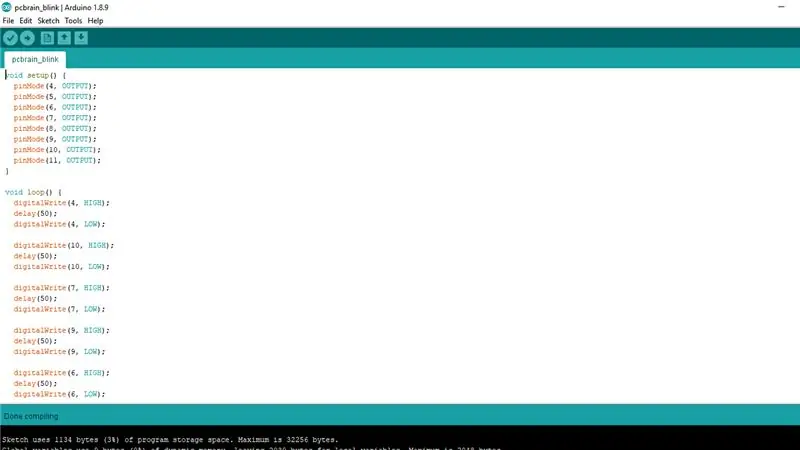
PCBrain har en pin -layout för att ansluta till ett Arduino UNO -kort.
För att slutföra detta projekt skapade jag en enkel kod för att blinka kortets lysdioder, som simulerade hjärnsynapser.
Anslut bara Arduino till en PC, öppna Arduino IDE med den medföljande koden och skicka den till kortet.
Hoppas detta kan vara till hjälp för någon.
Du kan använda alla filer som delas här och prova själv.
Även om stegen nu är enkla tog det ett tag innan allt fungerade … så jag försökte sammanställa alla tips här för att göra det väldigt enkelt för dem som letar efter en enkel metod för att skapa anpassade format.
Titta också på videon … det borde förtydliga stegen ännu mer. Och om du tyckte om det, överväg att prenumerera på min YouTube -kanal: youtube.com/mechdickel
Tack!
Rekommenderad:
Hur man gör temperatur- och ljusintensitetsloggning - Proteus -simulering - Fritzing - Liono Maker: 5 steg

Hur man gör temperatur- och ljusintensitetsloggning | Proteus -simulering | Fritzing | Liono Maker: Hej det här är Liono Maker, det här är min officiella YouTube -kanal. Detta är öppen källkod YouTube -kanal. Här är länken: Liono Maker YouTube -kanal här är videolänken: Temp & ljusintensitetsloggning I denna handledning lär vi oss hur man gör temperament
Hur man skapar anpassade stiliserade kartor med OpenStreetMap: 7 steg (med bilder)

Hur man skapar anpassade stiliserade kartor med OpenStreetMap: I den här instruktionsboken beskriver jag en process genom vilken du kan skapa dina egna skräddarsydda stiliserade kartor. En stiliserad karta är en karta där användaren kan ange vilka datalager som visualiseras, samt definiera den stil som varje lager är v
Hur man gör en drönare med Arduino UNO - Gör en quadcopter med mikrokontroller: 8 steg (med bilder)

Hur man gör en drönare med Arduino UNO | Gör en Quadcopter Med Microcontroller: Introduktion Besök min Youtube -kanal En Drone är en mycket dyr gadget (produkt) att köpa. I det här inlägget ska jag diskutera, hur gör jag det billigt ?? Och hur kan du göra din egen så här till billigt pris … Tja i Indien alla material (motorer, ESC
Hur man gör en krets med Fritzing: 19 steg (med bilder)
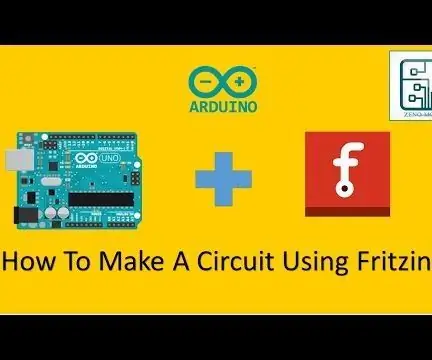
Hur man gör en krets med Fritzing: Detta är en enkel instruerbar för att visa dig hur man gör en krets med Fritzing
Hur man gör anpassade teckensnitt: 6 steg

Hur man gör anpassade teckensnitt: hej keystone -kompisar. Jag gör det här för alla, men du i synnerhet. Det finns ett par teckensnitt som gör instruktioner här, men ingen av dem är av mycket hög kvalitet. Jag menar, de fungerar bra, men den färdiga produkten är hackig. jag kommer att använda
