
Innehållsförteckning:
- Författare John Day [email protected].
- Public 2024-01-30 12:47.
- Senast ändrad 2025-01-23 15:11.

Detta är en instruktion om hur du ansluter till din dator från en fjärrdator var som helst i världen med internet !!! Denna metod är enbart för utbildning av virtuell nätverksanslutning (VNC) och för dem som lider av socioekonomisk skillnad och inte vill köpa något program värt +$ 100. Det ska inte heller användas för verksamhetskritiska ändamål. OBS: DET FUNGERAR BAKOM ROUTERS: D !!! ANSVARSFRISKRIVNING: JAG ÄR INTE ANSVARIG FÖR NÅGRA SKADOR FÖR DIG, DIN DATOR, DINA VÄNNER / FIENDER DATOR OCH OCKSÅ INTE BEGRÄNSADE TILL MÄNSKLIGT SÄKERHET. OM DU TÄNKER ATT ANVÄNDA INNEHÅLLEN I DENNA HANDBOK FÖR NÅGOT MOT DENNA ANSVARSFRISKRIVNING FORTSÄTT INTE TILL NÄSTA STEG.
Steg 1: Saker du behöver

Du kommer behöva:
- En dator
- Internet - helst snabbt men alla kommer att göra
- En flash -enhet eller andra masslagringsenheter.
OCH / ELLER
- Windows Live Messenger med delade mappar aktiverade och två e -postadresser
- Tid
Du måste ladda ner: Hamachi Setup -filer - https://secure.logmein.com/products/hamachi/download.aspHamachi - Buri - Buriproject.info (Ladda ner) TightVNC - https://www.tightvnc.com/download. htmlTightVNC Portable -
Steg 2: Bärbar !!! - Hamachi
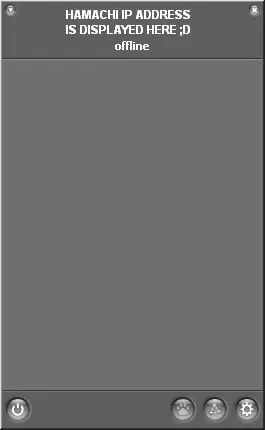
Dags att komma igång! Gå först till Buri -handledningen för att sammanställa buri (https://www.buriproject.rd.to/howto/) INSTALLERA INTE HAMACHI SOM TUTORIAL GJORDE! TIPS:
- När du sammanställer till en fil kan du inte ändra alternativ eller lägga till/ta bort servrar.
- Kompatibiliteten sjunker kraftigt och hamachi kan inte uppdateras när den sammanställs till en fil, så du blir bättre av att bara göra det utan att göra till en fil. Detta kommer också att spara mycket tid och besvär.
När du konfigurerar Hamachi och Hamachi - Buri är det en bra idé att blockera sårbara Microsoft Windows -tjänster annars, om du har en icke -privat server som din fjärrklient är på, kommer alla delade filer på fjärrdatorn att vara synliga, nedladdningsbara och kanske till och med borttagbara men det är bra jag säger dig detta nu på min instruerbara (lol). På din servers (din dators) hamachi skapar du ett privat nätverk som bara du ska använda och känner till lösenordet för. Avsluta hamachi på serversidan. På din bärbara hamachi - Buri, kör config.exe eller vad du nu har bytt namn på och anslut din servernätverk. Överför den konfigurerade Buri -filen / mappen till din flashdrive.
Steg 3: Bärbar !!! - TightVNC
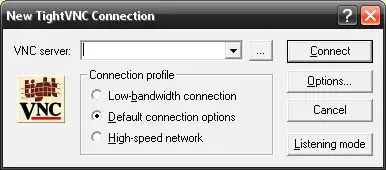
När Hamachi är klart och sugen på att börja, är det dags att börja på TightVNC. Installer först TightVNC (icke -bärbar version) på din server och konfigurera den. Se till att du har angett ett lösenord för att komma åt servern! De bästa / snabbaste / säkraste alternativen verkar vara:
- Ingen lokal input under klientsessioner
- Tom skärm på klientanslutningar
- Enkät i helskärmsläge
Allt annat borde vara bra som standard. Nästa Installera TightVNC Portable på din flash -enhet. Du kanske vill använda "bärbara appar" men det behövs inte. De bästa / snabbaste / säkraste alternativen för TightVNC Portable verkar vara:
- Tät kodning
- Inte 8-bitars läge
- Skala med: Auto
Allt annat borde vara bra som standard.
Steg 4: ANVÄND !!
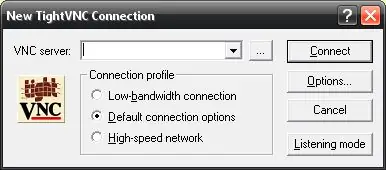


Äntligen dags att använda din nya VNC !!! 1. Kör Hamachi och TightVNC -server på din PC2. Gå någonstans med internetzorz3. Gå med i din server För att gå med i din VNC -server behöver du bara köra Hamachi, kopiera serverns adress och sedan klistra in den i rutan i TightVNC portable enligt nedan. Om du vill köra i helskärm, tryck på knappen Helskärm längst upp i TightVNC -fönstret. Imponera på vänner / familj / främlingar med dina 1337 virtuella nätverkskunskaper5. När du lämnar fjärrdatorn, se till att hamachi är helt stängd och nätverket raderas INNAN du kopplar bort din flash -enhet. HUR DET FUNGERAR: Hamachi skapar en virtuell LAN -nätverksanslutning över internet som är tillgänglig för medlemmar på en hamachi -server. Det är mycket säkert eftersom du behöver ett lösenord för att gå med (och uppenbarligen kommer du inte att dela ut ditt lösenord till hackare). TightVNC använder sedan detta nätverk för att ansluta till din dator, vilket programmet tycker finns i ditt lokala nätverk. I vissa fall tycker jag till och med att VNC körs snabbare än den faktiska datorn jag är på: S konstigt, jag vet men det är. Kommentarer och betyg är välkomna och tack för att du läser!: D
Steg 5: Valfria saker
Alternativt kan du också:
- Ange Hamachi som en Windows -tjänst på din server.
- Starta Hamachi och TightVNC när windows startar.
- Zippa dina Buri- och TightVNC -filer och placera dem i messenger -delningsmappar som du kan komma åt med din sekundära e -postadress. UPPDATERING: Att dela mappar finns inte längre, en skydrive kan vara ett bra alternativ.
- Rigg upp en galen mobiltelefon som slår på din dator så att du kan göra det var som helst och när som helst samtidigt som du sparar ström. UPPDATERING: Jag tror att du kan göra detta genom att löda två ledningar till telefonens högtalare och fästa dem på en strömbrytare eller ett relä och koppla reläet till strömbrytarna inuti datorn. Det skulle vara en bra idé att ha den normala strömbrytaren på din dator och strömbrytaren löper parallellt så att du fortfarande kan använda knappen. När detta är gjort ställer du in ringsignalen på telefonen så att den piper en gång och ställer in allt annat på tyst. Du bör kunna ringa telefonen och reläet stänger kretsen. det skulle vara möjligt att också ha telefonens laddare permanent inkopplad i telefonen och mata sladden genom ett hål i ditt fodral och eftersom telefonens kretsar är isolerade från datorns av reläet bör det inte uppstå några explosioner. Mina elektroniska färdigheter är lite grundläggande, så försök på egen risk.
Rekommenderad:
Anslut din Magicbit till Thingsboard: 3 steg

Anslut din Magicbit till Thingsboard: I det här projektet kommer vi att skicka data från sensorer anslutna till magicbit som vi kan visa visuellt på sakbordet
Anslut din RevPi Core + RevPi DIO till Ubidots: 8 steg

Anslut din RevPi Core + RevPi DIO till Ubidots: Revolution Pi är en öppen, modulär och hållbar industriell dator baserad på den etablerade Raspberry Pi samtidigt som den uppfyller standarden EN61131-2. Utrustad med Raspberry Pi Compute Module kan RevPi Core -basen utvidgas sömlöst med lämplig
Anslut flera bildskärmar till en bärbar dator: 3 steg

Anslut flera bildskärmar till en bärbar dator: Komponenter som behövs: Bildskärmar (Viktigt: VGA -anslutning med USB -strömförsörjning) - 2 nr. Väggmontering för TV/bildskärmar - 2 nr. USB 3.0 till VGA -omvandlare - 1 nr 1 till 2 eller 1 till 4 USB -splitter/adapter (för att starta bildskärmar) - 1 nr PVC -skum 5 mm tjocklek.
Lägga till hårddiskutrymme till din bärbara dator: 4 steg

Lägga till hårddiskutrymme till din bärbara dator: Jag är säker på att många av dina bärbara datorer är fulla eller nästan fulla och skulle vilja ha ett enkelt sätt att lägga till mer hårddiskutrymme till din dator. Jag brukade ha en USB -enhet hemma för säkerhetskopior tills nyligen, när jag tvingades överföra all min musik
Anslut robothjul till din gamla bärbara dator: 15 steg

Anslut robothjul till din gamla bärbara dator: Har du en gammal bärbar dator som bara ligger, medan du använder din glänsande nya för att spela WoW och surfa på webben? Har du någonsin tänkt " Jag skulle vilja skruva några hjul på den gamla bärbara datorn och köra runt "? Du kanske bara vill ha en
