
Innehållsförteckning:
2025 Författare: John Day | [email protected]. Senast ändrad: 2025-01-23 15:11

Denna idé började när jag såg någon på webben sätta en iPod Shuffle i en NES -kontroller. Jag tyckte att det var en bra idé. Då fick jag idén att göra samma sak, men istället för en iPod Shuffle skulle jag använda Apple Remote. Så här är det!
Steg 1: Innan du börjar

Här är vad du behöver för att göra projektet:- NES-kontroller- Apple Remote- Lödkolv, vakuumkolv eller lödväxa. (Lita på mig, du kommer att göra misstag)- Dremel-verktyg (eller en såg, med mycket kompetens och tålamod)- Små skruvmejslar, nåltång, trådskärare, kabelavdragare- Trådar (jag tror att jag använde 22 gauge, men Det kan vara en större mätare. Den måste passa i styrenhetens hål)- Säkerhetsglasögon- Extra tid- Tålamod Valfritt:- Multimeter eller Voltmeter Varning: Säkerhet först. Använd linser vid lödning och avlödning! Det är viktigt. Du vill inte ha tenn i ögonen. Så var försiktig. Glöm inte att ta dig tid. Jag antar också att du har några färdigheter i lödning. Jag ska försöka förklara det bästa jag kan, men jag kan hoppa över några uppenbara steg. Fortfarande, om du har några frågor svarar jag gärna på dem:). Okej, låt oss börja!
Steg 2: Öppna NES Controller




Ta NES -styrenheten och ta bort de 6 skruvarna bakom den. Tappa inte skruvarna. Öppna den och du kommer att möta ett grönt kretskort, ett chip och en kabel. Var inte rädd för mitten av 80-talets teknik, det är ganska enkelt
I det här steget ska vi: - Avlöda chipet på kretskortet - Klipp & avlöd kabeln - Ändra några av fodralen Bilder: 1 och 2. Fram- och baksidan av det enkla kretskortet. 3. Den övre handkontrollen är omodifierad och den nedre om det modifierade fallet. Jag använde mitt dremelverktyg för att skära plasten. 4. Annan del av NES -fallet.
Steg 3: Lödtrådar på NES -styrenheten



Där går vi, vi har en chip-fri och kabellös NES-styrkort.
I det här steget ska vi: - Lär dig vad du ska löda var - Lödtrådar på kretskortet Här är hålet. Börjar från nedre vänster: 1. Mark 2. Höger 3. Vänster 4. Botten 5. Upp 6. Onyttig 7. Onyttig 8. En knapp Börjar uppifrån till vänster. 1. värdelös 2. värdelös/ 3. värdelös 4. värdelös 5. start 6. Välj 7. B -knapp 8. värdelös Som du kan se på den tredje bilden lödde jag A- och B -knappen tillsammans och Start och markera tillsammans. Jag ville spela/pausa med antingen A eller B och använda fjärrkontrollens meny med antingen Start eller Välj. Jag använder lite Veroboard (strip-board) för att löda ihop båda knapparna. Det är valfritt. Jag ville att min fjärrkontroll skulle vara så här, men du behöver inte. Sedan behöver du bara löda ledningar från varje nödvändigt hål. Ta långa ledningar, för det är lättare att klippa dem i slutet, än motsatsen.
Steg 4: Upptäck Apple Remote


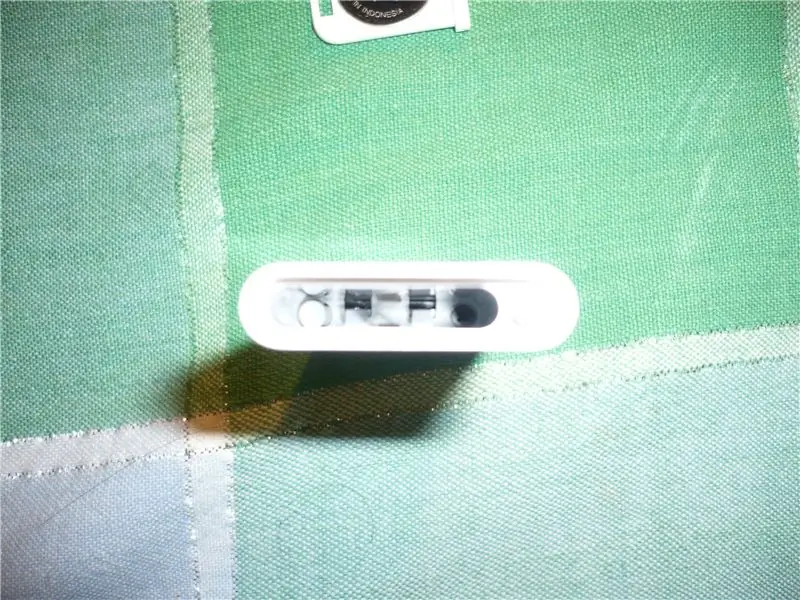
Nu ska vi arbeta med Apple Remote. Vi måste ta bort tarmarna från plasten. Tyvärr har jag inga bilder än på demonteringen av fjärrkontrollen (jag ska lägga upp dem senare). Det är inte så svårt, det är bara ont i skiten. Men jag ska försöka beskriva demonteringen så gott jag kan. Först måste du ta bort batteriet och den vita caddie genom att trycka på knappen med en penna eller en liten skruvmejsel längst ner på fjärrkontrollen. Med en riktigt liten skruvmejsel måste du ta bort den synliga skruven. Det är svårt att skruva loss, så ha tålamod. När du har tagit bort den synliga skruven måste du ta bort den andra, som ligger under det lilla grå locket. För att ta bort det grå locket, använd en liten skruvmejsel och tryck på kanten på den. Det finns en fjäder under, så var försiktig. När du har tagit bort locket och fjädern kan du se skruven. Denna skruv är också svår att skruva loss, så ha tålamod och ta dig tid. När du har tagit bort skruven kan du skjuta fjärrkontrollen genom att hålla den svarta delen ovanpå; det ska glida ut ganska enkelt. Därefter måste du skruva loss de fyra sista skruvarna. Därefter är du redo att ändra Apple Remote så att den passar NES -kontrollen. (2008-20-05) EDIT: Jag lade till foton på Apple Remote. Jag öppnade inte den eftersom den inte är min. Men efter att ha tagit bort skruvarna är det ganska rakt fram.
Steg 5: Ändra Apple Remote



Nu när vi har avslöjat Apple Remote måste vi göra några ändringar. Ändra batterisektionen. Ändra IR -ledningarna. Först måste du ändra batteriet. Just nu tar det för mycket plats och det är för 'styvt' för att ske i styrenheten. Så du måste avlödda den nuvarande batterihållaren. Som du kan se på den andra bilden gjorde jag trådar formade i T. Efter att ha lödt båda trådarna på brädet, kopplade jag till batteriet och tejpade det. På den tredje bilden visas hur jag skyddade den positiva sidan av att vidröra den negativa sidan. När du fixar det till fjärrkontrollen, se till att anslutningarna är bra och stabila. (2008-05-18) EDIT: Du måste se till att kablarna som går till batteriet är hårt anslutna till det. Om inte, fungerar inte fjärrkontrollen … Jag använde bara eltejp, men jag tror att lite hett lim skulle göra susen. Se bara till att anslutningarna är stabila. (2008-18-05) EDIT 2: Tja … eltejp var inte tillräckligt. Jag limmade inte trådarna på batteriet, men istället satte jag en liten bit plast på toppen av batteriet … så att NES -styrenhetens kretskort trycker ner det och behåller trådarna på batteriet. För det andra, sedan hålet där IR LED kommer att vara är långt, vi måste avlöda IR -LED och lägga till några ledningar. 2 saker: 1. Se upp för polariteten. På min bild är svart tråd = negativ. 2. Återigen, ta längre än nödvändiga ledningar så i värsta fall måste du bara klippa och löda om.
Steg 6: Förbered Apple Remote för lödning


Nu när du har slutfört batteriet och IR LED -delen, låt oss gå med knapparna på fjärrkontrollen. På sidan med knappar märker du ett tunt lager plasttejp. För att komma åt knapparna måste du ta bort den. Genom att ta bort det tar du också bort de små metallbitarna som skulle trycka på knapparna. Från och med nu kommer jag att referera till som "naken fjärrkontroll". Nu står du framför en naken fjärrkontroll. Men innan du lödar någonting vill du se till att den nakna fjärrkontrollen passar i NES -kontrollen. Bilden är för att illustrera hur jag placerade den nakna fjärrkontrollen inuti kontrollen. Som du kan se är det tätt både i bredd och längd. Så efter att ha kämpat med att lägga den nakna fjärrkontrollen där nere, är det dags för exakt lödning! Vid denna tidpunkt kan du testa om de ändringar du gjorde på fjärrkontrollen fungerar. Rikta IR -lysdioden framför en webbkamera, digitalkamera, iSight, och om lysdioden lyser, fungerar det. Om inte, kontrollera batteriet och IR -LED -kablarna. (2008-05-18) EDIT: Jag fick ett fel idag. När jag tryckte på området över Select, Start och Nintendo -sektionen gjorde kontrollen vänster kontroll. Jag la till lite eltejp över stiften och nu fungerar allt bra.
Steg 7: Löd NES Controller och Naked Remote


Så nu är det dags för lödning. Det är ganska enkelt: du lödar A/B -knappen till CENTER på Play/Pause -knappen. Du måste vara riktigt försiktig med att bara lödda och vidröra den inre metallen. Om någon av er tenn vidrör den yttre ringen av metall kommer det att finnas en anslutning och nyckeln kommer alltid att vara PÅ eller tryckas ned. Så igen, var försiktig. Efter att ha lödt alla knappar har du en tråd kvar: Jord. Detta är verkligen knepigt eftersom du måste löda tråden till en av knappens yttre metallring (alla jordar är anslutna till varandra). Jag vet att metallringen är liten, men om du är försiktig och lödder långsamt borde det vara OK. Det tog mig 2-3 gånger att få det rätt. Se upp, marken får inte röra den inre metallcirkeln, annars blir den kort. Du kan se på den första bilden hur jag lyckades löd trådar runt. Det är ganska rörigt, men hej, det fungerar! På den andra bilden kan du se hur jag också lyckades få ledningar från toppen till den nakna fjärrkontrollen. Det är lite tätt men allt passar och fodralet stängs perfekt.
Steg 8: Få IR -lysdioden i hålet


Vi är nästan klara. En av de sista sakerna att göra är att sätta IR-lysdioden i det tidigare kabelhålet.
Det är också en bra tid att testa Apple NesRemote innan du stänger den.
Steg 9: Sista steget



Där går vi, stäng Apple NesRemote försiktigt.
Testa, om det fungerar, grattis, om inte, kolla batteriet, ledningarna på IR -lysdioden. Kontrollera lödningen av knapparna. Det är allt ! Jag hoppas att ni gillade mitt första Instructable vi ses!
Rekommenderad:
Apple TV Siri fjärrhårt fodral med Bluetooth Tile Finder: 7 steg (med bilder)

Apple TV Siri fjärrhårt fodral med Bluetooth Tile Finder: Jag läste en gång en beskrivning av iPhone som en "smörsticka dränkt i olja och spritsad med WD40 för gott!" Jag tror att det var när modellen 6 kom ut och alla tappade sina dyra nya telefoner och krossade glaset.
Installera Windows på MacBook (Apple -programvara): 8 steg

Installera Windows på MacBook (Apple -programvara): En av fördelarna med att äga en MacBook är att det ger dig valet att antingen köra Mac OS eller Windows (om installerat). Detta tillåter användaren att köra vissa applikationer eller spel som endast är Windows -operativsystem. Denna instruktionsguide kommer
Apple HomeKit WS2812B LED -kontroller: 3 steg (med bilder)

Apple HomeKit WS2812B LED -kontroller: Det finns många projekt baserade på WS2812B LED -remsor där ute, men de flesta av dessa använder homebridge eller någon annan lösning - mestadels baserad på MQTT - för att kommunicera med HomeKit. Vissa projekt använder också effekter via Apple HomeKit, men ingen av
Apple HomeKit Wi-Fi Avfuktare Baserat på ESP8266?: 6 steg (med bilder)

Apple HomeKit Wi-Fi Avfuktare Baserat på ESP8266?: Tyvärr finns det bara en eller två avfuktare som stöder Apple HomeKit, men dessa har riktigt höga priser (300 $+). Så jag har bestämt mig för att göra min egen Wi-Fi-kompatibla Apple HomeKit-avfuktare baserad på en billig jag redan har? Jag
Akustisk levitation med Arduino Uno Steg-för-steg (8-steg): 8 steg

Akustisk levitation med Arduino Uno Steg-för-steg (8-steg): ultraljudsgivare L298N Dc kvinnlig adapter strömförsörjning med en manlig DC-pin Arduino UNOBreadboardHur det fungerar: Först laddar du upp kod till Arduino Uno (det är en mikrokontroller utrustad med digital och analoga portar för att konvertera kod (C ++)
