
Innehållsförteckning:
2025 Författare: John Day | [email protected]. Senast ändrad: 2025-01-23 15:11
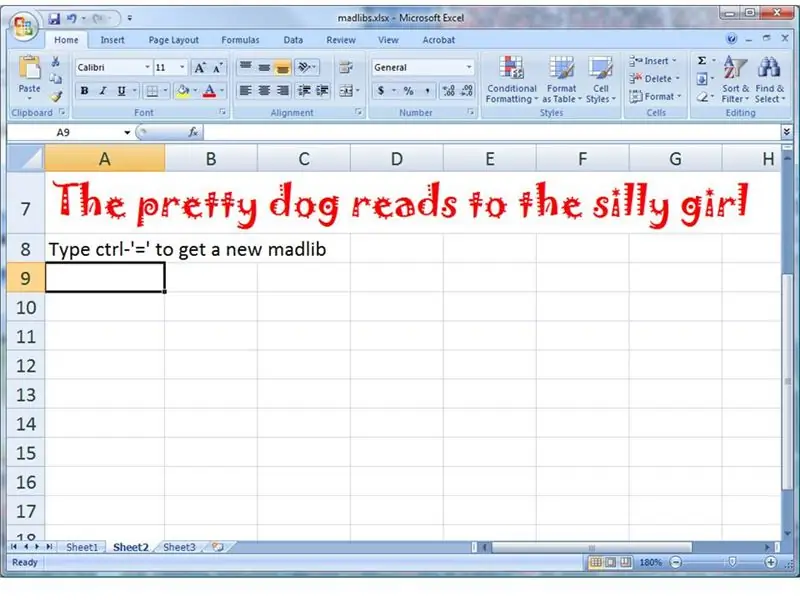
Kommer du ihåg att du slarvade med dina vänner? En person skulle tillhandahålla substantiv och verb, och den andra personen skulle ge en mening med ämnen att fylla i med dem. Det roliga var att se de oväntade kopplingarna.
Denna instruerbara visar dig hur du använder Microsoft Excel för att skapa många helt slumpmässiga meningar med hjälp av de ord du tillhandahåller. Här är en mening som mitt kalkylblad just skapade för mig: "Den ledsna dockan ropar ilsket på den gnälliga pojken." och jag är ganska chockad över att få veta det. Vad kommer ditt kalkylblad att berätta?
Steg 1: Ge ett enkelt ordförråd
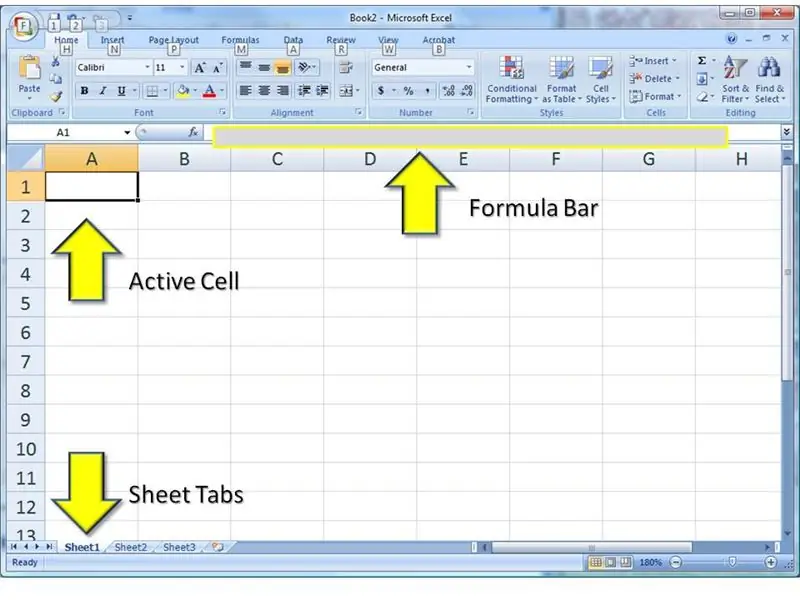
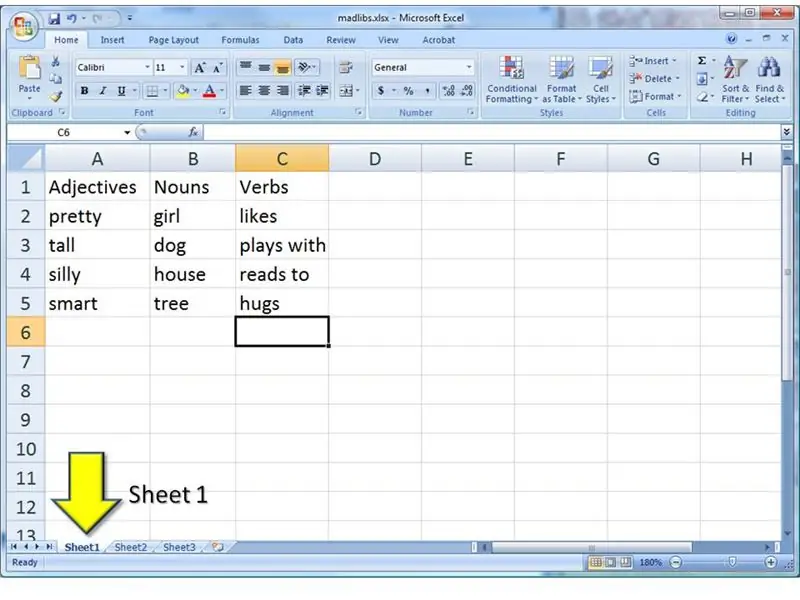
Börja med att öppna ett tomt dokument i Microsoft Excel. Jag använder Excel 2007, men du kan göra detta i tidigare versioner också. Allting är det samma.
Du behöver bara oroa dig för tre områden i kalkylarket. 1) Den aktiva cellen kommer att vara där det mesta av skrivningen kommer att hända. 2) Du kan se formeln från den aktiva cellen också i formelfältet. Du kanske föredrar att skriva saker där, om kalkylarket blir för trångt. 3) Vi använder två ark i arbetsboken. Du kan växla mellan dem genom att klicka på dessa flikar. … Börja med kalkylblad 1, gör en tabell med ord, som visas. Till att börja med använder vi bara substantiv, verb och adjektiv. Och bara fyra av varje. Senare ska jag visa dig hur du lägger till mer.
Steg 2: Förbered en arbetsyta för beräkningar
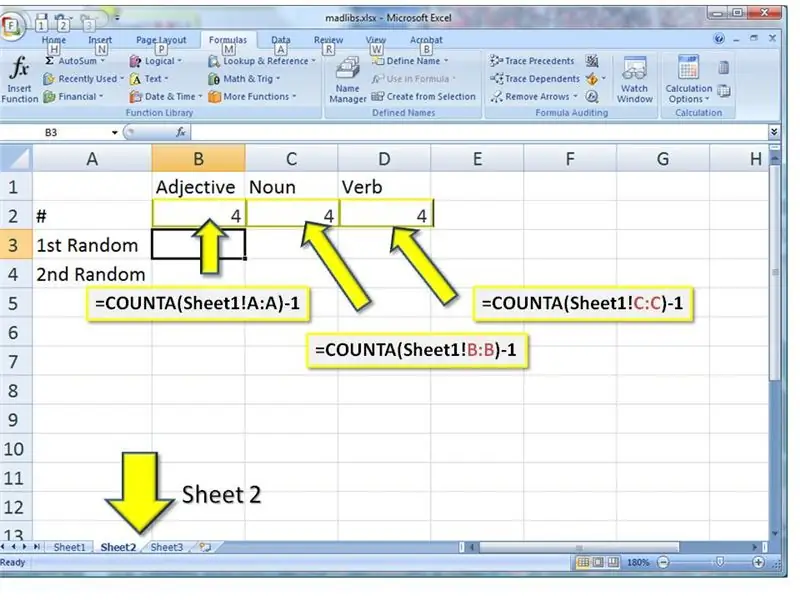
Det finns några formler som vi måste skriva, så gå till blad2 genom att klicka på fliken blad2 längst ner i fönstret. Börja med att märka rader och kolumner. 1) Kolumn B är märkt Adjektiv, kolumn C är Substantiv och Kolumn D är Verb. 2) Rad 2 kommer att vara för räkningar. Märk det '#'. 3) Rad 2 och 3 är för slumpmässiga ord. Märk dem nu också. … Vår första formel returnerar antalet ord i en viss kolumn. 1) I cell B3 (kolumn B, rad 3) skriver du in denna formel EXAKT (kopiera och klistra in från den här sidan, om möjligt) = COUNTA (Sheet1! A: A) -1 Detta talar om för Excel, "gå till" sheet1 "och räkna alla icke-tomma celler i kolumn A. Subtrahera en från det" (för etiketten på första raden.) 2) Kopiera denna formel och klistra in den i C3. Ändra A: A -delen till B: B3) Kopiera till D3 och ändra A: A till C: C
Steg 3: Välj ett slumpmässigt ord från listan
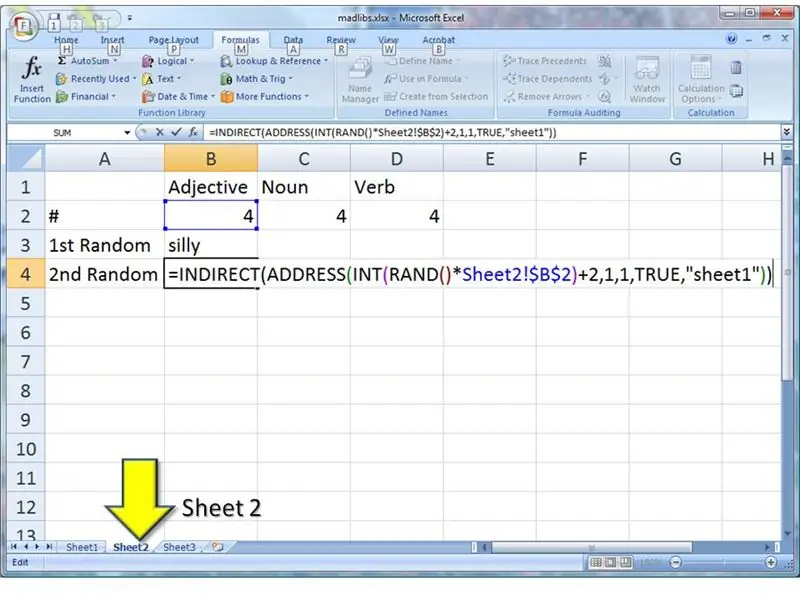
Det är dags att välja vårt första slumpmässiga ord. 1) I cell B3, ange denna formel EXAKT = INDIRECT (ADDRESS (INT (RAND ()*Sheet2! $ B $ 2) +2, 1, 1, TRUE, "sheet1")) 2) Klistra in denna formel i B4, som Tja … Om du är intresserad (och det är inte nödvändigt att du är det) finns det fyra funktionssamtal på den här raden. De är kapslade ihop så att den inre är klar först. 1) RAND () genererar ett slumpmässigt tal mellan 0 och 1. Det talet multipliceras med antalet ord i listan. Till exempel, om slumpmässigt tal är.314159 och antalet ord är 10, så kommer formeln att returnera 3.14159.2) INT trimmer bort någon bråkdel. I detta fall skulle 3.14159 bli helt enkelt 3.3) ADRESS skapar en cellreferens. Den första parametern är raden och den andra parametern är kolumnen. Här skulle raden vara 3 (från slumpmässigt tal) och kolumnen skulle vara den första kolumnen: kolumn A. Vi ber också om att detta ska vara en adress i 'blad1'.4) INDIRECT går till cellreferensen som skapas i steg 3 och hittar ordet där. Ja, det är lite komplicerat. Jag satte mig inte bara en dag och strängde ihop alla dessa formler. Jag lärde mig var och en separat under en lång tid för att lösa väldigt olika problem. Det var ett tag innan jag insåg att jag kunde använda dem tillsammans på ett roligt sätt. För jag har en konstig hjärna. Låt oss gå vidare.
Steg 4: Upprepa för andra typer av ord
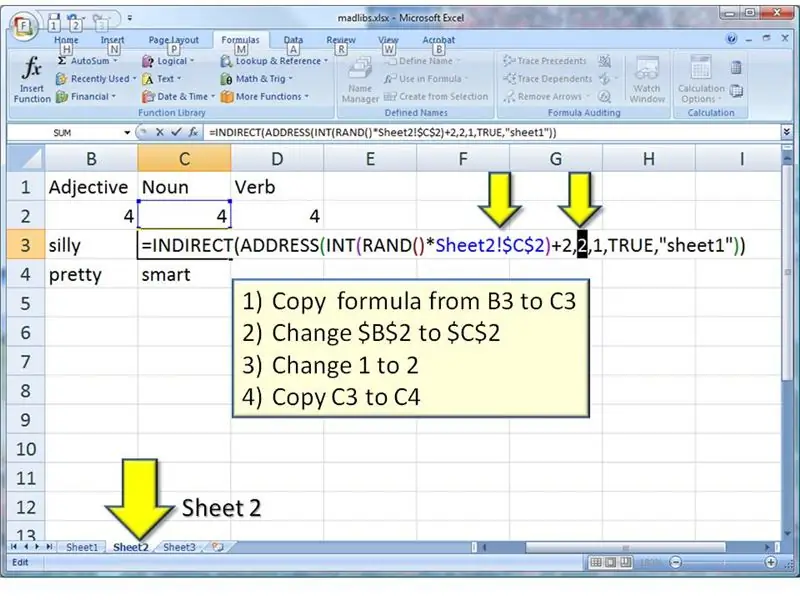
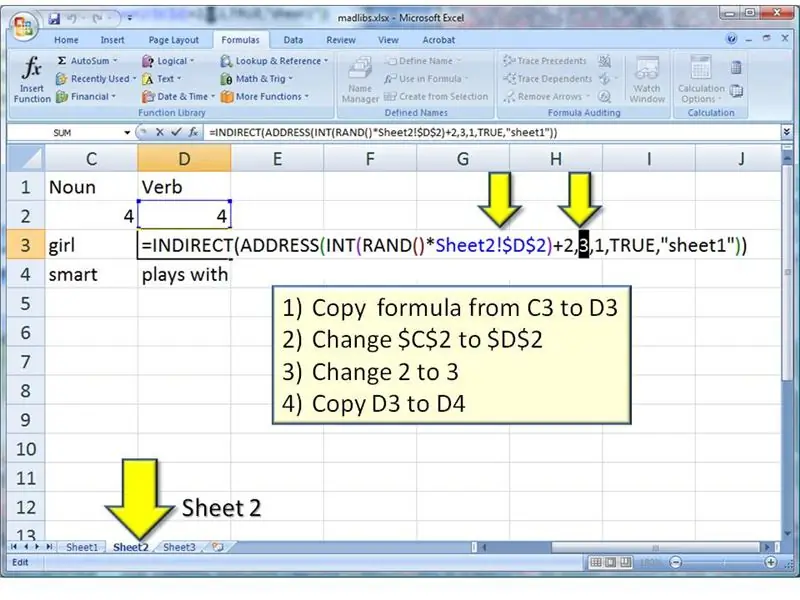
Nu när vi framgångsrikt genererar slumpmässiga adjektiv kan vi göra samma formler för substantiv och verb
1) Kopiera formel från B3 till C3 2) Ändra $ B $ 2 till $ C $ 2 3) Ändra 1 till 2 4) Kopiera C3 till C4 … 1) Kopiera formel från C3 till D3 2) Ändra $ C $ 2 till $ D $ 2 3) Ändra 2 till 3 4) Kopiera D3 till D4 Du bör nu ha en tabell med ett gäng slumpmässiga ord på. (Har du märkt att de slumpmässiga orden ändras varje gång du ändrar något annat i kalkylarket? Det är coolheten i RAND-funktionen. Den uppdateras när något i kalkylarket ändras.:-)
Steg 5: Forma en mening
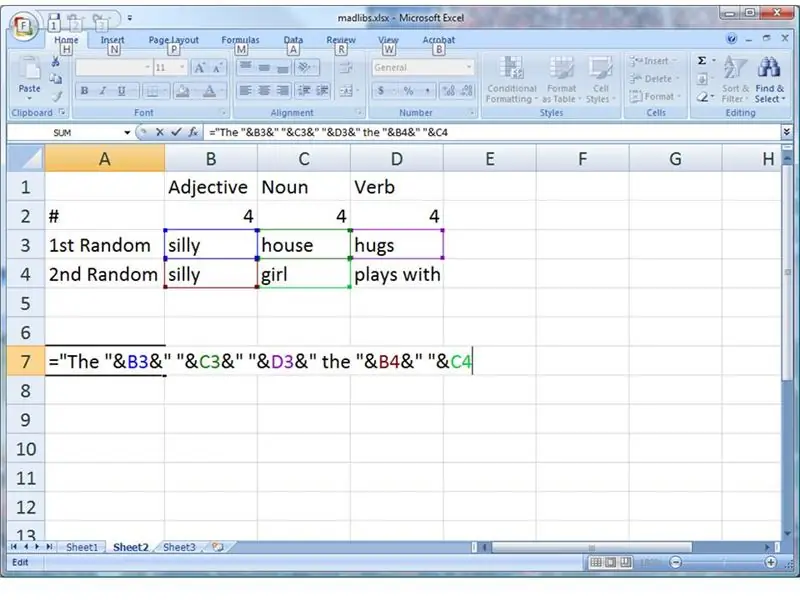
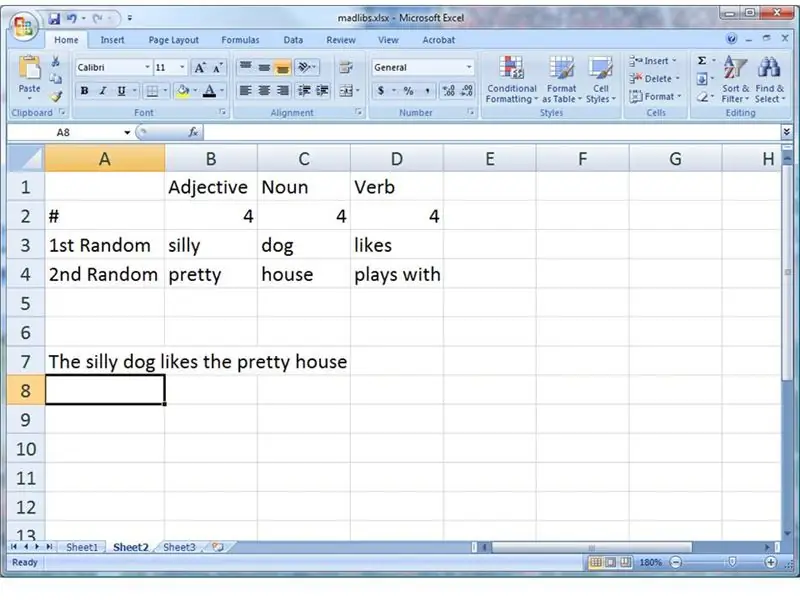
Nu vill vi slå ihop dessa ord i en mening. Skriv denna formel EXAKT, i cell A7: = "" & B3 & "" & C3 & "" & D3 & "" & B4 & "" & C4När du trycker på retur kommer du att se din första slumpmässiga mening! Vill du ha en till? Tryck på 'CTRL+='. (Det är CTRL -tangenten, plus '=', samtidigt.) Fortsätt! Slumpmässigheten slutar aldrig. Hur fungerar det? Excel mosade ihop allt på den raden. Ordet "The" krossades i det slumpmässiga ordet i cell B3, som krossades in i mellanslag ("") och vidare till cell C3, etc. Som en fem-ords hop-up, smält ihop med dessa ampersands (&).
Steg 6: Pretty It Up
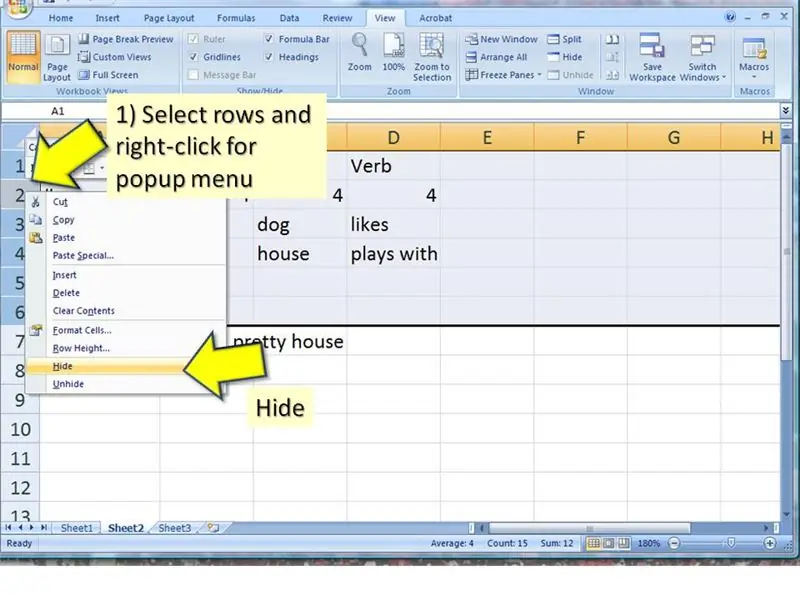
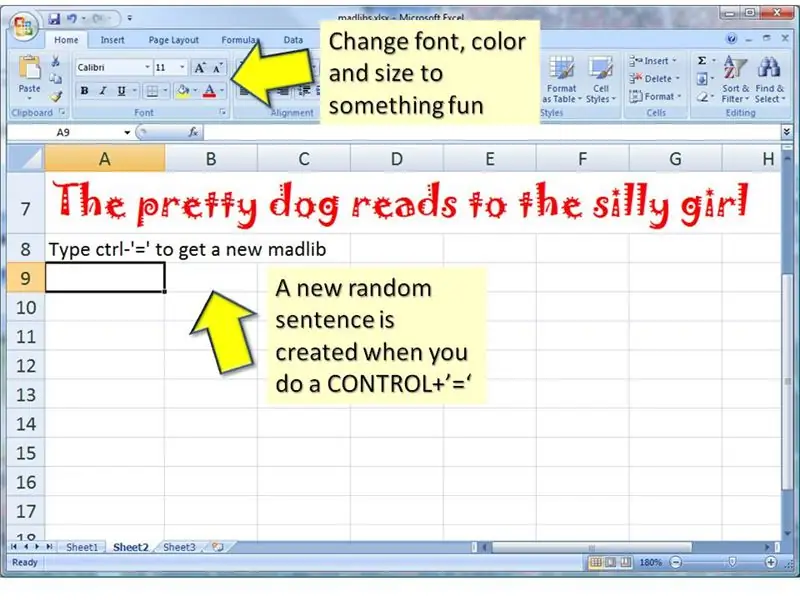
När du visar detta för dina vänner vill du förmodligen dölja alla beräkningar och formler.
Du kan dölja dessa rader genom att 1) klicka på radetiketterna och dra för att välja flera rader 2) högerklicka på raden för att få en popup-meny 3) välj Dölj från popup-menyn … Du kan också hitta många textformateringsalternativ på verktygsfältet Hem. Jag har tappat många timmar av mitt liv och rullat igenom den oändliga listan med teckensnitt som följer med Microsoft Office. I det här exemplet valde jag 'Jokerman'. Du kanske också vill lägga till några instruktioner så att dina vänner vet vad de ska göra.
Steg 7: Mer, mer, mer
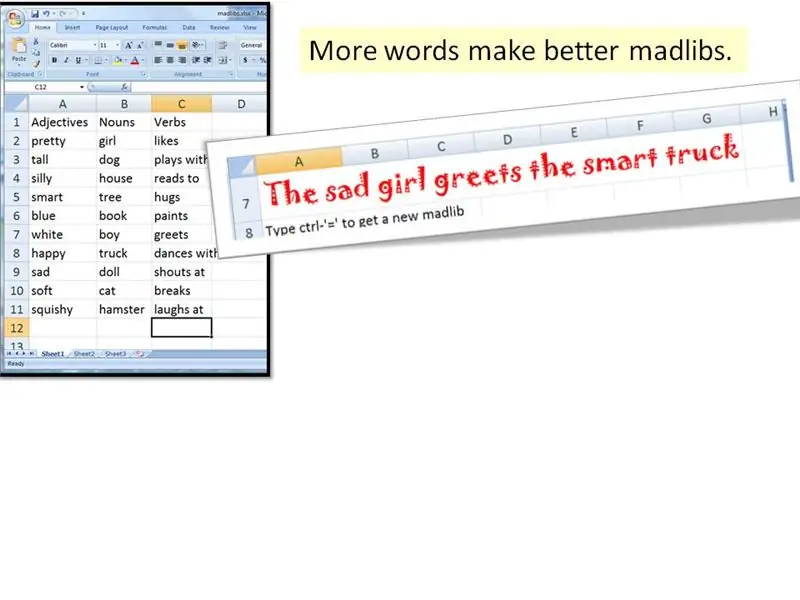
Mer slumpmässighet resulterar från en längre lista med ord.
Lägg till så många ord du kan tänka dig. Be dina vänner om ord. Lägg till dem i listorna i blad 1. …
Steg 8: Fler bättre meningar
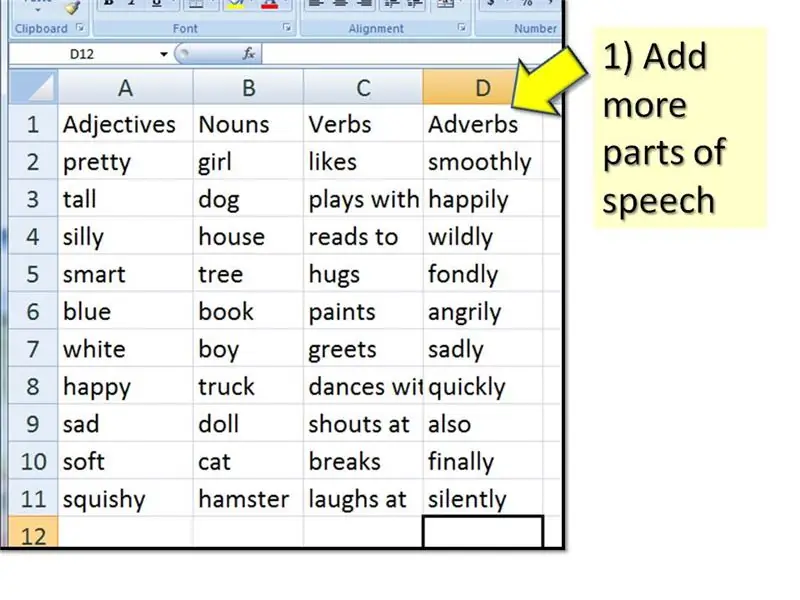
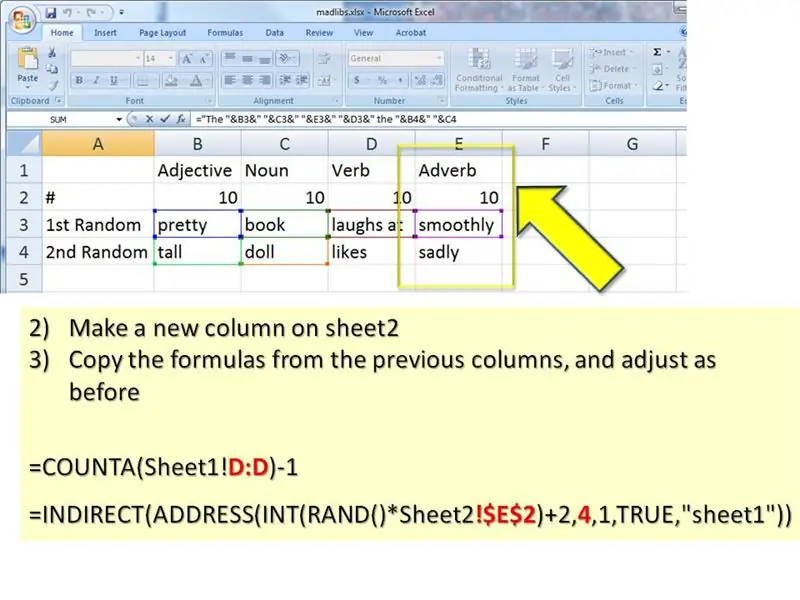
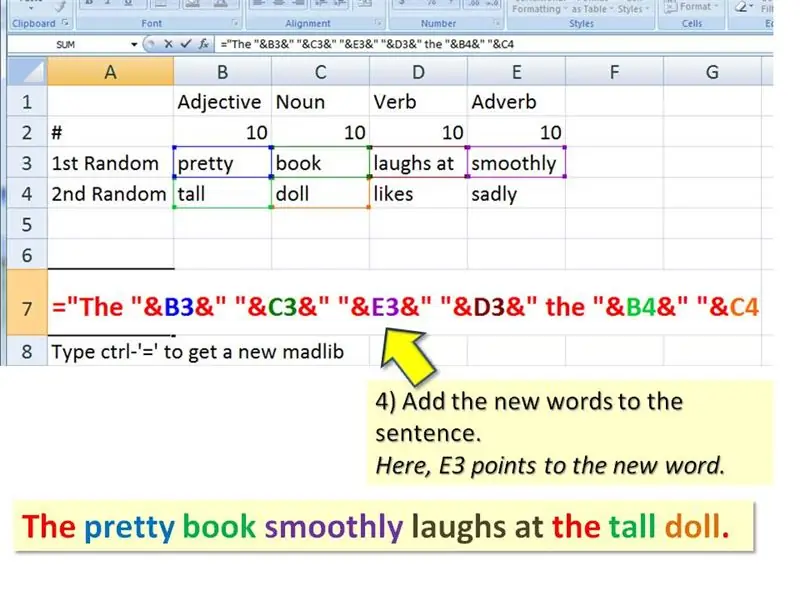
Bra författare vet att medan korta meningar får din uppmärksamhet, skapar längre stämningar med fler modifierare en stämning. Du kan lägga till fler typer av ord och ändra strukturen för att få mer genomarbetade och upprörande meningar. FÖRST lägger du till ytterligare en kolumn i blad1. I det här exemplet kommer jag att lägga till några adverb till min mening. … TILL DET andra, lägg även till en annan kolumn i sheet2 (du kan behöva '' dölja '' dessa rader om du gömde dem i ett tidigare steg. Högerklicka där raderna ska vara för att få popup -menyn. Välj Unhide.) Kopiera formlerna från föregående kolumner och justera som tidigare. Således ska E3 vara: = COUNTA (Sheet1! D: D) -1E4 och E5 ska vara: = INDIRECT (ADDRESS (INT (RAND ()*Sheet2! $ E $ 2) +2, 4, 1, TRUE, "sheet1"))) … Slutligen lägger du till de nya orden i din mening. Jag lägger mitt nya adverb framför verbet, som det är rätt. = "The" & B3 & "" & C3 & "" & E3 & "" & D3 & "the" & B4 & "" & C4 Var försiktig med att gå med allt med ampersands (&). Se också till att det finns mellanslag ("") mellan ord.
Steg 9: Fuska
Här är några fler idéer. Varför inte ändra kalkylarket för att generera:
- tabloidrubriker, som 'Jennifer Aniston och Bigfoot meddelar planer att gifta sig!'
- nya tv-serier, som "bioniska hundresor till mystiska öar med supermodeller"
- ursäkter, som "Min bioniska tidsresande hund åt mina läxor."
- romantisk poesi, som "Jag älskar dig mer än en mystisk ö med supermodeller"
:-) Slutet. Och nu, som en belöning för din fortsatta uppmärksamhet, vänligen hitta mitt sista madlib-kalkylblad bifogat. Alla formler är redan inskrivna, men det kan behöva göras om. Lägg till kommentarer om du är förvirrad över något av stegen. Jag kommer antingen att förklara det eller fixa steget.
Rekommenderad:
"Ready Maker" - Kontroll över "Lego Power Functions" -projekt: 9 steg

"Ready Maker" - Kontroll över "Lego Power Functions" -projekt: Lär dig hur du styr Lego " Power -funktioner " komponenter med Arduino -bräda och bygg ditt projekt i " Ready Maker " editor (ingen kod krävs) för att fjärrstyra din modell
HC - 06 (slavmodul) Ändra "NAME" utan användning "Monitor Serial Arduino" som "fungerar enkelt": Felfritt sätt!: 3 steg

HC - 06 (slavmodul) Ändra "NAME" utan användning "Monitor Serial Arduino" … som "fungerar enkelt": Felfritt sätt!: Efter " Lång tid " försöker ändra namn på HC - 06 (slavmodul), med " serieövervakning av Arduino, utan " Lyckas ", jag hittade ett annat enkelt sätt och jag delar nu! Ha kul kompisar
Gör en Madlib med anteckningsblock: 6 steg
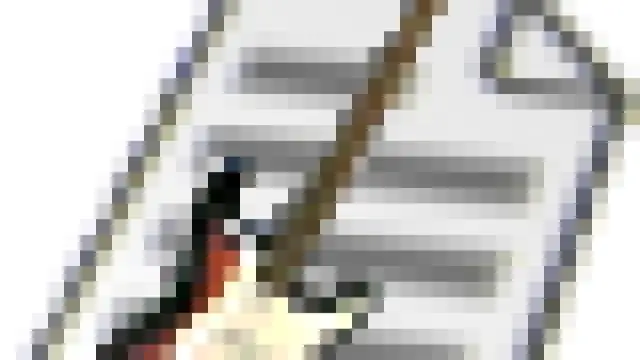
Gör en Madlib med anteckningsblock: Den här instruerbara lär dig hur man gör en madlib med anteckningsblock
3 Axis CNC Router - 60 "x60" x5 " - JunkBot: 5 steg (med bilder)

3 Axis CNC Router - 60 "x60" x5 " - JunkBot: This Instructable är den första i serien som dokumenterar konstruktionen av en DIY 3 -axlig CNC -router. Detta är också mitt bidrag till Universal Laser Cutter Contest. Målet med denna instruerbara är inte att visa en fullständig steg för steg -utveckling utan snarare
Bryta isär text med Excel: 7 steg (med bilder)

Bryta isär text med hjälp av Excel: Den här instruktören visar dig hur du bryter isär (i dator lingo, parse) text med Excel. Den instruerbara kommer att introducera dig till några av texthanteringskommandona i Excel. Denna instruerbara kommer att baseras på Excel 2007, men fungerar i alla
