
Innehållsförteckning:
- Författare John Day [email protected].
- Public 2024-01-30 12:47.
- Senast ändrad 2025-01-23 15:11.


DIY USB -headset för PC. Har du en gammal XBox 1 Live -puck och headset som ligger? Har din lokala återförsäljare eller vän någon du kan skaffa? Återanvänd den gamla kommunikatorn som ett USB -headset för Windows! Tillbehör behövs: Xbox Live Communicator 'Puck' som brukade passa inuti styrenheten En gammal USB -kabel som du kan klippa av Lödkolv Windows XP 32bit, Tyvärr finns det inga drivrutiner för XBox1 -kommunikatorn under Vista. Xbox -headsetdrivrutiner (tack redcl0ud!) Valfria delar om du vill få det att fungera med ett 360 -headset: Dremel eller sidoskärare för att ta bort plastXbox360 -headset (20 dollar) Du kan också använda ett headset för en gammal mobiltelefon om du vill, de flesta 3 ledare fungerar utan modifiering. Bakgrund: XBox 1 -styrenheten var en USB -enhet med en inbyggd 2 -port USB -hubb. Du kan sätta tillbehör i de två platserna, varav en var Live Communicator -pucken. En cool kille vid namn RedCl0ud skapade Windows -drivrutiner för styrenheten och ljuddrivrutiner för Communicator -puck också. Ljudkvaliteten på USB -adaptern är utmärkt och väl lämpad för VOIP eller Teamspeak. Ett tag brukade jag ha kontrollen med pucken i den och använda den på det sättet med datorn, men det var lite rörigt med alla dessa ledningar och en stor kontroller som jag inte använde på skrivbordet. Så i den här instruktören eliminerar vi behovet av kontrollerns egenutvecklade jack och installerar en USB -kabel direkt till pucken. Alternativt kan du ta bort plasten runt jacken som jag gjorde så att du kan använda ett 360 -headset utan modifiering. Jag tycker att 360 -headsetet är oerhört bekvämare jämfört med det ursprungliga XBox1 -headsetet, och det går inte så lätt! Du kan dock använda valfri mikrofon så länge den har ett mini -2,5 mm -uttag på den som ett mobiltelefonheadset. Du kan också använda alla kommunikatörer som ursprungligen fungerade med XBox1, inklusive eftermarknad som Logitech Wireless enhet. Förarna ska fungera med alla varianter.
Steg 1: Anslut USB -kabeln




För att börja måste vi löda USB -kabeln till pucken.
1) Ta bort de två skruvarna på baksidan av pucken och skjut isär den. 2) Böj försiktigt den egna jacken upp och ner tills den går sönder. Var försiktig så att du inte sliter av kuddarna från kretskortet! (om du gör detta kan du kanske använda testpunkterna under tavlan som alternativa lödplatser) 3) Värm upp terminalerna med strykjärnet och ta bort de trasiga bitarna från det sista steget. 4) Klipp av änden på din extra USB -kabel. Du bör klippa av änden som INTE går in i din dator.:) 5) Ta bort 1 tum yttre isolering. Om din USB -kabel har en flätad skärm kan du antingen bli snygg och lägga den i tejp eller isolerade slangar som jag gjorde, eller bara klippa av den. Ta bort en cm isolering från de färgade trådarna och tenn dem med ditt strykjärn och löd. 6) Löd trådarna till pucken som på bilden. Om du har en sköld kan den gå med den svarta kabeln på den första stiftet, eller så kan du klippa av den om du vill. 7) Lägg tejp på USB -kabeln där du skär av den yttre isoleringen. Detta förhindrar att flätan kortas ut på brädet om du drar ut tråden från sidan. 8) Om du vill kan du göra ett litet hack i de två delarna av fodralet för att tråden ska komma ut. Om du kör den ur botten har den inte en mycket bra stressavlastning och den kan gå sönder en dag och korta ut dig! Klart! Om allt gick bra borde lysdioden tändas och fönster upptäcker det som en okänd enhet när du ansluter den. Var mycket försiktig med ledningarna. Om du inte har färger på din USB -kabel, försök att använda pinout -diagrammet nedan för att ta reda på vilken ledning som är vilken med en Ohm -mätare eller multimeter. Det är ok att av misstag vända D+ och D- trådarna, du kan byta tillbaka dem när det inte fungerar. Men om du vänder strömkablarna kan du låta den magiska röken slippa och steka din USB -port eller pucken.
Steg 2: VALFRITT: Ändra fodralet för användning med ett 360 -headset




360 -headsetet är annorlunda än det ursprungliga headsetet eftersom det har sin egen lilla "pod" med volymkontroll och ljudknapp. Tyvärr kan du inte bara ansluta den på grund av all denna extra plast. Eftersom 360 -headsetet förmodligen har mer värde för dig, kommer vi att ändra kommunikatorpucken istället, så att du fortfarande kan använda ditt headset med din 360.
Obs: 360 -styrenheten har en volym på sig. Det gör även kommunikatörspucken.:) Ställ in den ena till max och använd den andra för volymjustering, det spelar ingen roll vilken. Jag föredrar den orangea urtavlan på pucken eftersom den är stor. För att ändra fodralet, försök att klippa plasten som jag gjorde på bilderna nedan. Jag slumpade av misstag framsidan lite för mycket och nu finns det en lucka.. försök att inte göra samma misstag om du vill att det ska se snyggt ut. Testa att passa 360 -delen med kretskortets insida i fodralet för att vara säker på att den ansluts hela vägen till 2,5 mm -uttaget.
Steg 3: Installera drivrutinerna
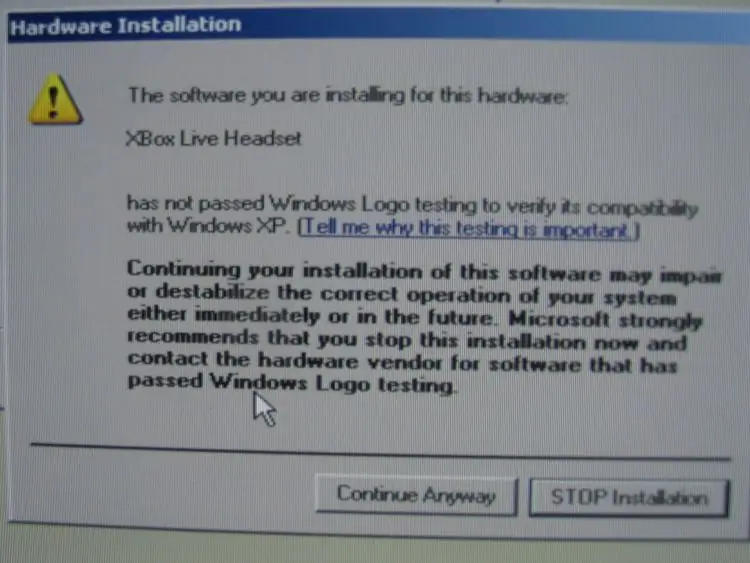
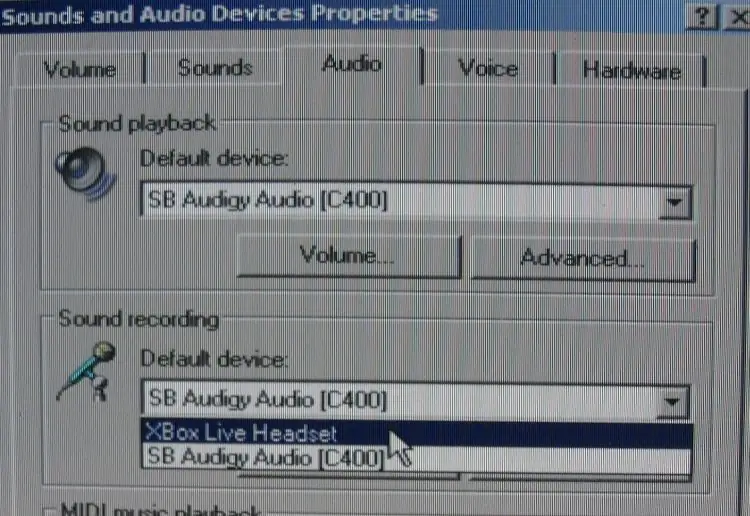
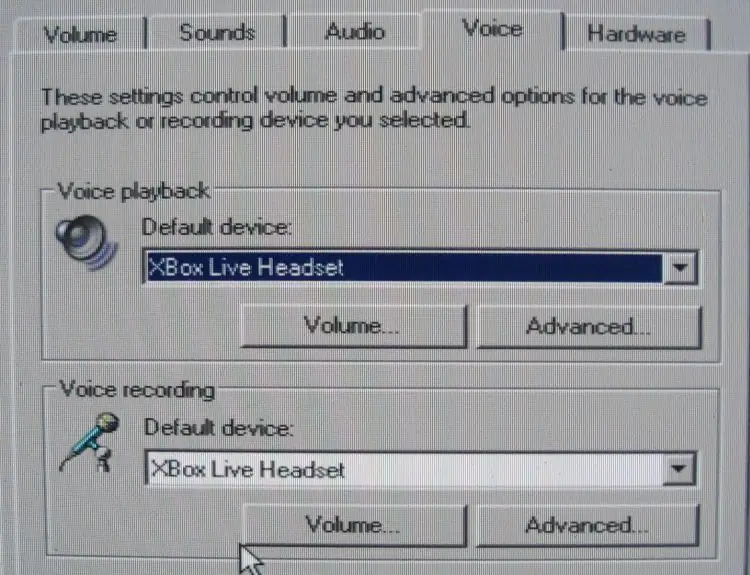
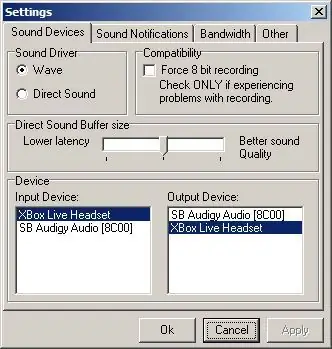
Det här är enkelt, hitta bara RedCl0uds XBAudio -drivrutinsinstallationsprogram (för närvarande xbaudio02.exe) och kör det. Det kommer att installera drivrutinerna och nästa gång du ansluter enheten kommer det att upptäckas som en ljudenhet. En sak, när du installerar en ny ljudenhet i Windows, förutsätter det att du vill att enheten ska vara standard för all ljudutmatning. Det vill du inte! (Vi antar att du i vissa fall kanske gillar en bärbar dator eller något..)
För att åtgärda situationen efter att du har anslutit den, öppna Kontrollpanelen och gå till Ljud och ljudenheter. På fliken Ljud ser du att de två översta listrutorna har ändrats till Xbox -headsetet. Ändra den övre rullgardinsmenyn till ditt ljudkort istället. På nästa flik som heter Voice, se till att båda listrutorna är inställda på XBox Headset. Jag låter min vara inkopplad hela tiden så jag behöver aldrig justera ljudinställningarna igen. Om du konfigurerar dina VOIP- eller chattprogram är du där ensam … I de flesta fall kan du välja den enhet du vill prata med och en annan enhet som du vill höra varningarna på. (som att ringa) Kom ihåg att välja Headset för allt som pratar och normalt ljudkort för allt annat. Om du använder Teamspeak har jag inkluderat en skärmdump om hur den ska konfigureras. Se till att den är på 'Wave' istället för 'Directsound' annars låter det repigt. Lycka till och tack för att du läste!
Rekommenderad:
Konvertera ditt gamla bärbara batteri till en powerbank: 4 steg (med bilder)

Konvertera ditt gamla laptopbatteri till en powerbank: I det här projektet kommer jag att visa dig hur du konverterar ett batteri från en gammal bärbar dator till en powerbank som kan ladda en vanlig telefon 4 till 5 gånger med en enda laddning. Låt oss börja
Konvertera ditt QWERTY -tangentbord till CYRLLIC (Для Россиян) WINDOWS eller ANDROID: 4 steg

Konvertera ditt QWERTY -tangentbord till CYRLLIC (Для Россиян) WINDOWS eller ANDROID: Detta är en mycket enkel handledning för de som vill konvertera sina (egentligen) tangentbord till ett ryskt/kyrilliskt tangentbord. Det vi ska göra är inte en permanent applikation och du kan när som helst växla tillbaka till de ursprungliga tangentbordsinställningarna
Konvertera en powerbank till ett 9v litiumbatteri: 5 steg

Konvertera en Power Bank till ett 9v litiumbatteri: Så, jag behövde ett 9v batteri för min multimeter, eftersom det händer att jag inte hade någon, så jag tittade på en massa powerbank -kretsar på mitt bord och bestämde att jag skulle konvertera dem till 9v och 12v batterier för olika ändamål, egentligen alla ändamål som behöver en liten
Konvertera ett Labtec 2+1 PC -högtalarsystem till TV 3+1 Audio: 7 steg (med bilder)

Konvertera ett Labtec 2+1 PC -högtalarsystem till TV 3+1 Audio: Ett annat modifieringsprojekt. Att lägga till en mittkanal och en tonkontroll till det gamla PC -ljudsystemet som ska användas som en enkel TV -installation i sommarstugan
Hur man lägger till ett neonljus på ditt skrivbord för tangentbordet: 4 steg

Hur man lägger till ett neonljus på ditt skrivbord … för tangentbordet: Först måste jag säga att jag gillar att spela spel … på natten … så jag hade problem med att se tangentbordet … så när jag såg neonljuset i PC -butiken … jag hade en idé … Det här är enkelt … Du måste ansluta ledningarna från neonljuset inuti en
