
Innehållsförteckning:
2025 Författare: John Day | [email protected]. Senast ändrad: 2025-01-23 15:11
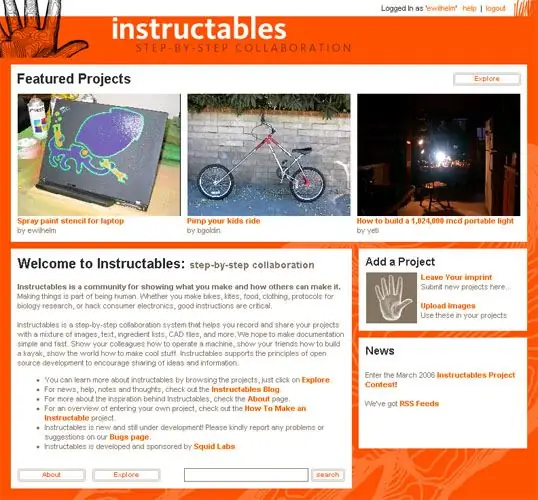
Innan du gör ditt eget projekt, utforska webbplatsen lite för att förstå hur projekten fungerar - ta en titt på några projekt (men känn dig inte skrämd, även enkla projekt är värda!). Vad kan du visa i ditt projekt? Hur man gör något, hur man gör något, hur man fixar något, något man startade men vill ha hjälp med. Kommersiella inlägg: Så länge ditt projekt fokuserar på instruktion, montering, användning, reparation eller hackning av din produkt är du välkommen att lägga upp (de fullständiga användarvillkoren gäller fortfarande).
Steg 1: Ladda upp bilder



Det finns ett antal sätt att göra nästan varje steg i dokumentationsprocessen. Detta projekt visar dig ett sätt att dokumentera ditt eget projekt för att dela det med andra. Först ladda upp några bilder. När de har laddats upp kommer dina bilder att visas i ditt bildbibliotek (visas på uppladdningssidan). Ladda upp alla bilder som krävs för ditt projekt. Medan dina filer laddas upp kan du öppna instruktioner i en annan webbläsare och fortsätta arbeta. Redigera texten i ditt projekt, hantera de bilder som redan har laddats upp eller kolla in andras projekt.
Steg 2: Välj bra bilder
Ladda upp bilder av hög kvalitet som tydligt visar ditt projekt. Vi håller bilden av högsta kvalitet och gör flera upplösningar tillgängliga för nedladdning.
Försök med väl upplysta bilder med tydlig bakgrund. Använd kamerans "makro" -läge när du tar ett närbild, annars blir ditt foto suddigt.
Steg 3: Projektets titel, beskrivning och huvudbilder


1. Starta ett nytt projekt om du inte redan har gjort det. Ange ett projektnamn och en sammanfattning för ditt projekt. Dra bilder från ditt bildbibliotek till fältet "Huvudbilder:".4. Om du drar fel bild klickar du på (x) -knappen för att ta bort den, vilket bara tar bort bilden och inte tar bort den från ditt bibliotek. Dra (order) -knappen för att ändra ordningsbilderna som visas i steget.
Steg 4: Börja ange första steget

Klicka på "Steg för steg"
Detta låter dig ange en titel, en beskrivning och bilder för varje enskilt steg i ordning. Du kan alltid gå tillbaka och redigera varje steg efteråt, och du kommer att kunna granska ditt projekt för att se hur det ser ut innan du publicerar det. Klicka och dra på en stor bild för att göra en fotoanteckning! Detta är ett bra sätt att markera delar av ett foto.
Steg 5: Slutför inmatningen av första steget


Ange en titel och beskrivning för steg 1. Titlar är valfria; lämna det tomt om du inte kan tänka dig en bra stegtitel. Dra bilder från ditt bildbibliotek till bildfältet under stegbeskrivningen.
Den översta bilden visas som standardbild för steget. Om du vill ordna om bilderna, ta tag i (ordning) handtaget och flytta runt bilderna.
Steg 6: Nyckelord

Ange nyckelord för ditt projekt. Dessa sökord visas i avsnittet Projekttaggar i Instructables och hjälper andra att hitta ditt projekt. Separera sökord med kommatecken och ange tvåordssökord med citattecken.
Tryck på knappen "skapa projekt" när du är klar.
Steg 7: Lägg till fler steg

Lägg till så många steg och bilder som du behöver.
Om du behöver infoga ett steg klickar du på länken "infoga följande steg" under "Redigeringsalternativ". Varje steg du har angett visas som en ikon på skärmens översta rad, klicka bara på en ikon för att redigera ett annat steg.
Steg 8: Återgå till normal vy

När du har lagt till alla steg klickar du på länken "Exit Editor". Detta kommer att återföra dig till den normala vyn.
Från denna normala vy kan du granska projektet på det sätt som andra användare kommer att se det. Du kan redigera och ändra steg och bilder genom att klicka på länken "Redigera".
Steg 9: Fotonoter

Överallt där du har en bild lägger du till fotonoter till bilder genom att klicka och dra rutor över de områden du vill markera.
Steg 10: Publicera

När du har lagt till alla dina steg, bifogat alla dina bilder och kontrollerat din grammatik och stavning, tryck på "Är du redo att publicera detta?" länk.
När du har publicerat kan du fortfarande göra ändringar och korrigeringar i ditt projekt. Om du känner att du har gjort en väsentlig innovation i ditt projekt, ta inte bort det! Starta ett nytt projekt och länka till det gamla som referens. Instruerbara användare älskar att se och förstå uppfinningsprocessen och kan lära av allt arbete du gjort.
Rekommenderad:
Hur man spelar klumpig robot på instruktioner. 5 steg (med bilder)
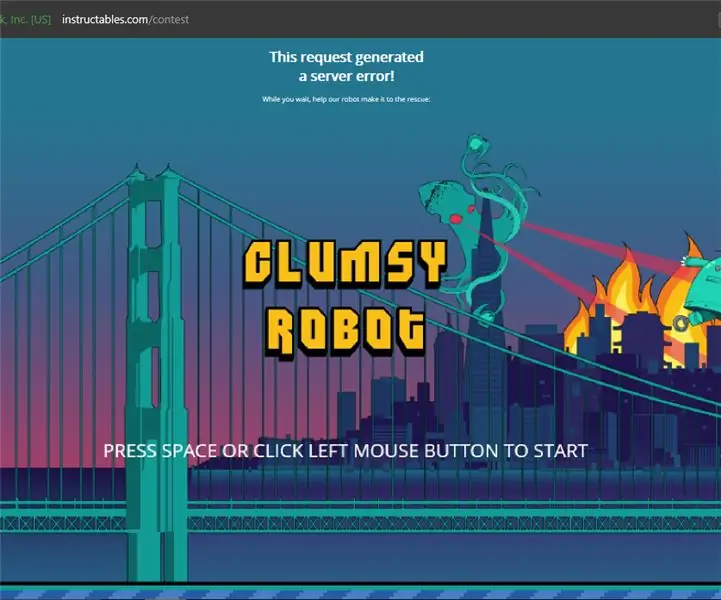
Hur man spelar Clumsy Robot on Instructables .: Om du har turen (eller har otur) att hitta dig själv som står inför det instruerbara serverfelmeddelandet, ha kul med det. Spelet som är inbäddat i det är precis som flappy bird bara med instruerbara roboten och skiftnycklar. I detta jag
Hur man skriver en instruktion med hjälp av instruktioner: 14 steg
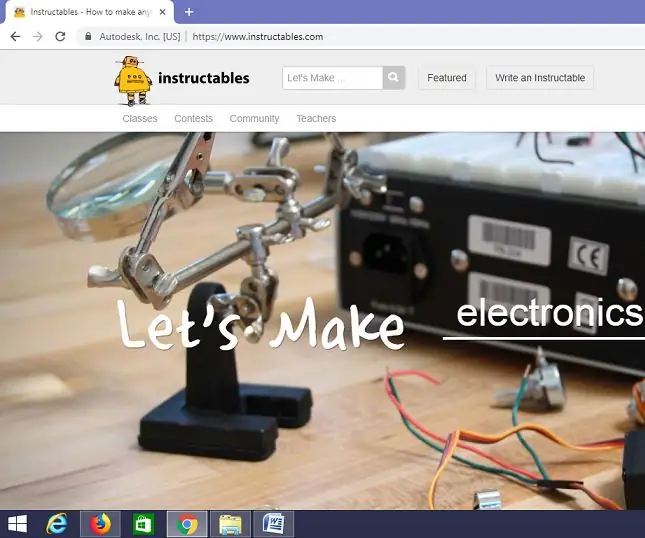
Hur man skriver en instruktion med hjälp av instruktioner: Detta dokument visar hur man använder instruktioner för att skriva en instruktion
Hur man gör en RC Air Boat! Med 3D -tryckta delar och andra saker: 5 steg (med bilder)

Hur man gör en RC Air Boat! Med 3D -tryckta delar och andra saker: Luftbåtar är fantastiska eftersom de är riktigt roliga att åka och fungerar även på flera slags ytor, som vatten, snö, is, asfalt eller bara vad som helst, om motorn är tillräckligt kraftfull. inte särskilt komplext, och om du redan har elektronen
Hur man tackar instruktioner: 16 steg (med bilder)

Hur man tackar instruktörer: När jag satt och bidrog till konversationen i Instructables Chatroom mitt på eftermiddagen den 25 juli 2008, svepte en idé över mitt sinne: " Det här är riktigt coolt, som jag har fått tillsammans med människor från olika länder
Instruktioner om hur man kompletterar mock-up av bangliddesign för lyft/sänkning av mittmonterade fotstöd på elrullstolar: 9 steg (med bilder)

Instruktioner om hur man kompletterar mock-up av bangliddesign för lyft/sänkning av mittmonterade fotstöd på elrullstolar: Mittmonterade fotstödshissar som ska förvaras under sätesbrunnen och sänkas för att sättas ut. En mekanism för oberoende drift av fotstödsförvaring och utplacering ingår inte i marknadens rullstolar, och PWC -användare har uttryckt behovet
