
Innehållsförteckning:
- Författare John Day [email protected].
- Public 2024-01-30 12:46.
- Senast ändrad 2025-01-23 15:11.

Frosty the Spyman är en snögubbe på en hylla som livestreamer video och rör sig på egen hand! Tomten kan nu vara 100% säker på att människor är trevliga.
Steg 1: Video och dikt


Det var natten före jul och hela huset
Inte en varelse rörde sig, inte ens en mus.
Presenterna lades på sin plats nära trädet, Och lamporna drevs av en Teensy.
Toppen av manteln var inställd så, Det brann ett ljus och avgav ett sken.
Ovanpå platsen satt en snögubbe, Titta på gåvorna som en huskatt.
Då kom det ut från ingenstans en tjuv, Han tog och packade upp en present, Och så blev det klart, Snögubben såg på, Så han började ångra sig.
Frosty the Spyman hade stått vakt så bra, Familjens rädsla dämpades slutligen."
Steg 2: Samla delar och bygga höljet
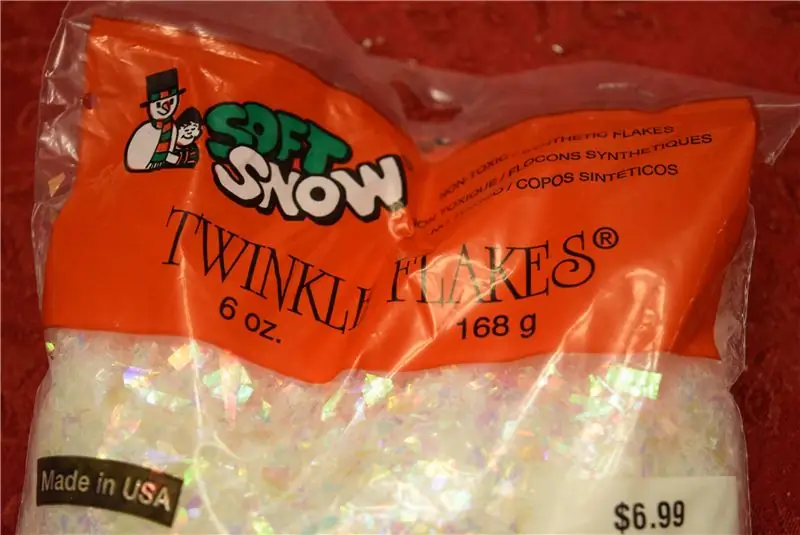


Jag gick till Hobby Lobby och fick flera saker. Den ena var en snögubbe som var baserad på en tomte på en hylla, med dinglande ben och ett uppstoppat huvud. För det andra fick jag lite "snö" och fyllde upp snögubben med den. Slutligen samlade jag en rund kakform som var lagom stor för att en Raspberry Pi skulle passa inuti. Jag slog 2 hål i tennet, ett för Raspberry Pi -kameramodulen och ett för en nätsladd för att passa igenom. Jag satte också ett hål i locket så att servon kunde rotera snögubben.
Länkar till DFRobots produkter:
- Raspberry Pi 3
- Raspberry Pi kameramodul
Steg 3: Konfigurera Pi

DFRobot nådde ut till mig och skickade deras Raspberry Pi 3 och Raspberry Pi kameramodul. Så efter att jag öppnat lådorna fick jag rätt att arbeta genom att sätta upp SD -kortet. Först gick jag till sidan Raspberry Pi Downloads och laddade ner den senaste versionen av Raspbian. Jag extraherade sedan filen och lade den i en bekväm katalog. Du kan inte bara kopiera/klistra in en.img -fil till ett SD -kort, du måste "bränna den" på kortet. Du kan ladda ner ett brinnande verktyg som Etcher.io för att enkelt överföra OS -bilden. Efter att.img -filen fanns på mitt SD -kort satte jag in den i Raspberry Pi och gav den ström. Efter cirka 50 sekunder kopplade jag ur sladden och tog bort SD -kortet. Därefter satte jag tillbaka SD -kortet i min dator och gick till "boot" -katalogen. Jag öppnade anteckningsblock och sparade det som en tom fil med namnet "ssh" utan tillägg. Det fanns också en fil jag lade till som heter "wpa_supplicant.conf" och lägger in den här texten i den:
nätverk = {
ssid =
psk =
}
Sedan sparade jag och kastade ut kortet och satte tillbaka det i Raspberry Pi 3. Detta bör nu möjliggöra användning av SSH och anslutning till WiFi.
Steg 4: Gör kameran redo

Som standard är kameran inaktiverad på Pi, så du måste öppna terminalen sudo raspi-config för att få fram menyn. Gå till "gränssnittsalternativ" och aktivera sedan kameran. Välj bara "Slutför" och sätt i bandkabeln på kameramodulen i rätt område på Pi.
Steg 5: Installera programvara
Det finns flera olika program som kan strömma video, till exempel vlc och motion, men jag bestämde mig för att använda mjpeg-streameren på grund av dess låga latens och enkel installation. Enligt instruktionerna på webbplatsen gör du en git-klon https://github.com/jacksonliam/mjpg-streamer.git i en mapp och skriver sedan sudo apt-get install cmake libjpeg8-dev för att installera de nödvändiga biblioteken. Ändra din katalog till den mapp du laddade ner och skriv sedan make följt av sudo make install för att kompilera programvaran. Slutligen ange export LD_LIBRARY_PATH =. och för att köra den skriver./mjpg_streamer -o "output_http.so -w./www" -i "input_raspicam.so" Du kan komma åt strömmen genom att gå till https://: 8080/stream.html för att se strömmen.
Steg 6: Elektroniken



Att använda PWM -klassen från GPIO -biblioteket kan vara användbart, men det kan orsaka många problem när det används med servon. Servomotorer kräver exakt timing, vilket en SoC helt enkelt inte kan tillhandahålla. Så jag bestämde mig för att använda Adafruit PCA9685, en I2C -styrd, 16 kanals PWM -modul. Biblioteket hittar du här.
Steg 7: Koden
Koden är ganska enkel. Allt det gör är att använda subprocess. Popen -biblioteket för att köra -j.webp
Steg 8: Använda Frosty the Spyman
Jag satte upp min snögubbe i vardagsrummet i mitt hus för att hålla vakt för trädet och andra dekorationer. För att se livestreamen går du bara till https://: 8080 och klickar sedan på strömknappen.
Rekommenderad:
Ta fantastiska bilder med en iPhone: 9 steg (med bilder)

Ta fantastiska bilder med en iPhone: De flesta av oss har en smartphone med oss överallt nuförtiden, så det är viktigt att veta hur du använder din smartphone -kamera för att ta fantastiska bilder! Jag har bara haft en smartphone i ett par år, och jag har älskat att ha en bra kamera för att dokumentera saker jag
Hur: Installera Raspberry PI 4 Headless (VNC) med Rpi-imager och bilder: 7 steg (med bilder)

Hur: Installera Raspberry PI 4 Headless (VNC) med Rpi-imager och bilder: Jag planerar att använda denna Rapsberry PI i ett gäng roliga projekt tillbaka i min blogg. Kolla gärna in det. Jag ville börja använda mitt Raspberry PI men jag hade inte ett tangentbord eller en mus på min nya plats. Det var ett tag sedan jag installerade en hallon
Hur man digitaliserar bilder och filmnegativ med en DSLR: 12 steg (med bilder)

Hur man digitaliserar diabilder och filmnegativ med en DSLR: En mångsidig och stabil inställning för digitalisering av diabilder och negativ med en DSLR eller en kamera med ett makroalternativ. Denna instruerbara är en uppdatering av Hur man digitaliserar 35 mm negativ (uppladdad juli 2011) med flera förbättringar för att utöka dess
Hur man tar isär en dator med enkla steg och bilder: 13 steg (med bilder)

Hur man tar isär en dator med enkla steg och bilder: Detta är en instruktion om hur man demonterar en dator. De flesta av de grundläggande komponenterna är modulära och lätt att ta bort. Det är dock viktigt att du är organiserad kring det. Detta hjälper dig att inte förlora delar, och även för att göra ommonteringen
Frosty Beverage Timer - Inga fler varma eller frysta öl !: 24 steg

Frosty Beverage Timer - No More Warm or Frozen Beer !: The Frosty Beverage Timer från Gadget Gangster är en timer för att låta dig veta när din drink är sval.Köp satsen! http://gadgetgangster.com/154Inga fler varma burkar eller exploderade flaskor, berätta bara för din Frosty Beverage Timer hur kallt du gillar ditt brygg och
