
Innehållsförteckning:
2025 Författare: John Day | [email protected]. Senast ändrad: 2025-01-23 15:11

Hej allihopa.
Detta är en instruktion om hur du installerar och använder Tor för att komma åt anonymt till Internet. Hela installationen tar lite tid så ta en kopp kaffe och börja skriva några kommandon.
Detta är inte en Tor Relay -installation
Steg 1: Få ord innan hela processen

Som jag sa är detta inte en Tor Relay -installation. För några år sedan försökte jag ladda ner och använda Tor -webbläsaren för min Raspberry pi 1 men det fungerade aldrig, jag lyckas installera Tor från källan och nu har jag en ny Raspberry pi 3 så jag använde nästan samma steg för att se om det fungerar och det fungerar.
Steg 2: Uppdatera ditt system



Detta är ett grundläggande steg innan vi börjar skriva några seriösa kommandon.
För detta projekt använde jag Raspbian -bilden från
November 2017.
Låt oss börja uppdatera vårt system:
1. Öppna en terminal och skriv sudo apt-get update
2. När uppdateringen är slut skriver du sudo apt-get upgrade. Uppgraderingen ska inte ta lång tid eftersom vi har den senaste bilden.
Det är det. Vårt system är uppdaterat och vi är redo att börja installera några ytterligare paket
Steg 3: Ytterligare paket - Torinstallation



I det här steget kommer vi att installera Tor från källan. Det tar tid och vi kommer att arbeta från terminalen. För att kunna använda Tor måste vi också ha installerat:
- Openssl - ditt operativsystem är uppdaterat så att du inte behöver göra någonting, installera bara libssl -dev
- Libevent - Libevent API
- Zlib
Öppna en terminal och börja skriva kommandona:
#Installera libevent-dev sudo apt-get install libssl-dev
#Installera libevent sudo apt-get install libevent-dev
#Installera zlib sudo apt-get install zlib1g-dev
OK, vi har installerat de extra paketen och vi laddar ner Tor. Från samma terminal typ:
wget https://dist.torproject.org/tor-0.3.1.9.tar.gz och vänta ett par sekunder tills filen laddas ner. Sedan
#Packa upp bilden du just laddade ner med kommandottar xzf tor-0.3.1.9.tar.gz
#Ange den mapp du just packade upp med kommandot cd-tor-0.3.1.9
#Konfigurera Tor med kommandot./Konfigurera && make
(Detta är det sista men långa steget, om du gjorde de tidigare kommandona korrekt kommer byggnaden att pågå i cirka 35 minuter med wifi på din Rasperry pi, det var så det tog min Raspberry Pi 3. Om du inte har installerat ovanstående paket eller openssl ser du ett felmeddelande och byggnaden stannar efter ett par minuter. Så tryck på enter och gör något annat eftersom det tar tid)
OK det var installationen av Tor men vi kommer inte att starta tjänsten. Låt oss först konfigurera Firefox.
Steg 4: Konfigurera Firefox Advanced Network



Ok i det här steget måste vi konfigurera Firefox för att kunna använda Tor -nätverket.
Öppna Firefox och gå till Öppna meny Inställningar Avancerat nätverk och klicka på Anslutningsinställningar. I fönstret som visas visas:
Manuell konfigurationsproxy:
HTTP -proxy: 127.0.0.1 port 9150
SOCKS hos: t127.0.0.1 port 9050
Not -proxyn för bör också vara tom.
Steg 5: Starta Tor som klient



Hittills har vi installerat Tor, konfigurerat Firefox för att använda Tor och vårt sista steg är att starta tjänsten.
Öppna en terminal och skriv cd tor-0.3.1.9. Nu är du inne i Tor-mappen och skriver det enkla kommandot src/eller/tor och du kommer att se klienten för att upprätta en Tor-krets vid 127.0.0.1:9050. 9050 är localhost -porten för SOCKS direkt och 9150 -porten är för surfning
Öppna nu FIrefox och skriv
Steg 6: Säker surfning

Med dessa 5 steg lyckas vi ställa in vår Raspberry Pi 3 att använda Tor och alla fördelar med dess nätverk. Jag är ingen expert på Tor och jag kan inte berätta skillnaderna mellan Tor Browser och Firefox med Tor proxy. Men med dessa få steg kan du anonymt surfa på Internet.
För att få anonymitet på Internet måste du följa ytterligare steg. Som att inte öppna PDF- eller word -filer över Tor, inte torrent över Tor etc.
Läs mer:
1.https://www.torproject.org/about/overview.html.sv
2.https://www.torproject.org/docs/tor-doc-unix.html….
3.https://lifehacker.com/how-can-i-stay-anonymous-wi…
Rekommenderad:
MultiBoard Installation/installation: 5 steg

MultiBoard Installation/installation: MultiBoard är ett program som kan användas för att ansluta flera tangentbord till en Windows -dator. Och programmera sedan om ingången på dessa tangentbord. Öppna till exempel ett program eller kör AutoHotkeyscript när du trycker på en viss tangent. Github: https: // g
Enkel installation IR -fjärrkontroll med LIRC för Raspberry PI (RPi) - juli 2019 [del 1]: 7 steg
![Enkel installation IR -fjärrkontroll med LIRC för Raspberry PI (RPi) - juli 2019 [del 1]: 7 steg Enkel installation IR -fjärrkontroll med LIRC för Raspberry PI (RPi) - juli 2019 [del 1]: 7 steg](https://i.howwhatproduce.com/images/002/image-3016-18-j.webp)
Enkel installation IR -fjärrkontroll Med LIRC för Raspberry PI (RPi) - juli 2019 [Del 1]: Efter mycket sökning blev jag förvånad och förskräckt över den motstridiga informationen om hur jag ställer in IR -fjärrkontroll för mitt RPi -projekt. Jag trodde att det skulle vara enkelt men att konfigurera Linux InfraRed Control (LIRC) har varit problematiskt länge
Enkel installation IR -fjärrkontroll med LIRC för Raspberry PI (RPi) - juli 2019 [del 2]: 3 steg
![Enkel installation IR -fjärrkontroll med LIRC för Raspberry PI (RPi) - juli 2019 [del 2]: 3 steg Enkel installation IR -fjärrkontroll med LIRC för Raspberry PI (RPi) - juli 2019 [del 2]: 3 steg](https://i.howwhatproduce.com/images/011/image-30557-j.webp)
Enkel installation IR -fjärrkontroll Med LIRC för Raspberry PI (RPi) - juli 2019 [Del 2]: I del 1 visade jag hur man monterar RPi + VS1838b och konfigurerar Raspbian LIRC -modul för att ta emot IR -kommandon från en IR -fjärrkontroll. Alla hårdvaru- och LIRC -inställningsfrågor diskuteras i del 1. Del 2 kommer att visa hur man kopplar hårdvaran
Automatisk anonym wifi: 5 steg
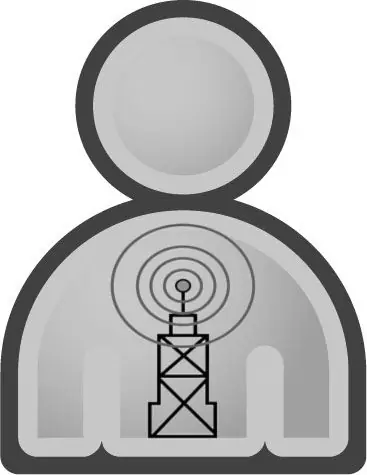
Automatisk anonym wifi: Denna instruktionsfil visar en metod för automatisk trådlös anonymitet med två säkerhetsapplikationer
Gå online utan att bli snooped: Tor (The Onion Router): 4 steg (med bilder)

Gå online utan att bli snooped: Tor (The Onion Router): När du går online lämnar du spår överallt. Du kan umgås med vänner på snabbmeddelanden, kolla in webbplatser eller ladda ner musik. Om du bor i ett land där snopare nyfiken på vad vanliga medborgare gör online (lke, um, U
