
Innehållsförteckning:
2025 Författare: John Day | [email protected]. Senast ändrad: 2025-01-23 15:11
Detta är min första instruerbara så var snäll.
GNOME är redan väldigt coolt och har fantastiska funktioner men det är möjligt att lägga till några fler coola mer eller mindre användbara funktioner. Jag vill visa dig hur du kan: 1. Använd Nautilus -åtgärder för att lägga till åtgärder som "Öppna som rot" i snabbmenyn (menyn som visas med högerklick. 2. Hur du konfigurerar om ikonerna ska visas eller döljas för "Dator", "Papperskorg", "Nätverk" och "Hem" 3. Visa flera saker när du startar en terminal 4. Få en alternativ meny 5. Få en annan meny
Steg 1: Nautilus -åtgärder


För att använda Nautilus Actions måste du installera det först. Paketet kallas "nautilus-actions" installera det med Synaptic eller genom att skriva "sudo apt-get install nautilus-actions" i din terminal. Gå till "System/Preferenser/Nautilus Actions Configuration" och något som bild 2 visas. Nu kan du lägga till åtgärder. Du kan antingen skriva dina egna handlingar eller ladda ner några. Här är en handledning om hur du skriver åtgärder:> klicka på <. För att ladda ner åtgärder gå till:> klicka <. Till exempel skapar vi en åtgärd för att öppna en terminal med den aktuella katalogen som arbetskatalog. Fyll i värdena som visas i bild 3 och 4. Nu ska det se ut som bild 5. Till importera helt enkelt ladda ner en åtgärd som "config_4899e396-b50a-42c0-a6d7-976a2bb1c59b.schemas". Klicka nu på "Importera/exportera", klicka på knappen "…" och bläddra till din *.schemefil. Nu ska det se ut som den sista bilden.
Steg 2: GCONF: Visa eller dölj ikoner för hem, dator, nätverk, papperskorg



Skriv "gconf-editor" för att starta GConf Editor. Klicka på "appar" och sedan "nautilus" och sedan "skrivbord". Nu ska det se ut som den andra bilden.
Nu kan du kontrollera: computer_icon_visible som visar menyn "Dator" där du kan hantera dina olika lagringar. home_icon_visible som är en länk till/home/user network_icon_visible som öppnar nätverk:./// i Nautilus trash_icon_visible som visar papperskorgen volumes_visible visar de externa lagringsenheterna på skrivbordet Ikonerna ska omedelbart visas på skrivbordet.
Steg 3:.bashrc: Utför kommandon när du startar en terminal
För att visa något i din terminal när du startar det måste du skriva det i din.bashrc. Kommandona i.bashrc körs varje gång du startar din terminal. Jag rekommenderar dig att lämna de vanliga sakerna i din.bashrc om du inte vet vad du gör. Men om du tar bort något i bashrc skulle ditt "ls" -kommando inte visa några färgade poster eller något men det skulle inte skada ditt system. För att skriva ut något, lägg bara till "eko" något "". Här är några exempel på vad du kan göra:
1. Skriv ut "Hej daniel" (eller ditt användarnamn mitt är daniel): eko "Hej $ USER" resulterar i: Hej daniel 2. Låt Tux säga något: cowthink -f tux "något" 3. Skriv ut ett citat förmögenheter 4. Låt tux say a qoute: förmögenhet | cowthink -f tux
Steg 4: Gimmie en ny meny



"gimmie" finns i ubuntu -universums källor. Du kan antingen installera det via synaptic eller från din terminal genom att skriva "sudo apt-get install gimmie". Högerklicka nu på en panel och välj "Lägg till i panelen". Välj sedan gimmie och klicka på ok. Nu har du en ny meny som ser ut som bild 2. Bild 3 är en skärmdump av openend -panelen "Linux".
Steg 5: Menyn för cirkulära appar


För att använda Circular Apps-menyn måste du aktivera compiz. Du kan ladda ner ett deb-paket härifrån Installera det genom att dubbelklicka på den nedladdade deb. Nu kan du starta CAM genom att skriva "cirkulär huvudmeny" i din terminal. Du kan också skapa en starter på din panel som om du har lagt till gimmie på din panel. men den här gången klickar du inte på gimmie utan "Custom Application Starter". Fyll i enligt bild 2.
Rekommenderad:
Hur man gör ditt eget enkla RC Jet -flygplan ?: 10 steg

Hur man gör ditt eget enkla RC Jet -flygplan ?: Hur man gör ett RC (fjärrkontroll) flygplan med skum eller polyfoam kork, som jag brukar använda, är ganska enkelt och enkelt om du känner till den allmänna formeln. Varför molnformeln? för om du förklarar i detalj och använder sin cos tan och hans vänner, av c
Coolare leverans: 8 steg (med bilder)
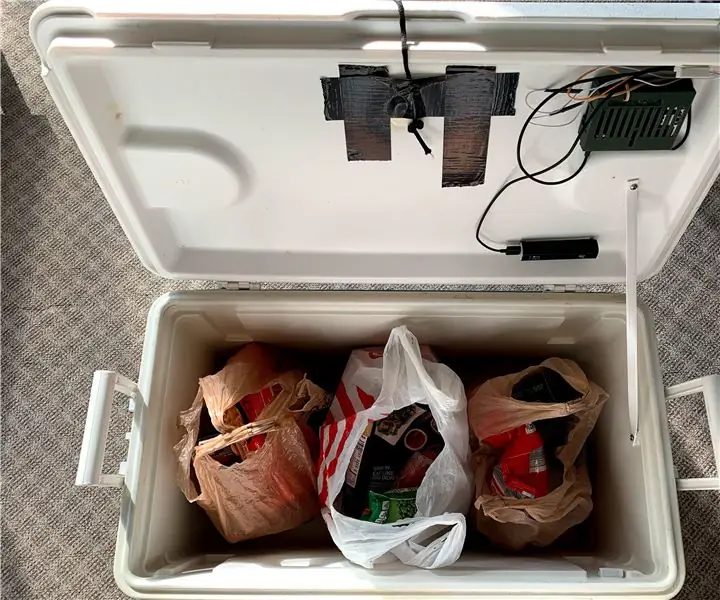
Coolare leverans: Hej du, ja du. Är du trött på att inte veta när dina matvaror levereras? Låt oss säga att du inte vill gå till två butiker. Så du beställer online för att få det levererat och gå ut till Target och komma tillbaka för att se att alla dina livsmedel finns på din
Hur man gör ett wifi -system som styr ditt akvarium Belysning och uppvärmning: 5 steg

Hur man gör ett wifi -system som styr ditt akvarium Belysning och uppvärmning: Vad gör det? Ett system som slår på / av ditt akvarium automatiskt enligt en schemaläggning eller manuellt med en tryckknapp eller en internetförfrågan. Ett system som övervakar vattentemperaturen och skickar e -post och varningar vid avstängning under
Gör Viper Smartstart -telefonappen ännu coolare !: 5 steg

Gör Viper Smartstart Phone App ännu coolare !: Jag har en viper smartstart Bluetooth -modul i min bil. Från min telefon kan jag låsa, låsa upp, starta och stoppa motorn. Detta är instruktionsboken jag publicerade för det projektet. https://www.instructables.com/id/StartStop-LockUnlo … Det är dock mycket användbart
Ännu en instruktion om hur du använder DIYMall RFID-RC522 och Nokia LCD5110 med en Arduino: 8 steg (med bilder)

Ännu en instruktion om hur du använder DIYMall RFID-RC522 och Nokia LCD5110 med en Arduino: Varför kände jag behovet av att skapa en annan instruerbar för DIYMall RFID-RC522 och Nokia LCD5110? Tja, för att säga dig sanningen så arbetade jag med ett Proof of Concept någon gång förra året med båda dessa enheter och på något sätt "felplacerad"
