![Enkel installation IR -fjärrkontroll med LIRC för Raspberry PI (RPi) - juli 2019 [del 1]: 7 steg Enkel installation IR -fjärrkontroll med LIRC för Raspberry PI (RPi) - juli 2019 [del 1]: 7 steg](https://i.howwhatproduce.com/images/002/image-3016-18-j.webp)
Innehållsförteckning:
- Författare John Day [email protected].
- Public 2024-01-30 12:38.
- Senast ändrad 2025-01-23 15:10.
![Enkel installation IR -fjärrkontroll med LIRC för Raspberry PI (RPi) - juli 2019 [del 1] Enkel installation IR -fjärrkontroll med LIRC för Raspberry PI (RPi) - juli 2019 [del 1]](https://i.howwhatproduce.com/images/002/image-3016-19-j.webp)
Efter mycket sökning blev jag förvånad och förskräckt över den motstridiga informationen om hur jag ställer in IR -fjärrkontroll för mitt RPi -projekt. Jag trodde att det skulle vara enkelt men att konfigurera Linux InfraRed Control (LIRC) har varit problematiskt under en lång tid men mycket förändrades i juni 2019 med att Buster -versionen av Raspbian släpptes, vilket gjorde många av tutorials där ute värdelösa. Många självstudier har du skapat en hardware.conf-fil men LIRC behöver inte eller vill ha den och lirc-rpi-modulen har ersatts med gpio-ir-modulen.
Handledningen förutsätter att RPi kör raspbian (version Buster juni 2019). Även en fungerande kunskap om terminalen, grundläggande kommandon från kommandotolken och redigering av textfiler förutsätts.
OBS: LIRC -installationen misslyckas om den körs som root -användare och leder till det fruktade "kan inte importera namn RawConnection" -felet när du kör pythonkod. Denna handledning förutsätter att du är inloggad som användare (dvs: PI)
Mål: Att aktivera IR -fjärrkontroll av RPi -projekt
1) Konfigurera LIRC på RPi [del 1]
2) Visa LIRC med python [del 2]
Tillbehör
--- Hallon Pi (3, 4, noll)
--- Dupont-kabel (hona-hona)
--- VS 1838b IR-mottagare
Steg 1: Montera hårdvara



Att använda VS1838b IR -mottagare kan inte vara enklare. Anslut bara sensorn till RPi direkt med Dupont-kabel (hona-hona). Du kan också använda en brödbräda (visas inte) eller löd på ett protoboard (foto)
Tittar på VS1838b IR -mottagaren framifrån (med det stora Xet mot dig)
---- Vänster ben är ute
---- Mittbenet är slipat
---- Höger ben är 3,3v
1) Fäst vänster ben på BCM -stift 17 på RPi (gul tråd)
2) Fäst mittbenet på marken (svart tråd)
3) Fäst det högra benet på 3.3v (röd tråd)
Steg 2: Installera Lirc
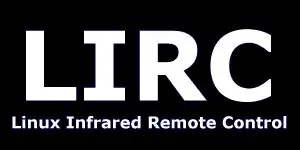
1) Öppna terminalfönstret och installera LIRC. Varnas om att detta sannolikt kommer att leda till ett felmeddelande "Misslyckades med att starta flexibelt IR -stöd för fjärrinmatning/utmatning av applikationer" eftersom de installerade filerna nu har.dist bifogad och suffixet måste tas bort enligt nedan. Inte svårt men frustrerande.
$ sudo apt-get uppdatering
$ sudo apt-get install lirc
---- FÖRSVAR INTE! eftersom detta sannolikt kommer att leda till ett felmeddelande "Misslyckades med att starta flexibelt IR -stöd för fjärrinmatning/inmatning av applikationer" eftersom suffixet.dist måste tas bort från lirc_options.conf. Byt namn på filen som visas.
$ sudo mv /etc/lirc/lirc_options.conf.dist /etc/lirc/lirc_options.conf
2) Installera om lirc nu när filen lirc_options.conf har bytt namn
$ sudo apt-get install lirc
Steg 3: Redigera Lirc_options.conf

Redigera /etc/lirc/lirc_options.conf enligt följande genom att ändra dessa två rader:
:
:
driver = standard
enhet = /dev /lirc0
:
:
Steg 4: Utför Flytta till Ta bort.dist -suffix från Lircd.conf.dist

Ta bort suffixet.dist från /etc/lirc/lircd.conf.dist
$ sudo mv /etc/lirc/lircd.conf.dist /etc/lirc/lircd.conf
Steg 5: Redigera Config.txt

Redigera /boot/config.txt genom att lägga till en rad i avsnittet lirc-rpi-modul enligt följande. Detta exempel förutsätter att RPi "lyssnar" på BCM Pin 17 för IR -mottagaren men vilken RPi IO -pin som helst kan användas. Jag har inte provat det än, men om du vill skicka kommandon från RPi lägg till och avmarkera den fjärde raden som visas nedan för att skicka IR -kommandon på BCM pin 18
:
:
:
# Avmarkera detta för att aktivera lirc-rpi-modulen
#dtoverlay = lirc-rpi
dtoverlay = gpio-ir, gpio_pin = 17
#dtoverlay = gpio-ir-tx, gpio_pin = 18
:
:
:
Steg 6: Kontrollera status och starta om
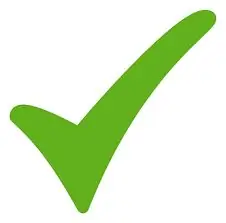
1) Stoppa, starta och kontrollera status för lircd för att säkerställa att det inte finns några fel!
$ sudo systemctl stop lircd.service
$ sudo systemctl start lircd.service
$ sudo systemctl status lircd.service
2) Starta om
$ sudo starta om
Steg 7: Testa fjärrkontrollen

Detta steg förutsätter att du har en IR -mottagare ansluten till din RPi på stiftet som anges i config.txt.
1) stoppa LIRCD -tjänsten och testa fjärrkontrollen med kommando mode2
$ sudo systemctl stop lircd.service
$ sudo mode2 -d /dev /lirc0
3) Rikta fjärrkontrollen mot mottagaren och tryck på några knappar. Du borde se något så här:
:
:
Plats
puls
:
:
4) Tryck på Ctrl-C för att avsluta
5) Din IR -mottagare är konfigurerad och redo att gå vidare till del 2 och nås i python.
Rekommenderad:
MultiBoard Installation/installation: 5 steg

MultiBoard Installation/installation: MultiBoard är ett program som kan användas för att ansluta flera tangentbord till en Windows -dator. Och programmera sedan om ingången på dessa tangentbord. Öppna till exempel ett program eller kör AutoHotkeyscript när du trycker på en viss tangent. Github: https: // g
Ambilight -system för varje ingång som är ansluten till din TV. WS2812B Arduino UNO Raspberry Pi HDMI (uppdaterad 12.2019): 12 steg (med bilder)

Ambilight -system för varje ingång som är ansluten till din TV. WS2812B Arduino UNO Raspberry Pi HDMI (Uppdaterad 12.2019): Jag har alltid velat lägga till ambilight till min TV. Det ser så coolt ut! Jag gjorde äntligen det och jag blev inte besviken! Jag har sett många videor och många självstudier om hur man skapar ett Ambilight -system för din TV men jag har aldrig hittat en fullständig handledning för mitt exakta
Väggfäste för iPad som kontrollpanel för hemautomation, med servostyrd magnet för att aktivera skärmen: 4 steg (med bilder)

Väggfäste för iPad Som kontrollpanel för hemautomation, med servostyrd magnet för att aktivera skärmen: På senare tid har jag ägnat ganska mycket tid åt att automatisera saker i och runt mitt hus. Jag använder Domoticz som min hemautomationsapplikation, se www.domoticz.com för mer information. I min sökning efter en instrumentpanelapplikation som visar all Domoticz -information tillsammans
Solar Photovoltaic (PV) Installation för DIY Camper: 7 steg (med bilder)

Solar Photovoltaic (PV) Installation för DIY husbil: Följande är en handledning för hur du installerar ett solcellssystem (PV) för en DIY husbil, skåpbil eller husbil. Exemplen, bilderna och videorna som visas är specifika för den anpassade inskjutande husbilen jag bygger för min 6ft pickup, men de borde erbjuda
Octoprint Enkel installation: 11 steg

Octoprint Easy Setup: Även om detta är skrivet för Monoprice Select Mini 3D -skrivare (som du till exempel kan hitta här på Amazon,) bör det fungera för alla 3D -skrivare med en USB -port. Du behöver: En Raspberry Pi 3B (till exempel här på Amazon.) En mikro -USB -strömförsörjning för
