![[DIY] Spider Robot - DEL II - Fjärrkontroll: 5 steg [DIY] Spider Robot - DEL II - Fjärrkontroll: 5 steg](https://i.howwhatproduce.com/images/003/image-8661-16-j.webp)
Innehållsförteckning:
- Författare John Day [email protected].
- Public 2024-01-30 12:46.
- Senast ändrad 2025-01-23 15:11.
![[DIY] Spider Robot - DEL II - Fjärrkontroll [DIY] Spider Robot - DEL II - Fjärrkontroll](https://i.howwhatproduce.com/images/003/image-8661-17-j.webp)
![[DIY] Spider Robot - DEL II - Fjärrkontroll [DIY] Spider Robot - DEL II - Fjärrkontroll](https://i.howwhatproduce.com/images/003/image-8661-18-j.webp)
Om du tycker att min design är intressant kan du göra en liten donation:
Det finns del 2 i mitt Spider -robotprojekt - hur fjärrkontroll via bluetooth.
Här är del 1-https://www.instructables.com/id/DIY-Spider-RobotQu… om du är intresserad av denna robot.
Det är ett enkelt sätt att skicka kommandot till denna spindelrobot genom seriell kommunikation.
Steg 1: Se till att Bluetooth -modulen var väl ansluten till moderkortet



Se steg 2 i mitt Spider-robotprojekt, se till att HC-06-modulen är ansluten till moderkortet.
www.instructables.com/id/DIY-Spider-RobotQu…
Lysdioden för HC-06 kommer att fortsätta blinka när den slås på, den väntar på anslutning.
HC-06 är en populär bluetooth-modul för arduino.
Steg 2: Ladda upp koden till Spider Robot
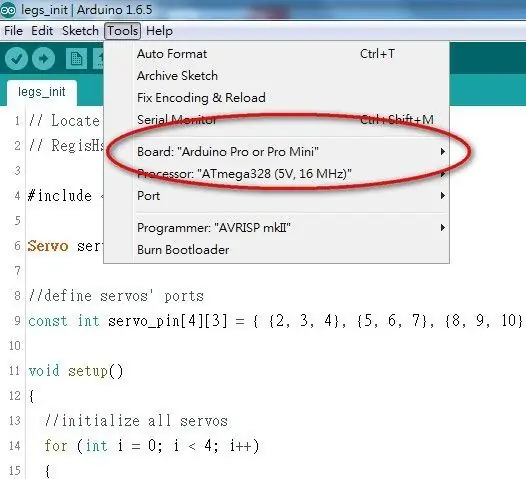
1. installera biblioteket "Arduino-serialcommand-master.zip", se här för detaljerad process
2. bygg om "spider_open_v3.ino" och ladda upp till Spider Robot
Notera:
Se till att inställningen för din HC-06, här är standardvärdet:
9600 baud rate, N, 8, 1. Pincode 1234
**************
Om du vill ändra överföringshastigheten, se bifogad fil "DatenblattHC-05_BT-Modul.pdf" i detalj.
***************
Jag har ändrat överföringshastigheten till 57600, du ska ändra koden till 9600 om du använder standardinställningen.
void setup () {
//Serial.begin(57600);
Serial.begin (9600); <=== med standardinställning
Steg 3: Anslut Spider Robot With PC/Macbook
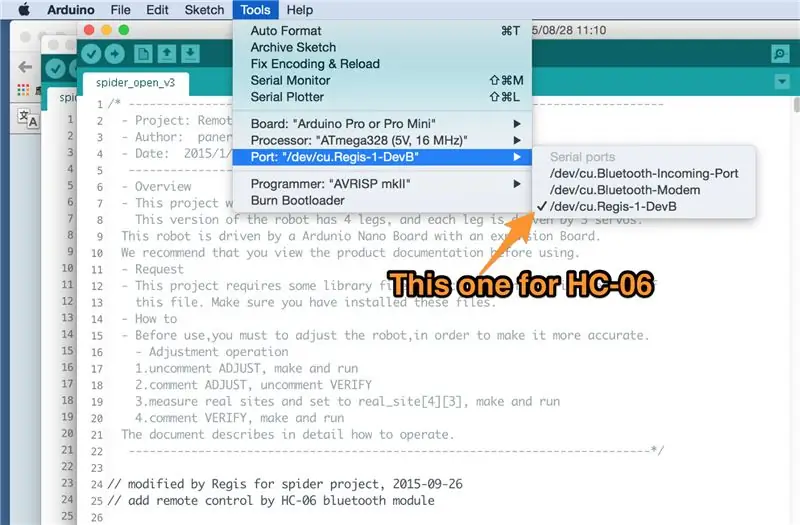
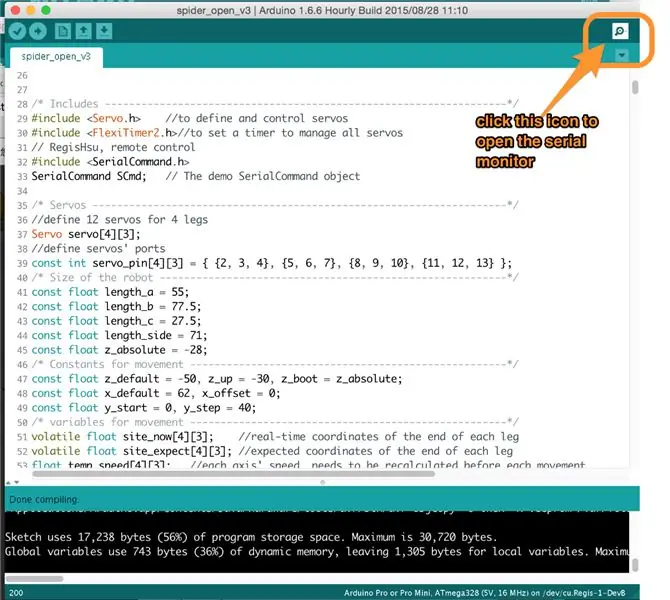
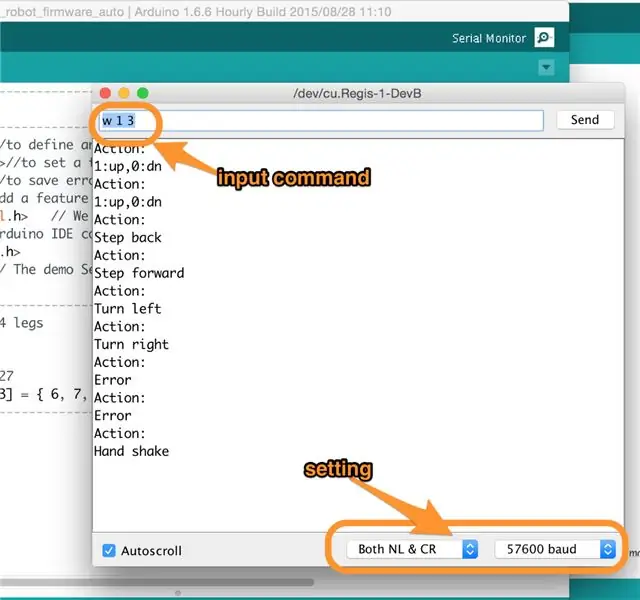
1. Gör parningsprocessen innan du ansluter till Spider Robot med PC/Macbook/Phone. PIN -kod 1234
2. Starta Arduino IDE-verktyget och ställ porten till HC-06-enheten i menyalternativet Verktyg
3. klicka på ikonen för Serial Monitor
4. och, kontrollera inställningen av seriell port
då kan vi mata in kommandot för att driva Spider Robot -rörelsen.
Till exempel betyder "w 0 1" robot stå upp, och "w 1 5" driver robot steg 5 steg.
Här är kommandosatsen.
// åtgärdskommando 0-6, // w 0 1: stå
// w 0 0: sitt
// w 1 x: framåt x steg
// w 2 x: tillbaka x steg
// w 3 x: höger sväng x steg
// w 4 x: vänster sväng x steg
// w 5 x: handskaka x gånger
// w 6 x: handvåg x gånger
Steg 4: Anslut Spider Robot med Android -telefon
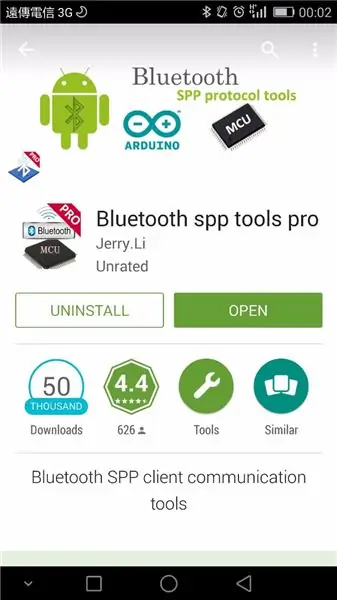
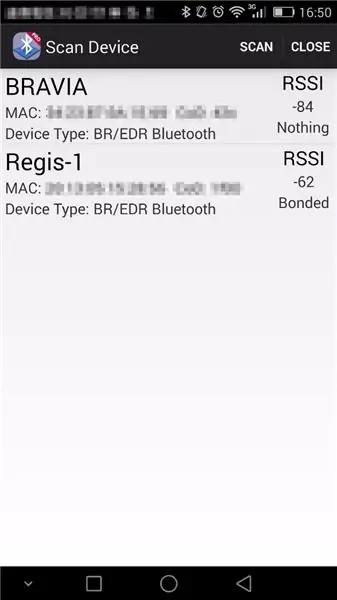
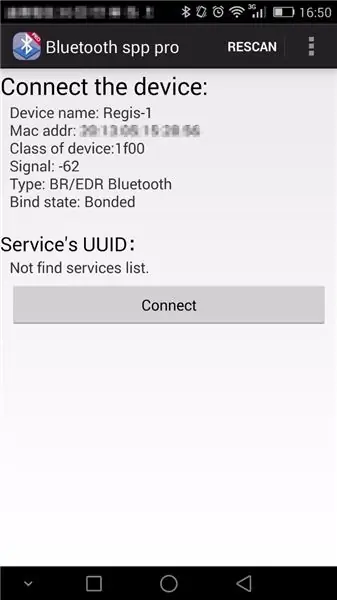
Ett annat sätt är att ansluta med Android -telefon, det är roligare än PC/Mac.
En bra app skulle föreslå dig - Bluetooth SPP tools pro, du kan installera den från Google Play.
"Tangentbordsläget" är lätt att använda för barn.
Och "CMD -linjeläget" används för felsökning eller utveckling.
Steg 5: Skapa en riktig fjärrkontroll?

Jag arbetar fortfarande med detta projekt och kommer att släppa det inom en snar framtid.
Här är prototypen i min blogg för referens.
regishsu.blogspot.tw/2015/09/robot-quadrupe…
Rekommenderad:
"Miles" Quadruped Spider Robot: 5 steg

"Miles" Quadruped Spider Robot: Baserat på Arduino Nano är Miles en spindelrobot som använder sina fyra ben för att gå och manövrera. Den använder 8 SG90 / MG90 Servomotorer som ställdon för benen, består av en anpassad kretskort som är gjord för att driva och styra servon och Arduino Nano.PCB har dedikerat
Quadruped Spider Robot - GC_MK1: 8 steg (med bilder)

Quadruped Spider Robot - GC_MK1: Spindelroboten a.k.a. GC_MK1 rör sig framåt och bakåt och kan också dansa beroende på koden som laddas på Arduino. Roboten använder 12 mikro servomotorer (SG90); 3 för varje ben. Styrenheten som används för att styra servomotorerna är en Arduino Nan
[DIY] Spider Robot (Quad Robot, Quadruped): 14 steg (med bilder)
![[DIY] Spider Robot (Quad Robot, Quadruped): 14 steg (med bilder) [DIY] Spider Robot (Quad Robot, Quadruped): 14 steg (med bilder)](https://i.howwhatproduce.com/images/001/image-1641-34-j.webp)
[DIY] Spider Robot (Quad Robot, Quadruped): Om du behöver extra stöd från mig är det bättre att ge en lämplig donation till mig: http: //paypal.me/RegisHsu2019-10-10 uppdatering: Den nya kompilatorn kommer att orsaka beräkningsproblemet för flytande tal. Jag har redan ändrat koden. 2017-03-26
Cardboard Spider (DIY Quadruped): 13 steg (med bilder)

Cardboard Spider (DIY Quadruped): Hej igen och välkommen till mitt nya projekt. I denna instruerbara har jag försökt att göra en enkel Quadruped gjord av material tillgänglig för alla. Jag vet att för att få en snygg slutprodukt behöver du en 3d -skrivare och kanske en CNC, men inte alla
[vPython] Spider Robot Simulator: 4 steg
![[vPython] Spider Robot Simulator: 4 steg [vPython] Spider Robot Simulator: 4 steg](https://i.howwhatproduce.com/images/003/image-8663-22-j.webp)
[vPython] Spider Robot Simulator: Om du tycker att min design är intressant kan du göra en liten donation: http: //paypal.me/RegisHsuJag använder vPython för att simulera åtgärderna för min Spider -robot. Det är lätt att utveckla dina egna intresseåtgärder i pc/mac och sedan överföra till arduino
